
- •Системы управления базами данных Учебное пособие
- •Системы управления базами данных
- •169300, Г. Ухта, ул. Первомайская, д. 13.
- •Часть 1. Рабочая программа по системам управления базами данных
- •Часть 2. Теоретические сведения
- •Глава 1. Основы построения баз данных (бд)
- •1.1. Базы данных и информационные системы (общие понятия)
- •Режимы работы с базами данных
- •Классификация современных субд
- •1.2. Модели данных: реляционная, иерархическая, сетевая
- •1.3. Понятие отношения
- •Глава 2. Проблемы проектирования баз данных
- •2.1. Проектирование баз данных
- •2.2. Обеспечение целостности баз данных
- •2.3. Язык запросов sql
- •Операторы определения данных (ddl)
- •Операторы манипулирования данными (dmp)
- •Язык запросов (dql)
- •Средства управления транзакциями
- •Средства администрирования данных
- •Программный sql
- •Глава 3. Субд Access
- •Общие понятия и возможности субд Access
- •3.2.Интерфейс Access. Режимы работы
- •3.2.1. Рабочая среда Access
- •3.2.2. Окна рабочей среды Access
- •3.2.3. Меню и панели инструментов
- •3.2.4. Окно базы данных
- •3.2.5. Использование справочной системы
- •3.2.6. Вызов окна справки
- •3.3. Объекты Access
- •Глава 4. Создание базы данных в Access. Таблицы и формы
- •4.1. Создание структуры базы данных
- •4.2. Типы полей базы данных
- •4.3. Создание таблиц
- •4.4. Приёмы работы с таблицами. Изменение структуры таблицы
- •4.4.1. К одному из приёмов работы с таблицами можно отнести автоматический ввод в поле значения по умолчанию
- •4.4.3. Как избежать опечаток и смысловых ошибок?
- •4.4.4. Маски ввода
- •4.4.5. Управление размерами поля
- •4.4.6. Специальные размеры полей с числовым типом данных
- •4.5. Поиск и отбор данных
- •4.6. Сортировка в режиме таблицы
- •4.7. Индексирование. Ключи
- •Глава 5. Запросы в субд Access
- •Что такое – запрос?
- •Быстрое построение запросов с помощью мастера Простой запрос
- •Выполнение запроса
- •Отбор записей с помощью запросов
- •Выбор полей, выводимых в запросе
- •Сортировка
- •Условия отбора записей
- •Использование в запросе всех полей
- •Добавление в запрос таблиц
- •Объединение таблиц
- •Универсальные запросы с параметрами
- •Использование нескольких параметров
- •Изменение порядка следования параметров
- •Вычисление значений по полям
- •Установка свойств
- •Групповая обработка данных
- •Свойства запроса
- •Создание перекрестных запросов
- •Фильтры и запросы
- •Что дальше?
- •Глава 6. Связи в таблицах Создание связей между таблицами
- •Глава 7. Отчеты
- •7.1. Создание отчетов
- •7.1.1. Автоматическое создание отчета на основе таблицы или запроса
- •7.1.2. Создание отчета с помощью Мастера отчетов
- •7.2. Преобразование отчетов
- •7.2.1. Преобразование отчета в формат документов Word и Excel
- •7.2.2. Преобразование отчета в другие форматы
- •7.2.3. Снимки отчетов
- •7.3. Режимы работы с отчетами
- •7.3.1. Режим Предварительного просмотра
- •7.3.2. Режим Просмотра образца
- •7.3.3. Режим Конструктора
- •Инструментальные средства режима Конструктора
- •Панель инструментов Конструктор отчетов
- •Панель элементов
- •7.4. Просмотр и печать отчетов
- •Часть 3. Пример выполнения задания
- •4 Июня 2006 г. Страница 1 из 1
- •Часть 4. Варианты заданий
- •Часть 5. Контрольные вопросы к зачёту
- •Часть 6. Глоссарий (Словарь терминов)
- •Библиографический список
7.2.3. Снимки отчетов
В Access есть средство публикации отчетов, отличающееся от экспорта в разнообразные наиболее популярные форматы документов. Это – преобразование отчетов Access в специально разработанный для задачи их публикации формат снимков отчетов (report snapshot). Основная идея этого новшества – предоставление компактного представления отчетов Access в виде отдельных от базы данных файлов (снимков отчетов), которые можно просматривать, листать и печатать без использования Microsoft Access, с помощью специально созданного очень небольшого приложения, названного "Просмотр снимков" (Snapshot Viewer). Эта программа совершенно независима от самого Microsoft Access и может быть установлена без установки на компьютер пакета Microsoft Office. Электронную версию отчета Access в виде файла снимка отчета можно также переслать по электронной почте или распространить другим способом передачи файлов. Те пользователи, на чьих компьютерах установлена программа "Просмотр снимков", смогут просмотреть полученный в виде снимка отчет.
Для преобразования отчета Access в формат снимка требуется воспользоваться тем же, упомянутым в предыдущем разделе, средством экспорта объектов базы данных Access.
Снимок отчета – файл с расширением snp – содержит копии всех страниц отчета, включая графические и другие вложенные объекты. Чтобы на основе отчета Access создать снимок:
В окне базы данных в списке отчетов выделите нужный отчет и выберите команду Файл, Экспорт (File, Export). Появится диалоговое окно Экспорт объекта (Export Object).
В раскрывающемся списке Тип файла (Save as type) выберите элемент Снимок (Snapshot Format), в раскрывающемся списке Папка (Save in) выберите папку, в которой будет сохранен файл, а в поле Имя файла (File name) введите имя файла снимка. Нажмите кнопку Экспорт (Export).
Созданный в результате снимок отчета будет сохранен в указанной папке, после чего он будет открыт в автоматически запущенном (если ранее не было запущено) приложении "Просмотр снимков".
Создав файл снимка отчета, вы можете сразу поместить его в папку на Web-узле и, установив ссылки на него на Web-страницах, предоставить доступ к этому снимку отчета всем пользователям Интернета или внутренней сети интранет с помощью программы просмотра Internet Explorer.
7.3. Режимы работы с отчетами
Работа с отчетами Access может происходить в трех режимах: в режиме Просмотра образца, в режиме Предварительного просмотра и в режиме Конструктора. Переключиться из одного режима в другой можно либо с помощью команды Образец (Layout Preview), Предварительный просмотр (Print Preview) или Конструктор (Design View) в меню Вид (View) в любом режиме работы с отчетом, либо с помощью кнопки Вид (View) панели инструментов Конструктор отчетов (Report Design) в режиме Конструктора.
Режим Предварительного просмотра предназначен для просмотра отчета в Access в том виде, как он будет выведен на печать. Отчет, открытый в режиме Предварительного просмотра, можно просмотреть в увеличенном или уменьшенном масштабе, отобразить на экране одновременно одну или несколько страниц, а также напечатать, предварительно определив параметры страницы. По умолчанию из окна базы данных (при двойном щелчке по отчету или нажатии кнопки Открыть (Preview) в окне базы данных) отчет открывается именно в этом режиме. Если отчет был открыт в другом режиме, то для перехода в режим Предварительного просмотра выберите команду Вид, Предварительный просмотр (View, Print Preview) или нажмите на стрелку, расположенную справа от кнопки Вид (View) панели инструментов Конструктор отчетов (Report Design) и в открывшемся списке выберите элемент Предварительный просмотр (Print Preview).
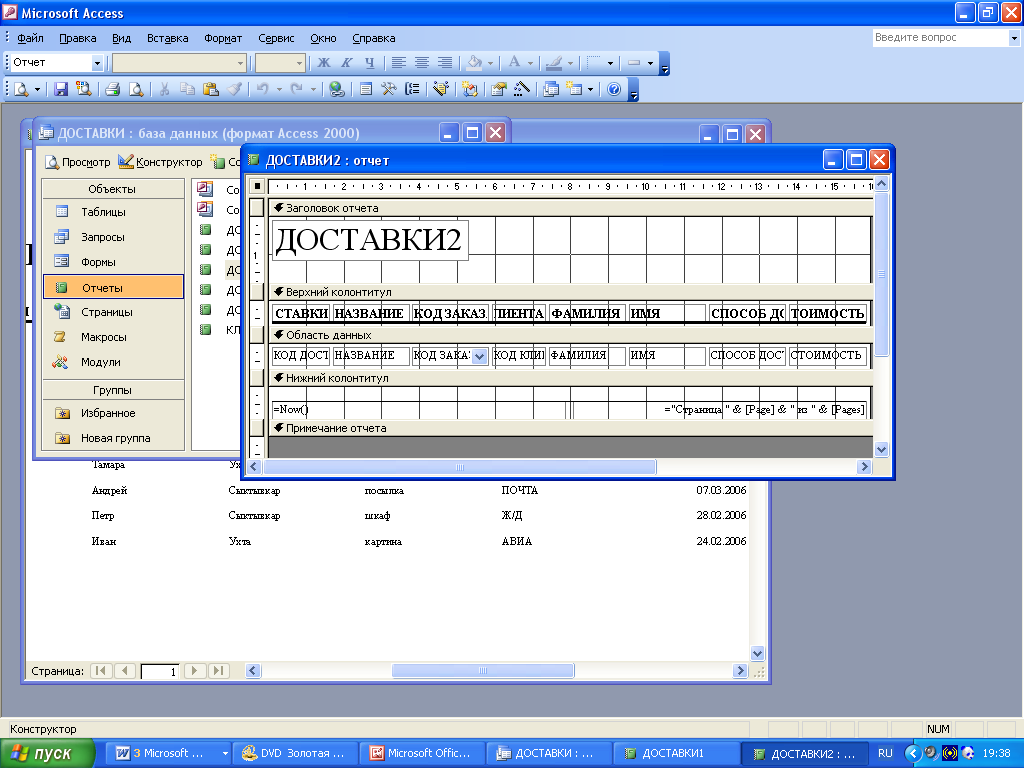
Рис. 7.11. Отчет в режиме Конструктора
Режим Просмотра образца является удобным средством проверки внешнего вида и структуры (макета) создаваемого отчета. В этом режиме в окно просмотра выводятся только те данные, которые необходимы для заполнения каждого из элементов макета отчета. Для просмотра всех данных, выводящихся в отчете, следует использовать режим Предварительного просмотра. Чтобы перейти в режим Просмотра образца, выберите команду Вид, Образец (View, Layout Preview) или нажмите на стрелку, расположенную справа от кнопки Вид (View) панели инструментов Конструктор отчетов (Report Design), и в открывшемся списке выберите элемент Образец (Layout Preview).
В режиме Конструктора можно разрабатывать отчеты, модифицировать их структуру, изменять внешний вид, добавлять и удалять поля. Этим режимом обычно пользуются разработчики отчетов Access. Чтобы перейти в режим Конструктора, выберите команду Вид, Конструктор (View, Design View) или нажмите на стрелку, расположенную справа от кнопки Вид (View) панели инструментов Конструктор отчетов (Report Design), и в открывшемся списке выберите элемент Конструктор (Design View). На рис. 6.16 показан открытый в режиме Конструктора отчет, создание которого описано в разд. "Создание отчета с помощью Мастера отчетов" этой главы.
Замечание
Создать новый отчет можно "с нуля", начиная его разработку сразу в режиме Конструктора, не пользуясь средствами автоматического создания отчетов и Мастером отчетов Access. Для этого достаточно дважды щелкнуть по ярлыку Создание отчета в режиме конструктора (Create report in Design view) над списком отчетов в окне базы данных.
