
Лабораторні / 09 Електронна пошта
.doc
9 лАБОРАТОРНА РОБОТА №9
|
Тема: |
Електронна пошта |
|
Мета: |
|
|
Час: |
2 год.
|
-
Порядок виконання роботи
-
Вивчити теоретичні відомості.
-
Виконати самостійну роботу.
-
Оформити звіт. Вимоги до оформлення звіту приведені в п. 9.3.
-
Захистити лабораторну роботу. Питання для самоконтролю приведені в п. 9.9.
9.2 Завдання для самопідготовки
У процесі підготовки до заняття студент в обов’язковому порядку повинен виконати наступні завдання:
а) За допомогою конспекту лекцій та рекомендованої літератури розглянути сутність таких питань:
-
основні можливості поштового клієнту Mozilla Thunderbird;
-
робота з web-поштою.
Б) Занести у звіт такі дані:
-
номер лабораторної роботи, тему і мету роботи;
-
стислий конспект необхідних теоретичних відомостей;
9.3 Теоретичні відомості
Використання Web-броузера Internet Explorer
Програма – броузер призначена для забезпечення доступу до ресурсів WWW.
Запуск програми Internet Explorer:
1 спосіб:
-
виконати «подвійний щиглик» на її піктограмі, що знаходиться на Робочому столі (Малюнок 6);
2 спосіб:
-
активізувати пункт Головного меню Программы/Internet Explorer.
У![]() вікні програми Internet
Explorer за замовчуванням
присутні три панелі інструментів:
Обычные кнопки, Адресная
строка та
Ссылки. Для додавання
(відключення) панелей і настроювання
інтерфейсу вікна використовується
пункт меню Вид
(Малюнок 7).
вікні програми Internet
Explorer за замовчуванням
присутні три панелі інструментів:
Обычные кнопки, Адресная
строка та
Ссылки. Для додавання
(відключення) панелей і настроювання
інтерфейсу вікна використовується
пункт меню Вид
(Малюнок 7).
Малюнок 6 – Піктограма програми Internet Explorer
Робота з Web-сторінкою
Завантаження Web-сторінки:
-
набрати її URL-адресу в поле Адрес і натиснути Enter;
-
вибрати пункт меню Файл/Создать/Окно та у діалоговому вікні ввести її URL-адресу. Виконати «щиглик» на кнопці ОК.
Основні елементи Web-сторінки:
-
Посилання – текст (або графічне зображення), щиглик на якому відкриває зв’язану з ним Web-сторінку. При влученні на посилання курсор приймає вигляд “руки”. Колір посилань завжди відрізняється від кольору статичного тексту.
-
Статичний текст – звичайний текст.
-
Пошукова форма – група елементів, яка включає поле для введення тексту (наприклад Поиск) і кнопку для активізації пошуку Web-сторінок (наприклад Найти).
При запуску Internet Explorer відкривається початкова (домашня) сторінка.
Зміна адреси домашньої сторінки:
-
вибрати пункт Сервис/Свойства обозревателя;
-
в поле Адрес ввести адресу необхідної сторінки;
-
виконати «щиглик» на кнопці ОК.
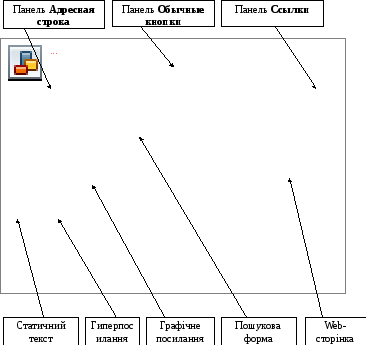
Малюнок 7 – Вікно програми Internet Explorer
Завантаження Web-сторінки в нове вікно:
-
вибрати пункт Открыть в новом окне з контекстного меню посилання.
Для переміщення по ресурсах Web використовуються наступні кнопки панелі інструментів:
Вперед – перехід до наступного вікна (Малюнок 7);
Назад – перехід до попереднього вікна;
Остановить – зупинка процесу завантаження Web-сторінки (якщо помилково набрано URL-адресу не тієї сторінки, або зроблено щиглик не на тім посиланні);
Обновить – поновлення процесу завантаження Web-сторінки;
Домой – завантаження домашньої сторінки;
Журнал – пошук і завантаження Web-сторінок, що відкривалися раніше (сьогодні, на попередній добі, 1 місяць тому і т.д.).
Робота з обраними сторінками
Internet Explorer дозволяє зберігати список улюблених Web-сторінок, ярлики яких знаходяться в папці Избранное.
Додавання ярлика Web-сторінки в папку Избранное:
-
відкрити Web-сторінку і виконати команду Избранное/Добавить в избранное;
-
у діалоговому вікні відредагувати ім’я сторінки;
-
виконати «щиглик» на кнопці ОК.
Розміщення ярлика обраної Web-сторінки в іншій папці:
-
виконати команду Избранное/Упорядочить Избранное;
-
вказати існуючий підкаталог (або створити новий виконавши «щиглика» на кнопці Создать папку);
-
виділити необхідну Web-сторінку;
-
виконати «щиглик» на кнопці Переместить;
-
у вікні Обзор папок виділити цільову папку ;
-
виконати «щиглик» на кнопці ОК;
-
закрити вікно Упорядочить Избранное.
Зміна розташування об’єктів у папці Избранное:
-
виконати команду Избранное/Упорядочить Избранное;
-
у діалоговому вікні позначити необхідний об’єкт;
-
натиснути кнопку, що відповідає необхідній дії:
-
Переместить– виклик діалогового вікна для вибору цільової папки;
-
Переименовать – введення нового ім’я для виділеного об’єкта;
-
Удалить – підтвердження (або скасування) видалення об’єкта.
Пошук інформації в Web
Для пошуку інформації в Web існують спеціальні служби – пошукові, які знаходяться на пошукових серверах.
Пошук по ключових словах:
-
відкрити початкову Web-сторінку пошукової служби;
-
виконати «щиглик» на посиланні потрібного джерела (броузер відкриє відповідну Web-сторінку).
-
якщо посилань з необхідною інформацією немає, ввести ключові слова для пошуку і натиснути Enter або виконати «щиглик» на кнопці Search (Поиск, Найти).
У ході пошуку формується Web-сторінка результатів, що містить URL-адреси, назви і короткі описи знайдених джерел.
Робота з Web-сторінкою
Збереження Web-сторінки у файлі на диску:
-
виконати команду Файл/Сохранить как…;
-
у діалоговому вікні вибрати цільову папку і ввести назву файлу;
-
виконати «щиглик» на кнопці Сохранить.
Ім’я файлу, який містить Web-сторінку має розширення .htm або html.
Створення ярлика Web-сторінки на Робочому столі:
-
виконати команду Файл/Отправить/Ярлык на рабочий стол.
Друк Web-сторінки:
-
виконати команду Файл/Печать....
Для роботи з фрагментами тексту й об’єктами на Web-сторінці використовуються команди пункту меню Правка (Вырезать, Копировать та Вставить).
Для пошуку слів або фраз у тексті відкритої сторінки використовується команда Найти на этой странице... пункту меню Правка.
9.4 Практична частина
Робота з поштовим клієнтом Mozilla Thunderbird
-
Виконати встановлення програми Mozilla Thunderbird.
-
Запустити Mozilla Thunderbird.
-
Встановити зазначені викладачем параметри облікового запису.
-
Написати листа іншому учаснику групи.
-
Перевірити правопис у листі.
-
Відправити створений лист.
-
Створити заготівку листа і помістити її у папку Черновики.
-
На основі даної заготівки створити два листи іншим учасникам групи.
-
Помістити ці листи у папку Исходящие.
-
Перевірити папку Входящие. Переглянути листи, що надійшли у цю папку.
-
Помістити один з одержаних листів у папку Удаленные.
-
Відправити листи, що знаходяться у папці Исходящие.
-
Очистити папку Удаленные.
Робота з web-поштою
-
Запустити оглядач Internet Explorer.
-
Перейти на поштовий сервер mail.ru
-
Зареєструвати свою поштову скриньку (посилання Регистрация в почте)
Примітки
1 Для реєстрації необхідно заповнити всі обов'язкові поля в реєстраційній формі.
2 Ім'я користувача і пароль придумати самостійно (в імені і паролі допускається використовувати тільки латинські букви і цифри; ім'я не повинне містити пробілів). Ім'я користувача повинне бути унікальним (в іншому випадку реєстрація буде скасована).
3 Пароль нікому не оголошувати!
-
Ознайомитися з правилами використання поштової скриньки.
-
Відкрити свою поштову скриньку (для відкриття вказати ім'я і пароль).
-
Обмінятися адресами електронної пошти з іншими учасниками групи.
-
Написати і відправити два листи яким-небудь учасникам групи (важливість листів – Висока).
-
Перевірити пошту.
-
При одержанні листів від інших учасників групи виконати наступне:
-
прочитати ці листи;
-
помістити адреси відправників в адресну книгу.
-
Відповісти на один з отриманих листів, використовуючи посилання Ответить.
-
Написати і відправити лист якому-небудь учаснику групи. Адреса взяти з адресної книги.
-
Переглянути папку Отправленные.
-
Повернутися в папку Входящие.
-
Вилучити один з отриманих листів.
-
Переглянути папку з вилученими листами (Корзина)
-
Очистити папку Корзина.
-
Помістити один з отриманих листів у папку Сомнительные.
-
Запустити графічний редактор Paint. Створити в ньому довільний малюнок. Зберегти створений малюнок на Робочому столі під ім'ям Схема.
-
Написати лист якому-небудь учаснику групи. Прикріпити до цього листа створений файл Схема. Відправити створений лист.
-
Перевірити пошту.
-
При одержанні листа з приєднаним файлом відкрити цей лист, потім відкрити приєднаний файл. Звернути увагу на те, як позначаються листи з прикріпленими файлами.
-
Ознайомитися зі списком розсилань і правилами підписки (посилання Рассылки). Підписатися на одне з розсилань по своєму виборі.
-
Перейти в розділ листівок (Открытки). Вибрати довільну листівку. Відправити листівку одному з учасників групи.
-
Завершити роботу зі своєю поштовою скринькою (посилання Выход).
9.5 Вимоги до оформлення звіту
Звіт повинний містити:
-
заголовок роботи з указівкою теми, мети і часу проведення;
-
короткий конспект основних теоретичних відомостей;
-
виконання самостійної роботи:
9.6 Контрольні питання
-
Що таке електронна пошта?
-
Які програми використовують для роботи з електронною поштою?
-
Призначення та основні можливості програми Mozilla Thunderbird.
-
Як настроїти параметри облікового запису у програмі Mozilla Thunderbird?
-
Створення та відправлення поштового листа у Mozilla Thunderbird.
-
Перевірка правопису у листі.
-
Одержання поштової кореспонденції у Mozilla Thunderbird.
-
Вилучення поштових листів.
