
-
ЛАБОРАТОРНА РОБОТА №1
Тема:
Введення
Мета:
Освоїти основні навички роботи із системним і прикладним програмним забезпеченням.
Час:
2 год.
-
Порядок виконання роботи
-
-
Проробити контрольний приклад.
-
Виконати самостійну роботу.
-
Оформити звіт. Вимоги до оформлення звіту приведені в п. 1.3.
-
Захистити лабораторну роботу. Питання для самоконтролю приведені в п. 1.4
-
Практична частина
-
Контрольний приклад
-
-
Перейти на диск C:
-
Відкриваємо об'єкт Мій комп'ютер (подвійний щиглик мишею на значку об'єкта Мій комп'ютер).
-
Усередині вікна Мій комп'ютер робимо подвійного щиглика на значку диска C:
-
Створити на диску C: робочу папку з ім'ям GRnnnITP, де nnn – номер групи (наприклад, GR151ITP чи GR152ITP)
-
У вікні диска C: виконуємо команду меню ФайлСтворитиПапку
-
Вводимо ім'я папки (GR151ITP чи GR152ITP) і натискаємо Enter .
-
Перейти в робочу папку і створити в ній папку для файлів лабораторної роботи. Ім'я створюваної папки: Lab01.
-
Подвійний щиглик на значку робочої папки (GR151ITP чи GR152ITP)
-
У вікні робочої папки виконуємо команду меню ФайлСтворитиПапку
-
Вводимо ім'я папки Lab01 і натискаємо Enter
-
Запустити операційну оболонку Norton Commander
-
Виконуємо команду Головного меню Пуск Виконати…
-
У діалоговому вікні вводимо команду: c:\nc\nc
-
Натискаємо Enter чи клацаємо кнопку Ok
Примітка – Якщо оболонка запустилася у віконному а не повноекраному режимі, то необхідно натиснути Alt + Enter
-
Запустити програму підтримки кирилиці KEYRUSr
-
У командному рядку вводимо команду: c:\keyrus\keyrus
-
Натискаємо Enter
Примітка – Переключення шрифтів за допомогою програми KEYRUS виконується правою клавішею Ctrl
-
У вікні Norton Commander перейти в папку Lab01
-
Ставимо курсор на робочу папку (GR151ITP чи GR152ITP) і натискаємо Enter
-
Ставимо курсор на папку Lab01 і натискаємо Enter
-
Запустити інтегроване середовище Turbo Pascal
-
У командному рядку набираємо команду: c:\tp\bin\turbo
-
Натискаємо Enter
-
Увести програму для обчислення площі кругу S по заданому діаметрі d. Розрахункова формула
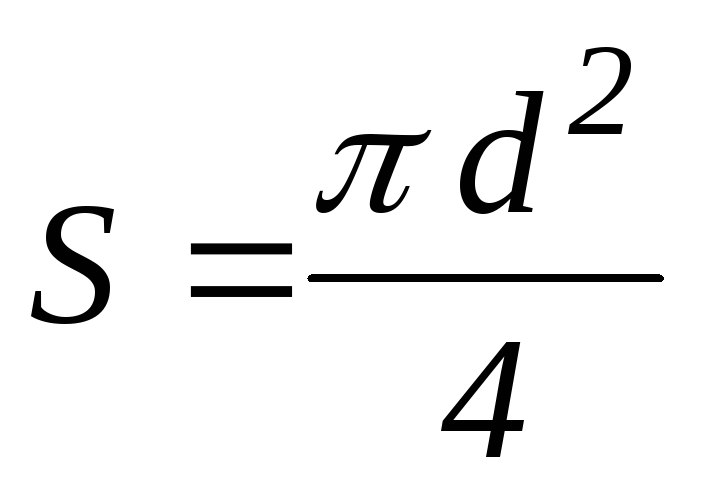
Набираємо текст програми:
Program KRUG;
Const
Pi=3.14;
Var
S,d :Real;
BEGIN
Write('Діаметр кола=');
ReadLn(d);
S:=Pi*Sqr(d)/4;
WriteLn('Площа кругу=',S);
ReadLn;
END.
-
Запустити створену програму на виконання
-
Натискаємо клавіші Ctrl + F9 чи виконуємо команду меню RunRun.
Примітка – Якщо з'явилося повідомлення про помилку необхідно внести відповідні виправлення в текст програми. Якщо запуск пройшов удало, то у відповідь на запит програми ввести довільне значення діаметра.
-
Переглянути екран виведення програми
-
Натискаємо клавіші Alt + F5 чи виконуємо команду меню DebugUser screen.
-
Записати програму на диск у поточну папку Lab01 під ім'ям KRUG.PAS
-
Натискаємо клавішу F2 чи виконуємо команду меню FileSave
-
У рядку Save file as набираємо ім'я файлу (розширення .PAS указувати не обов'язково)
-
Щиглик на кнопці Ok (чи натиснути клавішу Enter )
-
Вийти з інтегрованого середовища
-
Натискаємо клавіші Alt + X чи виконуємо команду меню FileExit.
-
За допомогою Norton Commander переглянути створену програму KRUG.PAS
-
Ставимо курсор на файл KRUG.PAS і натискаємо F3
-
Для виходу з режиму перегляду натискаємо Esc
-
Скомпілювати програму KRUG.PAS за допомогою пакетного компілятора:
-
У командному рядку набираємо команду: c:\tp\bin\tpc krug.pas
-
Натискаємо Enter
-
Якщо компіляція пройшла вдало, на панелі повинний з'явитися файл KRUG.EXE
-
В оболонці Norton Commander запустити на виконання файл KRUG.EXE
-
Ставимо курсор на файл KRUG.EXE і натискаємо Enter
-
Уводимо довільне значення діаметра і натискаємо Enter
-
Для перегляду результатів роботи програми тимчасово відключаємо панелі клавішами Ctrl + O (при повторному натисканні панелі включаться).
-
Перевірити роботу файлу KRUG.EXE із середовища Windows
-
Натискаємо Alt + Tab
-
За допомогою об'єкта Мій комп'ютер переходимо в папку Lab01
-
Виконуємо подвійний щиглик на значку файлу KRUG.EXE

-
Уводимо довільне значення діаметра і натискаємо Enter
-
Після завершення роботи програми KRUG.EXE закриваємо її вікно.
-
Переключаємося на оболонку Norton Commander клавішами Alt + Tab
-
чи клацаємо мишею її кнопку на панелі задач.
-
Запустити інтегроване середовище Turbo Pascal
-
Виконуємо команду Головного меню Пуск Виконати…turbo
-
Натискаємо кнопку Ok
-
Завантажити з папки Lab01 файл KRUG.PAS
-
Натискаємо клавішу F3 чи виконуємо команду меню FileOpen
-
Виконуємо подвійний щиглик на імені файлу
-
Додати в текст програми очищення екрана (виконується процедурою ClrScr з модуля CRT)
-
Змінюємо текст програми, так щоб він відповідав приведеному нижче (нові рядки виділені напівжирним шрифтом)
Program KRUG;
Uses CRT;
Const
Pi=3.14;
Var
S,d :Real;
BEGIN
ClrScr;
Write('Діаметр кола=');
ReadLn(d);
S:=Pi*Sqr(d)/4;
WriteLn('Площа кругу=',S);
ReadLn;
END.
-
Записати програму на диск у поточну папку Lab01 під ім'ям KRUG2.PAS
-
Натискаємо клавішу F2 чи виконуємо команду меню FileSave
-
У рядку Save file as набираємо ім'я файлу (розширення .PAS указувати не обов'язково)
-
Щиглик на кнопці Ok (чи натиснути клавішу Enter )
-
Знаходячись в інтегрованому середовищі, скомпілювати файл KRUG2 (результат компіляції помістити на диск)
-
Виконуємо команду меню CompileDestination (після цього даний пункт меню повинний мати вид Destination Disk)
-
Натискаємо клавіші Alt + F9 чи виконуємо команду меню CompileCompile.
Примітка – Якщо з'явилося повідомлення про помилку необхідно внести відповідні виправлення в текст програми. Якщо компіляція пройшла успішно, то з'явиться повідомлення Compile successful:Press any key.
-
Вийти з інтегрованого середовища
-
Натискаємо клавіші Alt + X чи виконуємо команду меню FileExit.
-
Переглянути папку Lab01 і переконатися в наявності скомпільованого файлу KRUG2.EXE
-
Запустити скомпільований файл KRUG2.EXE на виконання
-
Ставимо курсор на файл KRUG2.EXE і натискаємо Enter
-
Уводимо довільне значення діаметра і натискаємо Enter
-
Для перегляду результатів роботи програми тимчасово відключаємо панелі клавішами Ctrl + O (при повторному натисканні панелі включаться).
-
Вийти з оболонки Norton Commander
-
Натискаємо клавішу F10 потім Enter
-
Закриваємо вікно оболонки (щиглик на кнопці )
-
Запустити текстовий процесор Microsoft Word
-
Виконуємо команду Головного меню Пуск Усі програмиWord
-
Перевірити, чи включені панелі інструментів Стандартна, Форматування і Малювання, при необхідності включити їхній
-
виконується за допомогою команди меню ВидПанелі інструментів
-
За допомогою команди меню Файл(Параметри сторінки встановлюємо наступні значення:
Розмір папера: А4
Орієнтація: Книжкова
Поля:
Верхнє і нижнє: 2,54 см
Ліве: 2,5 см.
Праве: 1,5 см.
-
Набираємо приведений нижче текст (Примітка – для основного заголовка використовується шрифт Arial напівжирний, розмір 18 пт; для підзаголовків – Arial, розмір 16 пт, для тексту – Times New Roman, розмір 14 пт).
|
ЛАБОРАТОРНА РОБОТА №1 тема: Введення мета: Засвоїти роботу з програмним забезпеченням Контрольний приклад Скласти програму обчислення площі кругу
Вихідний текст програми
Блок-схема алгоритму
Результати виконання програми Для введеного значення d= _____ отримане значення S=________
|
-
Зберегти набраний файл у папці Lab01 під ім'ям Приклад
-
Виконуємо команду меню ФайлЗберегти як…
-
У діалоговому вікні збереження знаходимо на диску C: папку Lab01
-
Вводимо ім'я файлу Приклад і натискаємо Enter
-
Перевірити, чи включений режим Підтверджувати перетворення при відкритті
-
Виконуємо команду меню СервісПараметри…
-
Переходимо на вкладку Загальні, перевіряємо і при необхідності включаємо режим Підтверджувати перетворення при відкритті
-
Відкрити в редакторі Word файл KRUG.PAS
-
Виконуємо команду меню ФайлВідкрити…
-
У діалоговому вікні відкриття файлу переходимо в папку Lab01
-
У рядку Ім'я файлу: уводимо KRUG.PAS і натискаємо Enter
-
У діалоговому вікні, що з'явилося, Перетворення файлу вибираємо Текст DOS і натискаємо кнопку Ok
-
Уставити вихідний текст програми KRUG.PAS у файл Приклад під заголовком Вихідний текст програми
-
Виділяємо весь текст програми KRUG.PAS (клавіші Ctrl + A чи команда меню ВиправленняВиділити усі)
-
Копіюємо виділений фрагмент у буфер обміну (кнопка
 або виконуємо команду меню
ВиправленняКопіювати
або виконуємо команду меню
ВиправленняКопіювати -
Переходимо у вікно з файлом Приклад (клавіші Ctrl + F6 )
-
Ставимо курсор безпосередньо під заголовком Вихідний текст програми і вставляємо текст із буфера обміну (
 чикнопка команда меню ВиправленняУставити)
чикнопка команда меню ВиправленняУставити)
-
Відформатувати уставлений текст, установивши для нього шрифт Courier New розміром 14 пт.
-
Виконується за допомогою кнопок панелі чи Форматування за допомогою команди меню ФорматШрифт…
-
За допомогою інструментів панелі Малювання створити блок-схему алгоритму програми і розмістити її під відповідним заголовком
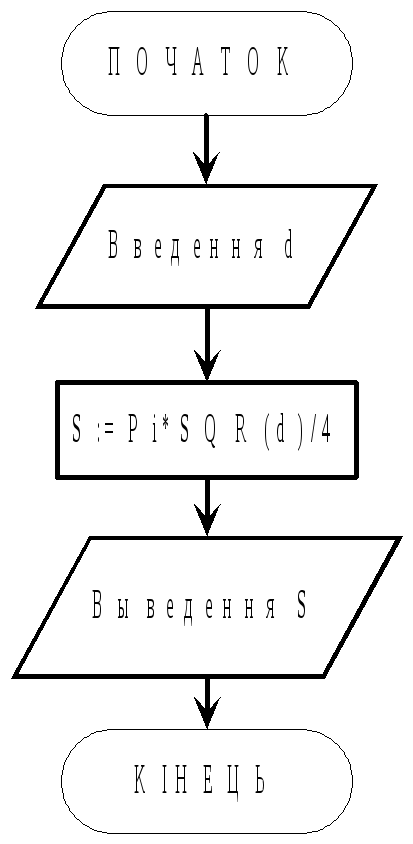
Коротке пояснення: Для
малювання використовувати кнопку
Автофигуры
(підменю Блок-схема),
кнопку Напис
![]() – для приміщення тексту усередині
фігур, а також кнопки Лінія
і Вид
стрілки. Після створення
всі елементи малюнка необхідно виділити
і згрупувати (кнопка ДіїГрупувати)
– для приміщення тексту усередині
фігур, а також кнопки Лінія
і Вид
стрілки. Після створення
всі елементи малюнка необхідно виділити
і згрупувати (кнопка ДіїГрупувати)
-
Показати виконану роботу викладачу
-
Зберегти файл Приклад
-
Виконуємо команду меню ФайлЗберегти…
-
Вийти з Microsoft Word
-
Виконуємо команду меню ФайлВихід
