
LabView - учеб. пособия / Вводный курс LabVIEW
.pdf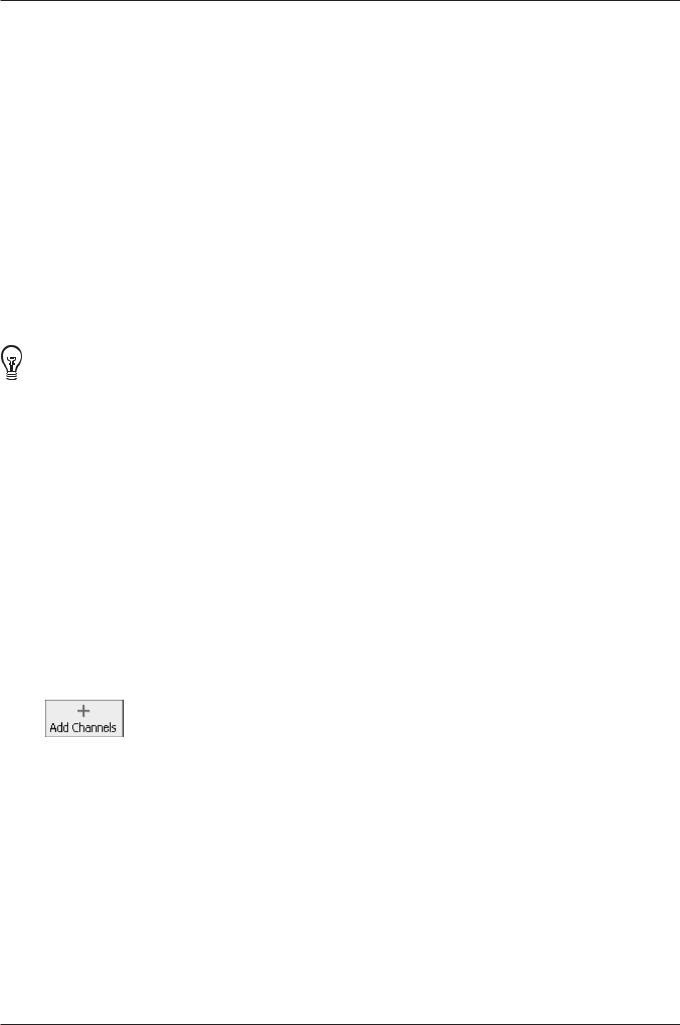
Глава 4 Сбор данных и коммуникация с приборами
Отображение получаемых данных
Вы можете использовать задачу, созданную в предыдущем примере, для отобра жения данных, полученных с помощью DAQ устройства.
Выполните следующие шаги, чтобы построить на графике осциллограмм данные из канала и изменить название сигнала.
1.На блок диаграмме, щелкните правой кнопкой мыши по выходу data (данные), и выберите опцию Create » Graph Indicator из контекстного меню.
2.Переключитесь на лицевую панель и запустите ВП три или четыре раза. Наблю дайте за графиком диаграмм. На панели условных обозначений графика(plot leg end), находящейся над графическим индикатором, появится слово Voltage.
3.На блок диаграмме щелкните правой кнопкой мыши по экспресс ВП DAQ Assistant и выберите Properties (Свойства) из контекстного меню, чтобы от крыть DAQ Assistant .
4.Щелкните правой кнопкой мыши по пункту Voltage в списке каналов и выбе рите Rename (Переименовать) из контекстного меню, чтобы появилось диало говое окно Rename a channel or channels.
Подсказка: Также для отображения диалогового окна Rename a channel or channels, можно выбрать на звание канала и нажать клавишу <F2>.
5.В текстовое поле New Name введите First Voltage Reading и нажмите на кнопку OK.
6.Нажмите кнопку OK, чтобы сохранить текущую конфигурацию и закрыть ок но DAQ Assistant.
7.Переключитесь на лицевую панель и запустите ВП. В условных обозначениях графика осциллограмм появится First Voltage Reading.
8.Сохраните ВП.
Редактирование задачи DAQmx
Чтобы иметь возможность сравнивать два разных значения напряжения, можно добавить в задачу еще один канал. Кроме этого, можно настроить задачу таким образом, чтобы показания напряжения считывались непрерывно.
Выполните следующие шаги, чтобы добавить новый канал к задаче и настроить непрерывное получение данных.
1.На блок диаграмме дважды щелкните по экспресс ВП DAQ Assistant, чтобы открыть помощник по сбору данных DAQ Assistant.
2.Нажмите кнопку Add Channels, которая показана слева, и выберите канал Voltage (Напряжение) из меню Add Channel, чтобы появилось диалоговое окно
Add Channels To Task.
3.Выберите любой неиспользуемый физический канал из списка Supported Physical Channels и нажмите кнопку OK, чтобы вернуться в DAQ Assistant.
4.Переименуйте канал в Second Voltage Reading.
5.На вкладке Task Timing выберите опцию Continuous. Когда вы устанавливаете опции временных характеристик и синхронизации в DAQ Assistant, эти опции применяются ко всем каналам из списка.
6.Нажмите кнопку OK, чтобы сохранить текущую конфигурацию и закрыть DAQ Assistant. На экране появится диалоговое окно Confirm Auto Loop Creation.
7.Нажмите кнопку Yes. LabVIEW автоматически разместит Цикл While вокруг экс пресс ВП DAQ Assistant и графического индикатора. На блок диаграмме появится кнопка остановки, соединенная с входом stop экспресс ВП DAQ Assistant.
Выход stopped экспресс ВП соединен с терминалом условия выхода из цикла.
Блок диаграмма должна выглядеть так же, как показано на рисунке 4 2.
LabVIEW 8.5.1. Вводный курс |
37 |
© National Instruments Россия, СНГ, Балтия |

Глава 4 Сбор данных и коммуникация с приборами
Рисунок 4 2. Блок диаграмма ВП Read Voltage
Если во время выполнения этого ВП происходит ошибка или вы нажимаете кноп ку стоп, экспресс ВП DAQ Assistant останавливает чтение данных; выход stopped возвращает значение TRUE (Истина) и останавливает Цикл While.
Визуальное сравнение двух графиков напряжений
Поскольку на графическом индикаторе изображены два графика напряжения, вы можете настроить их таким образом, чтоб они визуально различались.
Выполните следующие шаги, чтобы настроить цвет графика на индикаторе.
1.На лицевой панели разверните панель настройки графиков так, чтобы было видно название обоих графиков.
2.Запустите ВП.
Две кривых появятся на графике, и в панели настройки будут отображаться назва ния обеих кривых.
3.Щелкните правой кнопкой мыши по First Voltage Reading в панели настройки гра фика и выберите пункт Color (Цвет) из контекстного меню. Используя инструмент копирования цвета, выберите цвет, например желтый, чтобы график был хорошо виден. Измените цвет графика Second Voltage Reading.
4.Остановите ВП.
5.Сохраните ВП.
Взаимодействие с приборами
Драйверы приборов упрощают управление прибором и сокращают время разработ ки тестовой программы, устраняя необходимость изучать протокол взаимодействия для каждого прибора. Драйверы – это набор подпрограмм для управления прибо ром. Каждая подпрограмма соответствует операции, такой как настройка, чтение/за пись и вызов/запуск прибора. Поэтому, если возможно, для управления приборами пользуйтесь соответствующими драйверами. На сайте компании National Instruments содержатся тысячи драйверов для обширного набора приборов. В следующих упраж нениях вы будете осуществлять коммуникацию с прибором.
Поиск и установка драйверов приборов (Windows и Linux)
Используйте NI Instrument Driver Finder (Поисковик драйверов приборов), что бы найти и установить LabVIEW Plug and Play драйверы приборов, без выхода из среды разработки LabVIEW.
Примечание: Instrument Driver Finder доступен только в Windows и Linux. Для его использования необ ходим доступ в Интернет. Вы также можете посетить сетевой ресурс NI Instrument Driver Network по ад ресу ni.com/idnet для поиска драйверов приборов.
Выполните следующие шаги, чтобы найти и установить драйвер прибора, ис пользуя Instrument Driver Finder.
1.Выберите пункт Tools » Instrumentation » Find Instrument Drivers или Help » Find Instrument Drivers чтобы запустить Instrument Driver Finder.
2.Выберите пункт National Instruments из выпадающего меню Manufacturer (Про изводитель).
ni.com/russia |
38 |
LabVIEW 8.5.1. Вводный курс |

Глава 4 Сбор данных и коммуникация с приборами
3.Нажмите кнопку Search. Папки на странице Search Results содержат драйверы приборов, а их содержимое – это файлы, которые Instrument Driver Finder мо жет загрузить и установить. Instrument Driver Finder открывает первую в спис ке папку и выбирает файл драйвера. Вы можете щелкать по другим файлам и, используя подробную информацию в окне справа, выбрать правильный драй вер для прибора.
4.Выберите первый файл драйвера из списка Driver и щелкните по кнопке Install.
5.Если у вас нет профиля на сайте ni.com, выберите пункт No, I Need to create a profile (Нет, требуется создать профиль) и нажмите кнопку Create Profile, чтобы открыть окно браузера, в котором вы сможете создать профиль на сайте ni.com. Если у вас есть профиль NI.com, переходите к пункту 7.
6.Создайте профиль и вернитесь к Instrument Driver Finder.
7.Выберите Yes (Да), введите адрес вашей электронной почты и пароль и нажми те кнопку Login.
8.Нажмите кнопку Close после того, как Instrument Driver Finder загрузит и уста новит драйвер прибора в каталог labview\instr.lib и покажет путь к вновь установленному драйверу.
9.Нажмите кнопку Close, чтобы закрыть Instrument Driver Finder.
Также можно создавать собственные драйверы приборов.
Для получения дополнительной информации о создании драйверов приборов, об ратитесь к разделу Controlling Instruments » Using Instrument Drivers на вкладке
Contents справки LabVIEW Help.
Организация доступа к прибору с помощью Instrument I/O Assistant
Если драйвер для прибора недоступен, тогда для взаимодействия с прибором можно воспользоваться экспресс ВП Instrument I/O Assistant.
Примечание: Для того чтобы пользоваться экспресс ВП Instrument I/O Assistant, это приложение не обходимо установить. Instrument I/O Assistant устанавливается с компакт диска National Instruments Device Drivers.
Выполните следующие шаги, чтобы выбрать прибор, используя экспресс ВП Instrument I/O Assistant.
1.Включите прибор, который вы хотите использовать.
2.Выберите экспресс ВП Instrument I/O Assistant в палитре Input и поместите его на блок диаграмму. На экране появится диалоговое окно Instrument I/O Assistant.
3.Нажмите кнопку Show Help, изображенная слева, в верхнем правом углу диало гового окна Instrument I/O Assistant. Справа от диалогового окна появится справка. Верхнее окно справки содержит практические рекомендации по ис пользованию Instrument I/O Assistant. Нижнее окно справки содержит инфор мацию о компонентах диалогового окна, которая зависит от содержимого.
4.Щелкните по ссылке Select Instrument (Выбор прибора) в верхнем окне справ ки и следуйте указаниям в справочном окне, чтобы выбрать прибор, с которым вы хотите наладить коммуникацию.
5.В случае необходимости, настройте свойства прибора.
6.Если вы хотите свернуть окно справки, нажмите кнопку Hide Help, которая по казана слева, в верхнем правом углу диалогового окна Instrument I/O Assistant.
LabVIEW 8.5.1. Вводный курс |
39 |
© National Instruments Россия, СНГ, Балтия |

Глава 4 Сбор данных и коммуникация с приборами
Сбор и анализ данных прибора
После того, как вы выбрали прибор, ему можно послать команду на считывание данных. В этом упражнении вы будете учиться использовать экспресс ВП Instrument I/O Assistant, чтобы получить и проанализировать идентификацион ную информацию о приборе.
Выполните следующие шаги для коммуникации с прибором.
1.В диалоговом окне Instrument I/O Assistant, щелкните кнопкой Add Step и вы берите шаг Query and Parse.
2.В текстовое поле Enter a command введите *IDN?. *IDN? является запросом, ко торый распознается большинством приборов. Ответ на него – строка идентифика ционного номера, которая описывает прибор. Если прибор не воспринимает эту команду, посмотрите список разрешенных команд в его справочном описании.
3.Нажмите кнопку Run, которая показана слева. Instrument I/O Assistant пошлет команду прибору, а прибор вернет свою идентификационную информацию.
4.Выберите пункт ASCII only из выпадающего меню ниже столбца Byte index в окне ответа, чтобы анализировать название как строку ASCII.
Вы также можете использовать Instrument I/O Assistant для анализа номеров в ASCII формате и двоичных данных.
5.Нажмите кнопку Parsing help, которая показана слева, в диалоговом окне Instrument I/O Assistant, чтобы отобразить информацию о синтаксическом ана лизе данных.
6.В столбце ASCII representation окна ответа, щелкните на значение, которое вы хотите анализировать.
7.В текстовое поле Token name введите название для маркера. Название, которое вы введете – это выход экспресс ВП Instrument I/O Assistant, показанный слева.
Создание команды для прибора
После получения данных от прибора, вы можете добавить входной параметр к команде. Параметр будет входным значением для ВП или функции.
Выполните следующие шаги, чтобы добавить параметр для команды.
1.Нажмите кнопку Add Step и щелкните по шагу Write.
2.В текстовое поле Enter a command введите команду *IDN?.
3.Выберите команду в текстовом поле Enter a command и щелкните кнопкой Add parameter, чтобы добавить параметр для команды.
4.В текстовое поле Test value введите для параметра значение по умолчанию.
5.В текстовое поле Parameter name введите название параметра. Используйте это название, чтобы сослаться на параметр в приложении.
6.Нажмите кнопку OK, чтобы сохранить текущую конфигурацию и закрыть ди алоговое окно Instrument I/O Assistant.
Краткое изложение пройденного материала и итоги
Экспресс ВП DAQ Assistant
Вы можете использовать экспресс ВП DAQ Assistant, чтобы в интерактивном ре жиме создавать каналы измерения или задачи.
Поместите экспресс ВП DAQ Assistant на блок диаграмму, чтобы настроить ка налы и задачи, пользуясь инструментальным драйвером DAQmx для сбора дан ных. DAQmx представляет собой интерфейс программирования, который приме
ni.com/russia |
40 |
LabVIEW 8.5.1. Вводный курс |

Глава 4 Сбор данных и коммуникация с приборами
няется для коммуникации с устройствами сбора данных. Обратите внимание, что вы можете использовать экспресс ВП DAQ Assistant для управления устройства ми, поддерживаемыми DAQmx.
Дополнительную информацию об экспресс ВП DAQ Assistant можно найти в книге
Getting Started » Getting Started with DAQ » Taking an NI DAQmx Measurement in LabVIEW, ссылка на которую находится во вкладке Contents справки LabVIEW Help.
Информацию об устройствах, поддерживаемых DAQmx можно найти в докумен те NI DAQ Readme. Если DAQmx не поддерживает устройство, которое вы хоти те использовать, обратитесь к книге Taking Measurements на вкладке Contents справки LabVIEW Help для получения информации об использовании Traditional NI DAQ (Legacy) для сбора данных.
Задачи
В DAQmx под задачей понимается совокупность одного или нескольких вирту альных каналов, обладающих некоторыми свойствами, такими как, временные параметры, синхронизация и и другие свойства. Концептуально, задача пред ставляет выполняемую операцию по измерению или генерации сигнала.
Например, вы можете настроить набор каналов для операций аналогового ввода. После того, как вы создаете задачу, можно обращаться к ней вместо того, чтобы настраивать каналы индивидуально для выполнения операций аналогового вво да. После создания задачи, можно добавлять или удалять из нее каналы.
Обратитесь к книге Taking Measurements во вкладке Contents справки LabVIEW Help для получения дополнительной информации о каналах и задачах.
Драйверы приборов
Используйте поисковик NI Instrument Driver Finder, чтобы найти и установить LabVIEW Plug and Play драйверы приборов без выхода из среды разработки LabVIEW.
Драйверы приборов это набор подпрограмм для управления прибором. Каждая подпрограмма соответствует программной операции, такой как настройка, чте ние/запись и вызов/запуск прибора. Всегда, когда это возможно, для управления приборами пользуйтесь соответствующими драйверами. На сайте компании National Instruments содержатся тысячи драйверов для обширного набора приборов.
Для получения дополнительной информации о Instrument Driver Finder, обрати тесь к разделу Controlling Instruments » Using Instrument Drivers во вкладке Contents
справки LabVIEW Help.
Вы также можете посетить ресурс NI Instrument Driver Network на ni.com/idnet, чтобы найти драйвер для прибора или создать собственный драйвер.
Для получения дополнительной информации о создании драйверов приборов, обратитесь к разделу Controlling Instruments » Using Instrument Drivers на вкладке Contents справки LabVIEW Help.
Экспресс ВП Instrument I/O Assistant
Если драйвер прибора недоступен вы можете использовать Instrument I/O Assistant для взаимодействия с прибором. Этот ВП служит для взаимодействия с приборами путем обмена текстовыми сообщениями и последующим распознава нием полученного ответа.
Запустите Instrument I/O Assistant, поместив на блок диаграмму экспресс ВП Instrument I/O Assistant или дважды щелкнув по значку экспресс ВП Instrument I/O Assistant на блок диаграмме.
Для получения дополнительной информации о коммуникации с внешним уст ройством, обратитесь к справке Instrument I/O Assistant Help, которую можно уви деть, нажав кнопку Show Help в диалоговом окне Instrument I/O Assistant.
LabVIEW 8.5.1. Вводный курс |
41 |
© National Instruments Россия, СНГ, Балтия |

5
Использование дополнительных возможностей LabVIEW
В предыдущих главах этого руководства вашему вниманию было представлено большинство возможностей среды, которые необходимы для создания стандарт ных измерительных приложений. По мере изучения среды LabVIEW вам, воз можно, потребуется улучшить уже созданные ВП либо более тонко осуществлять управление процессами, для которых эти ВП были созданы. В этой главе будут представлены некоторые концепции, с которыми необходимо познакомиться, прежде чем использовать дополнительные возможности LabVIEW. Для получе ния дополнительной информации об этих концепциях, вы можете использовать раздел Fundamentals, ссылка на который находится на вкладке Contents справки LabVIEW Help. Раздел Concepts познакомит вас с основными концепция ми/принципами программирования в среде LabVIEW. В разделе How To вы най дете пошаговые инструкции по использованию LabVIEW.
Все элементы управления и индикаторы
Элементы управления и индикаторы, расположенные в подпалитре Express палитры элементов управления – это только часть полного набора элементов управления и индикаторов, доступных в LabVIEW. Поэтому в других подпалитрах вы можете найти все элементы управления и индикаторы, которые можно использовать для создания лицевой панели. Однако, все подпалитры, кроме подпалитры Express, объединяют элементы управления и индикаторы по функциональным возможностям вместо того, чтобы иметь отдельно подпалитру для элементов управления и отдельно для индикаторов.
Например, верхний уровень подпалитры Express содержит подпалитру Numeric Controls (числовых элементов управления) и подпалитру Numeric Indicators (числовых индикаторов). А в подпалитрах Modern и Classic эти элементы управления и индикаторы расположены в одной подпалитре Numeric, потому что все они – числовые объекты.
Нажмите на кнопку View на закрепленной палитре Элементов управления и выберите опцию Always Visible Categories » Show All Categories в контекстном меню, чтобы отобразить все категории палитры Элементов управления.
Для получения дополнительной информации об использовании полного набора встроенных элементов управления и индикаторов, вы можете воспользоваться параграфом Fundamentals » Building the Front Panel, ссылка на которую находится на вкладке Contents справки LabVIEW Help.
ni.com/russia |
42 |
LabVIEW 8.5.1. Вводный курс |

Глава 5 Использование дополнительных возможностей LabVIEW
Все ВП и Функции
Экспресс ВП и структуры, расположенные в подпалитре Express палитры Функ ций (Function palette), являются частью полного набора встроенных ВП, функций и структур среды LabVIEW.
Щелкните по кнопке View на прикрепленной палитре Функций и выберите пункт
Always Visible Categories » Show All Categories в контекстном меню, чтобы отобра зить все категории палитры Функций.
В среде LabVIEW используется цветовое кодирование иконок, чтобы различать функции, ВП и экспресс ВП. Иконки функций имеют бледно желтый фон, большинство иконок ВП имеет белый фон, а иконки экспресс ВП – голубые с синими полями.
Экспресс ВП на блок диаграмме выглядят как расширяемые узлы с иконками на голубом фоне. В отличие от экспресс ВП, большинство функций и ВП на блок диаграмме имеют вид просто иконок, а не расширяемых узлов.
ВП
При размещении ВП на блок диаграмме, эти ВП становятся подприборами (подВП). Если дважды щелкнуть по ВПП (подВП), появится его лицевая панель, а не диалоговое окно настройки. В правом верхнем углу лицевой панели или блок диаграммы отображается иконка этого ВП. Эта иконка будет представлять ВП при помещении его на блок диаграмму другого ВП.
Практически любой созданный ВП вы можете использовать в качестве ВПП. Для получения дополнительной информации о создании ВПП можно использовать параграф Fundamentals » Creating VIs and SubVIs, ссылка на который находится на вкладке Contents справки LabVIEW Help.
Вы также можете сохранить сконфигурированный экспресс ВП в качестве ВПП. Дополнительную информацию о создании (подВП) из экспресс ВП можно най ти в параграфе Fundamentals » Building the Block Diagram, ссылка на который нахо дится на вкладке Contents справки LabVIEW Help.
Функции
Функции – основные исполняемые элементы LabVIEW. В отличие от ВП, функ ции не имеют лицевых панелей или блок диаграмм.
LabVIEW 8.5.1. Вводный курс |
43 |
© National Instruments Россия, СНГ, Балтия |

Глава 5 Использование дополнительных возможностей LabVIEW
Типы данных
На блок диаграмме ВП терминалы объектов лицевой панели имеют различные цвета. Цвет и символ терминала указывают тип данных соответствующего эле мента управления или индикатора. Цвета также указывают типы данных провод ников, вводов и выводов. Цвет вводов и выводов экспресс ВП указывает, какие данные принимаются или передаются возвращаются.
Типы данных указывают, какие объекты, входы и выходы можно соединять вме сте. Например, если переключатель имеет зеленую границу, тогда можно соеди нить его с любым входом экспресс ВП с зеленой меткой. Ручка управления име ет оранжевую границу, поэтому ее можно соединить с любым входом экспресс ВП с оранжевой меткой. Однако вы не можете присоединить ручку управления к входу с зеленой меткой. Заметим, что создаваемые проводники имеют тот же цвет, что и соответствующий терминал.
Для получения дополнительной информации о типах данных вы можете прочи тать параграф Fundamentals » Building the Block Diagram, ссылка на который нахо дится на вкладке Contents справки LabVIEW Help.
Динамический Тип данных
Динамические данные хранят информацию, сгенерированную или полученную экс пресс ВП. Динамический тип данных выглядит как темно синий терминал (показан слева). Большинство экспресс ВП принимает или возвращает динамические дан ные. Вы можете присоединить динамические данные к любому индикатору или вво ду, который принимает числовые или логические данные, а также осциллограммы. Поэтому соединяйте динамические данные с таким индикатором, который сможет лучше всего представить эти данные. Такими индикаторами могут быть графики (Graphs), развертки (Charts) и числовые индикаторы (Numeric Indicators).
Большинство других ВП и функций LabVIEW не принимают динамические дан ные. Чтобы использовать встроенный ВП или функцию для анализа или обработ ки динамических данных, необходимо привести их к числовому или логическо му типам либо преобразовать в осциллограмму или массив данных.
Экспресс ВП Convert from Dynamic Data преобразует динамические данные в числовой, логический типы, осциллограмму или массив данных для дальнейше го использования с другими ВП и функциями. Если вы присоедините динамиче ские данные к индикатору массива, LabVIEW автоматически поместит экспресс ВП Convert from Dynamic Data на блок диаграмму.
Справедлива и обратная операция, т.е. экспресс ВП Convert to Dynamic Data пре образует числовой, логический типы, осциллограмму и массивов данных в дина мические данные для использования их в экспресс ВП.
Для получения дополнительной информации о динамическом типе данных, вы можете использовать параграф Fundamentals » Building the Block Diagram, ссылка на который находится на вкладке Contents справки LabVIEW Help.
Случаи, в которых используют дополнительные возможности LabVIEW
Экспрес ВП, структуры, элементы управления и индикаторы, расположенные в подпалитрах Express палитр элементов правления и индикаторов, обеспечивают требуемую функциональность при создании базовых измерительных приложе ний.
Ниже приведен список случаев, которые потребуют использования ВП, функ ций, структур, элементов управления и индикаторов, расположенных в других подпалитрах.
•Программно управляемые свойства и методы для среды LabVIEW, ВП, элементов управления и индикаторов – Вы можете программно управлять поведением ВП во время выполнения, определять, как выглядят элементы управления или ин
ni.com/russia |
44 |
LabVIEW 8.5.1. Вводный курс |

Глава 5 Использование дополнительных возможностей LabVIEW
дикаторы, либо управлять поведением среды LabVIEW. Для получения допол нительной информации об этих возможностях, вы можете прочитать раздел
Fundamentals » Programmatically Controlling VIs, ссылка на который находится на вкладке Contents справки LabVIEW Help.
•Вызов кода, написанного на текстовом языке программирования – вы можете ис пользовать LabVIEW для взаимодействия с приложениями, написанными на текстовом языке программирования, такими как C или C++. Для получения дополнительной информации об этом, вы можете использовать раздел
Fundamentals » Calling Code Written in Text Based Programming Languages, ссылка на который находится на вкладке Contents справки LabVIEW Help.
•Управление ВП по сети – вы можете вызвать ВП, который находится на другом компьютере, на котором запущена среда LabVIEW. Для получения дополни тельной информации об этом, вы можете использовать раздел Fundamentals » Networking in LabVIEW, ссылка на который находится на вкладке Contents справки LabVIEW Help.
•Обмен данными в приложении или по сети – можете создать настраиваемые программ ные элементы, называемые переменными общего (shared variables), чтобы передавать данные между различными ВП или между участками кода внутри одного ВП, кото рые невозможно соединить проводниками. Для получения дополнительной инфор мации об этом, вы можете использовать раздел Fundamentals » Networking in LabVIEW, ссылка на который находится на вкладке Contents справки LabVIEW Help.
•Публикация ВП в сети Интернет – вы можете опубликовать лицевую панель лю бого ВП в сети, и пользователи смогут с ней взаимодействовать. Для получения дополнительной информации об этом, вы можете использовать раздел Fundamentals » Networking in LabVIEW, ссылка на который находится на вкладке
Contents справки LabVIEW Help.
•Сохранение данных в файлы различных форматов – в дополнение к формату изме рительных файлов, которые в своей основе являются текстовыми, вы можете со здавать файлы, которые можно непосредственно использовать в других приложе ниях, например электронные таблицы и текстовые файлы. Для получения допол нительной информации об этом, вы можете использовать раздел Fundamentals » File I/O, ссылка на который находится на вкладке Contents справки LabVIEW Help.
•Настройка меню – можно настроить, какие пункты меню будут появляться при запуске ВП. Можно также создавать пользовательские меню. Для получения дополнительной информации об этом, вы можете использовать раздел
Fundamentals » Creating VIs and SubVIs, ссылка на который находится на вклад ке Contents справки LabVIEW Help.
•Использование проектов LabVIEW – проекты LabVIEW применяются для группи ровки как файлов среды LabVIEW, так и других приложений, создания специфика ций компиляции и загрузки файлов в различные целевые устройства из одного хост компьютера. Проекты необходимо использовать при создании исполняемых при ложений и разделяемых библиотек. Они необходимы при работе с системами ре ального времени, с сенсорными панелями (Touch Panel), ПЛИС, PDA, цифровыми сигнальными процессорами и встраиваемыми целевыми устройствами. Дополни тельную информацию об использовании проектов в перечисленных целях вы смо жете найти в документации к этим специальным модулям. Общую информацию об использовании проектов в среде LabVIEW можно найти в разделе Fundamentals » Organizing and Managing a project справки LabVIEW Help.
•Доступ к другим приложениям Windows – вы можете использовать LabVIEW в ка честве клиента .NET или ActiveX, чтобы обратиться к объектам, свойствам, ме тодам и событиям, связанным с .NET сервером или приложениями ActiveX. Для получения дополнительной информации об этих возможностях используйте раздел Fundamentals » Windows Connectivity справки LabVIEW Help.
•Написание математических формул, уравнений и скриптов – для выполнения ма тематических операции на блок диаграмме вы можете использовать различные узлы (nodes). С этой целью, а также для написания математических функций и сценариев, можно применять текстовый язык LabVIEW MathScript. Дополни
LabVIEW 8.5.1. Вводный курс |
45 |
© National Instruments Россия, СНГ, Балтия |

Глоссарий
A
automatic scaling (автоматическое масштабирование)
B
block diagram
(блок диаграмма)
Boolean controls/indicators (логические элементы управления/индикаторы)
broken Run button (неисправная кнопка запуска ВП)
broken VI (неисправный ВП)
C
channel (канал)
checkbox
conditional terminal (терминал условия выхода из цикла)
Context Help window
(окно контекстной справки)
Возможность шкал автоматически изменяться, подстраиваясь под диапазон ото бражаемых значений. В частности, автомасштабирование для шкал графика бу дет определять их максимальное и минимальное значения.
Графическое представление программы либо алгоритма. Блок диаграмма состоит из исполняемых узлов (node), изображаемых иконками, и проводников (wire), пе редающих данные от узла к узлу. Блок диаграмма является исходным кодом вирту ального прибора и отображается в специальном окне ВП – окне блок диаграмм.
Объекты лицевой панели, предназначенные для операций и отображения логи ческих данных (ИСТИНА или ЛОЖЬ).
Видоизменение кнопки запуска при неисправности ВП вследствие возникнове ния ошибок.
ВП, который не может выполняться вследствие возникновения ошибок. Свиде тельством этого является разорванная стрелка на кнопке запуска ВП.
1.Физический – терминал или контакт, на который подается аналоговый либо цифровой сигнал при измерении или генерации. Один физический канал может содержать более одного терминала, что происходит в случае дифференциальной конфигурации аналогового ввода или цифрового порта, состоящего из восьми линий. Наименование физического канала счетчика (counter) представляет со бой исключение, поскольку не является именем терминала, на котором счетчик измеряет или генерирует цифровой сигнал.
2.Виртуальный – совокупность настроек, таких как имя, физический канал, подключения входных терминалов, тип измерения либо генерации и информа ция о масштабе. Виртуальные каналы NI DAQmx можно определить либо, не привязываясь к какой либо задаче (глобальный канал), либо как часть конкрет ной задачи (локальный канал). Настройка виртуальных каналов не является обя зательной процедурой при использовании устаревшего драйвера Traditional NI DAQ в отличие от драйвера NI DAQmx. При использовании Traditional NI DAQ настройка каналов происходит в утилите MAX. В NI DAQmx вы можете настра ивать виртуальные каналы либо в MAX, либо непосредственно в программе, и при этом настройка может являться как частью задачи, так и выполняться от дельно.
3.Канал переключателя (Switch) – представляет любую точку подключения пере ключателя. Канал может состоять из одного или нескольких сигнальных прово дов (обычно один, два или четыре) в зависимости от топологии переключателя. Для канала переключателя нельзя создать виртуальный канал. Каналы переклю чателя могут использоваться только совместно с функциями и ВП из библиотеки NI DAQmx Switch.
Вдиалоговом окне небольшое квадратное поле, в котором можно ставить либо сни мать отметку. Обычно служат для независимого выбора из некоторого набора опций.
Терминал Цикла While (While Loop), принимающий логическое значение, кото рое определяет, будет ли цикл выполняться еще раз.
Окно, отображающее основную информацию об объекте LabVIEW, над которым в данный момент находится курсор мыши. Такими объектами могут быть ВП,
ni.com/russia |
46 |
LabVIEW 8.5.1. Вводный курс |
