
- •1. Документ Microsoft Word.
- •2. Интерфейс пользователя. Панели инструментов, их добавление или удаление с экрана.
- •3. Режимы работы с документами
- •4. Печатная страница документа. Нумерация страниц, колонтитулы, разрыв страницы
- •5. Фрагменты документа. Операции над фрагментами документа.
- •5.2 Перемещение фрагментов.
- •5.3. Вставка фрагментов.
- •Копирование.
- •6. Автотекст и автозамена.
- •7. Объекты, закладки и гиперссылки.
- •8. Форматирование документа
- •9. Формат символа, абзаца, границы и заливка.
- •10. Стили
- •11. Поиск и замена в документе. Специальные подстановочные символы для поиска
- •12. Сноски. Примечания
- •13. Оглавления и указатели. Перекрестные ссылки.
- •Указатели и оглавления
- •Создание указателя терминов
- •Создание оглавления
- •14. Шаблон документа
- •Создание шаблона документа
- •15. Сохранение документа
- •16. Таблицы в текстовом документе. Преобразование таблицы в текст. Вычисления в таблицах.
- •Преобразование Таблица-Текст и Текст-Таблица
- •17. Электронная форма. Создание форм и слияние документов
- •18. Технология работы с ms graph и Редактором формул
- •19. Технология создания и вставки рисунков
- •20. Создание форм и бланков
ЛЕКЦИЯ №2
1. Документ Microsoft Word. 2
2. Интерфейс пользователя. Панели инструментов, их добавление или удаление с экрана. 2
3. Режимы работы с документами 4
4. Печатная страница документа. Нумерация страниц, колонтитулы, разрыв страницы 6
5. Фрагменты документа. Операции над фрагментами документа. 7
Копирование. 8
6. Автотекст и автозамена. 8
7. Объекты, закладки и гиперссылки. 9
8. Форматирование документа 10
9. Формат символа, абзаца, границы и заливка. 10
10. Стили 12
11. Поиск и замена в документе. Специальные подстановочные символы для поиска 13
12. Сноски. Примечания 13
13. Оглавления и указатели. Перекрестные ссылки. 14
Указатели и оглавления 14
Создание указателя терминов 14
Создание оглавления 15
14. Шаблон документа 15
Создание шаблона документа 15
15. Сохранение документа 16
16. Таблицы в текстовом документе. Преобразование таблицы в текст. Вычисления в таблицах. 16
Преобразование Таблица-Текст и Текст-Таблица 18
17. Электронная форма. Создание форм и слияние документов 18
18. Технология работы С MS GRAPH И Редактором формул 20
19. Технология создания и вставки рисунков 21
20. Создание форм и бланков 22
1. Документ Microsoft Word.
Общее название программных средств, предназначенных для создания, редактирования и форматирования простых и комплексных текстовых документов, — текстовые процессоры. В настоящее время наибольшее распространение имеет текстовый процессор Microsoft Word. Это связано, прежде всего, с тем, что его создатели относительно давно предусмотрели локализацию программы путем включения в нее средств поддержки работы с документами, исполненными на русском языке. С помощью этого текстового редактора осуществляется подготовка и качественное оформление текстовых документов различного назначения и вида. Word позволяет автоматизировать работу пользователя для выполнения отдельных стандартных действий путем использования макрокоманд или программирования на языке Visual Basic for Application. Word является компонентой Microsoft Office и может работать как изолированно, так и в составе пакета.
Центральным понятием текстового процессора является понятие документа-объекта, создаваемого и корректируемого этим процессором. Основными структурными элементами документа, подлежащими автономному форматированию, являются символ, абзац, страница, раздел.
Функции Word
Создание и редактирование текстовых документов.
ввод, поиск и замена текста, форматов, спецсимволов и т.п.
форматирование текстового документа
вставка расширений текста (примечания, сноски ссылки)
структурирование текстового документа.
создание главного документа.
составление оглавлений, указателей, списков иллюстраций и т.п.
редакторская правка, обеспечивающая сохранение авторского текста и исправлений редактора.
слияние постоянной информации основного документа и переменной информации источника (базы данных).
подготовка основного документа, содержащего постоянный текст.
выбор источника переменой информации в виде записей базы данных.
массовое тиражирование документов, содержащих постоянный текст основного документа и переменную информацию источника.
создание интегрированных документов с включением внешних объектов (рисунков, фрагментов электронной таблицы, формул, звуковых вставок и т.п.)
создание текстовых документов в выбранных форматах.
подготовка к публикации текстового документа, проверка орфографии, печать, электронная рассылка и др.
2. Интерфейс пользователя. Панели инструментов, их добавление или удаление с экрана.
Панели инструментов, их добавление или удаление с экрана.
Для ввода текста и выполнения операций обработки текста документа используется клавиатура и мышь. Пользовательский интерфейс представлен основным экраном, который содержит:
1.Раскрывающееся меню, включающее подменю и пункты меню (команды). Выбор любого пункта меню приводит к выполнению определенных действий.
2.Панели инструментов содержащие кнопки, которым соответствуют команды меню.
3.Дополнительные элементы (линейки, полосы прокрутки, строка состояния, указатели режимов работы и др.), облегчающие работу с документом.
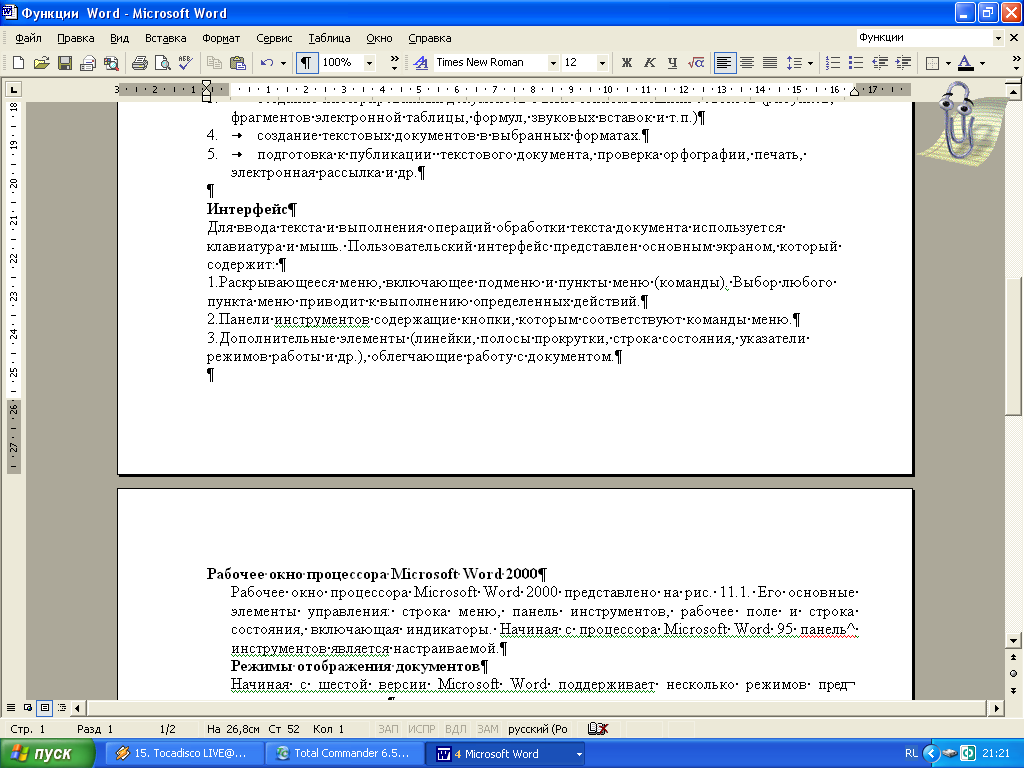
Для настройки экрана следует выполнить команду меню Сервис ► Параметры Эта команда выводит диалоговое окно Параметры, содержащее набор вкладок. На вкладке Вид задается:
1. вывод горизонтальной и вертикальной полосы прокрутки документа (полосы прокрутки используются для перемещения текста документа на экране вверх/вниз и вправо/влево;
2. появление всплывающих подсказок при установке курсора мыши на кнопке панели инструментов;
3. вывод знаков форматирования и разметки документа;
4. показ строки состояния и др.
Приведем краткий обзор функций, выполняемых каждым меню.
Файл.Создает новые файлы, сохраняет файлы. Находит и открывает ранее созданные файлы. Обеспечивает форматирование текста на странице, а также просмотр и печать документов.
Правка.Перемещает, копирует, удаляет фрагменты текста и объекты. Ищет и заменяет фрагменты текста.
Вид.Позволяет просматривать документ и его структуру различными способами; изменять масштаб отображения документа; оформлять колонтитулы. Вызывает на экран или скрывает панели инструментов, выполняет настройку панелей.
Вставка. Позволяет вставлять объекты, автоматизирует добавление специальной информации (номеров страниц, даты, сносок и ссылок). Обеспечивает автоматическое составление оглавления документа.
Формат.Позволяет выполнить нужное форматирование документа.
Сервис.Позволяет выбрать язык, проверить правописание документа, выполнить автозамену. Позволяет просмотреть статистику документа. Здесь также можно изменить опции программы, настроить параметры.
Таблица.Автоматизирует процедуры создания, правки и преобразования таблиц.
Окно.Переключает окна различных документов, организует удобное размещение открытых окон.
Справка.Здесь находится различная информация, содержащая подсказки пользователю.
Главное меню настраивается с помощью вкладки Команды команды Настройка меню Сервис. Для каждого пункта меню можно задать имя, местоположение, выполняемую команду определенной категории, а также назначить шрифт, макрокоманду, элемент автотекста, стиль оформления.
Панели инструментов(пиктографические меню) состоят из кнопок-пиктограмм, соответствующих наиболее часто употребляемым командам обработки документов. При установке курсора мыши на кнопку появляется подсказка о назначении выбранной кнопки.
С помощью команды меню Вид ► Панели инструментов, Настройка1 выводится диалоговое окно Настройка, в котором можно выполнить настройку панелей инструментов и меню. Диалоговое окно Настройка содержит ряд вкладок: Панели инструменту, Команды, Настройка.

На вкладке Панели инструментов осуществляется выбор панелей для текущей работы, создание новых, удаление пользовательских панелей инструментов, восстановление («сброс») настроек панелей инструментов.
На вкладке Команды выполняется:
1. настройка кнопки панели/пункта меню. (Выделить кнопку/пункт меню, нажать в диалоговом окне Настройка текстовую кнопку Изменить выделенный. объект. На экран выводится меню команд, с помощью которых можно в» полнить требуемую настройку;)
2. добавление новой кнопки/пункта меню. (Следует выбрать категорию и команду меню, нажать левую кнопку мыши и перетащить выделенный объект на панель инструментов (появляется новая кнопка) или в строку меню (создается новый пункт);)
3.удаление существующей кнопки/пункта меню. (Выделить удаляемую кнопку/пункт меню, нажать левую кнопку мыши и перетащить с панели или из строки меню в область документа;)
4. назначение «Горячих» клавиш кнопкам/пунктам меню. (Выделить кнопку/пункт меню, нажать в диалоговом окне Настройка текстовую кнопку Клавиатура В новом диалоговом окне Настройка клавиатуры выбрать категорию и команду меню, сочетание клавиш Ctrl + <буква> или Ctrl + Shift + <буква>, нажать кнопку Назначить. Назначение «горячих» клавиш можно удалить с помощью кнопки Удалить. Отказаться от всех нестандартных назначений клавиш можно с помощью клавиши сбросить.)
На вкладке Параметры осуществляется дополнительная настройка меню и панелей инструментов, в частности задается более плотное размещение панелей инструментов, способ показа команд меню, вид кнопок (крупные значки) и др.
