
Navchalnyi_posibnyk_Osnovy-roboty-na-PC
.pdf
•Restore (Відновити) - відновити нормальний розмір вікна;
•Move (Перемістити) - перемістити вікно в інше положення;
•Size (Розмір) - змінити розмір вікна;
•Minimize (Згорнути) - згорнути вікно в лінійку задач;
•Maximize (Розгорнути) - розгорнути вікно на весь екран;
•Close (Закрити) - закрити вікно.
Для активізації системного меню за допомогою клавіатури використовується комбінація клавіш лівий Alt+<пропуск>.
Наступним типом вікон, які використовуються в Windows XP є вікна прикладних програм. Вони призначені для виконання в них певних задач (програм). Будова цих вікон досить схожа на вікна папок, тобто вони також містять заголовок, кнопки мінімізування, максимізування і закриття вікна, межі вікна і лінійки прокрутки, системне меню. Але є дві важливі відмінності:
1.Головне і піктографічні меню та рядок міні статусу вікна прикладної програми не стандартні, а унікальні для кожного типу прикладних програм (текстовий процесор, графічний редактор і т.д.);
2.В робочій частині вікна розміщені не об’єкти, а залежні вікна.
Залежні вікна призначені для розміщення в них документів, з яки-
ми працює в даний момент певна прикладна програма. На відміну від інших типів вікон, залежні не можуть існувати самостійно. Вони розміщуються лише всередині вікон прикладних програм. Особливістю цих вікон також є відсутність власного головного і піктографічного меню. В залежних вікнах є тільки системне меню, яке викликається відповідною піктограмою, або комбінацією клавіш лівий Alt+<дефіс>. Для закриття такого вікна можна використати комбінацію клавіш Ctrl+F4. Всі інші операції, що виконуються з залежними вікнами аналогічні до тих, які використовуються при роботі з вищеописаними типами вікон.
Рис. 31 Вигляд діалогового вікна зміни профілю користувача
Діалогові вікна - використовуються для взаємодії користувача з програмою: встановлення певних параметрів, зміни властивості об’єктів чи введення інформації. Для виконання цих дій використовують такі елементи керування діалоговим вікном:
Основи роботи на ПК :: Навчальний посібник |
41 |
а) заголовок вікна - містить назву вікна і використовується для переміщення по екрану за допомогою миші;
б) кнопка Close (Закрити) призначена для закриття діалогового вікна; в) кнопка Help (Довідка) - дозволяє отримати допомогу по параметрах, що встановлюються в даному діалоговому вікні за допомогою “кон-
текстної підказки”.
г) поля вводу (Edit Box) - використовуються для вводу користувачем з клавіатури текстової і цифрової інформації. Найчастіше використовуються для вводу імен, команд і цифрових значень;
д) кнопки вибору (Option buttons) - дозволяють вибрати один з двох (або кількох) режимів роботи певної команди діалогового вікна;
е) кнопки команд (Command button) - призначені для вводу певної команди, відкриття додаткового вікна та ін. Серед кнопок команд є три стандартні кнопки, які використовуються у більшості вікон Windows XP:
•Ok - виконати команди і встановити параметри, що вибрані у діалоговому вікні і закрити вікно;
•Cancel (Скасувати) - не виконувати команди і не встановлювати параметри діалогового вікна, а саме вікно закрити;
•Apply (Застосувати) - виконати команди і встановити параметри, що вибрані у діалоговому вікні, але вікно не закривати.
є) список, що прокручується (Scrolling List) - призначений для вибору певних параметрів чи команд зі списку, переміщення по якому здійснюється за допомогою вертикальної лінійки прокрутки;
ж) опції (Check box) - встановлюють опції (параметри) роботи певної команди. Кожна з опцій може бути (активною) або (неактивною).
з) випадаючий список (Drop-down List) - призначений для вибору певних параметрів чи команд зі списку, який випадає при виборі кнопки зі стрілкою вниз, що розміщена справа від певної назви.
Запитання для самоконтролю знань:
1.Що таке операційна система? Які операційні системи Ви знаєте?
2.Перечислити основні характеристики ОС WindowsXP?
3.Що таке файл, з чого складається повне та коротке ім'я файлу?
4.Які ви знаєте типи файлів згідно розширення, для чого вони призначені?
5.Для чого призначені папки? Пояснити ієрархічну структуру дерева папок?
6.Що таке піктограма, документ, папка, ярлик?
7.Які Ви знаєте основні піктограми робочого столу?
8.Що таке контекстне меню, перечислити основні команди для робочого столу?
9.Що таке лінійка задач, перечислити та охарактеризувати її основні компоненти?
10.Перечислити та пояснити основні пункти головного меню ОС Windows?
11.Що таке вікно, які є типи вікон?
12.Перечислити основні елементи вікна на прикладі папки Мій комп'ютер, охарактеризувати призначення піктографічних кнопок?
42 |
Технічний коледж ТНТУ ім. І. Пулюя :: Відділення професійної підготовки |
Тема VI. Використання менеджера файлів Windows Explorer
6.1 ІНТЕРФЕЙС ПрограмИ Windows Explorer
Програма Windows Explorer (Провідник) - призначена для перегляду списків дисків, папок та файлів, а також для виконання практично всіх операцій над ними.
Будь-яка дія над файлом чи папкою (копіювання, перенесення, знищення, перейменування і т.д.), що проводиться в графічному середовищі операційної системи Windows здійснюється програмою Explorer.
Вікном Explorer прийнято вважати, будь-яке вікно папки, в якому ввімкнуто однойменну панель.
Існує кілька способів відкриття вікна папки у вигляді Windows Explorer, а саме:
•у вікні будь-якої відкритої папки натиснути кнопку Folders (Папки);
•натиснути комбінацію клавіш Start (Пуск)+ E;
•в пункті Programs (Програми) кнопки Start (Пуск) зайти в розділ Accessories (Стандартні) і вибрати команду Windows Explorer (Провід-
ник);
•викликати контекстне меню на піктограмі папки, де вибрати команду Explore (Провідник);
•у вікні відкритої папки вибрати потрібну підпапку і в пункті File (Файл) головного меню вікна вибрати команду Explore (Провідник);
•натиснутиклавішуShift і, не відпускаючи її, зафіксувати курсор миші на піктограмі папки, після чого двічі натиснути ліву клавішу;
•вибрати пункт Run (Запуск програми) кнопки Start (Пуск) або натиснути комбінацію клавіш Start+R, при цьому відкривається вікно, де задаємо команду explorer;
•перейтидоголовноїпапкиWindows, де завантажити файл explorer.
exe.
Для зручності виконання операцій копіювання та перенесення об’єктів між папками одночасно можна відкрити декілька вікон Explorer.
Ліва частина робочого поля вікна Explorer відображає ієрархічну організацію папок у Windows. Кореневою папкою є робочий стіл Windows, на якому розміщені основні програми. Коли гілка дерева має підпапки і вона згорнута, то у її вузлі знаходиться мітка у вигляді знака “+”.
Увузлі розгорнутої гілки знаходиться мітка у вигляді знака “-“.
В правій частині вікна Explorer відображається вміст відкритої папки. Для впорядкування об’єктів за певним критерієм потрібно в пункті View (Вигляд), або в контекстному меню вибрати команду Arrange Icons by
(Упорядкувати значки).
Для переміщення між окремими розділами вікна Explorer використовується клавішаTAB, а в зворотньому напрямку Shift+TAB.
Вихід з папки на рівень вище при активній її робочій ділянці (в надпапку) здійснюється клавішею Backspace, а адресна панель активізується клавішею F4.
Основи роботи на ПК :: Навчальний посібник |
43 |
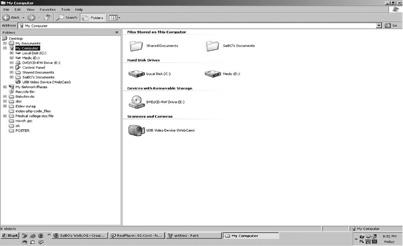
Операції у вікні Explorer виконуються або безпосередньо над об‘єктом, на який встановлено курсор миші, або над відміченою групою об‘єктів.
Для того, щоб створити нову папку потрібно зайти в папку, підпапкою якої вона повинна бути, а тоді викликати контекстне меню у вільному просторі активної папки, а тоді вибрати команду New (Створити), в підменю, що відкриється, потрібно вибрати команду Folder (Папку). При цьому з‘являється нова папка з виділеним іменем New Folder (Нова папка). Можна вказати нове ім‘я, а тоді натиснути Enter або відразу натиснути клавішу Enter, на імені за замовчуванням.
Для створення ярлика до об‘єкта, потрібно вибрати пункт New (Створити), а тоді в підменю вибрати команду Shortcut (Ярлик). У вікні, що зявиться, в полі Type the location of the item (Укажіть розташування об’єкта) потрібно
вказати шлях до файла, ярлик, на який встановлюється, та ім‘я самого файла. Встановивши шлях, потрібно вибрати кнопку Next (Далі). У наступному вікні, вказують ім‘я ярлика, що буде виводитись під його піктограмою. Після цього вибирають кнопку Finish (Готово).
Рис. 32 Вигляд вікна папки в режимі Windows Explorer
6.2 Пошук файлів та папок НА ДИСКУ
Пошук папок та файлів здійснюється з допомогою панелі, що з’являється в лівій частині вікна папки. Для відкритя вікна папки із панелю пошуку потрібно в Start-меню вибрати пункт Search (Знайти). У вікні пошуку файлів та папок потрібно вибрати All file and folders (Усі файли й папки), в результаті чого відкриється панель, що містить три основні поля:
• All or part of the file name (Ім’я файлу або частина імені) - призначене для введення імені файлу чи папки, якщо воно відоме. Коли потрібно знайти декілька файлів чи папок або це ім’я повністю не відоме, то в даному полі можна вказати шаблон із використанням “?” і “*”.
Приклад використання шаблонів для задання імен об’єктів:
44 |
Технічний коледж ТНТУ ім. І. Пулюя :: Відділення професійної підготовки |
*.* Всі файли і папки *. Всі файли
abc Всі файли і папки з символами abc в назві *.ехе Всі файли з розширенням ехе.
*abc* Всі файли і папки з символами abc в назві.
*аbc? Всі файли і папки, що закінчуються на аbc?, де ? - будь-який символ (без врахування розширення).
?а?.* Всі файли, назви яких складаються з трьох символів, другий з яких - а.
•Друге поле A word or phrase in the file (Слово або фраза у файлі)
-дозволяє ввести фрагмент тексту вмісту потрібного файлу.
•Третє - елемент Look in (Шукати в) - випадаючий список, в якому можна вибрати диск (диски), чи папку (папки) для пошуку. Внизу списку є пункт Browse (Огляд), який дозволяє вибрати потрібну папку з дерева папок відповідного диску.
Для задання більш детальних критеріїв пошуку потрібно вибрати додаткові розділи, що відкриваються в нижній частині панелі:
•When was it modified? (Коли були внесені останні зміни?) - дозволяє встановити критерії пошуку за датою об’єкту (файлу, папки і т.д.), містить такі пункти:
–Don’t remember (Невідомо коли) - не обмежувати за датою,
–Within the last week (Минулого тижня) - протягом останього тижня,
–Past month (Минулого місяця) - протягом останього місяця,
–Within the past year (Минулого року) - протягом останього року,
–Specify dates (Указати діапазон дат) - початкова (from (з)) і кінцева (to (по)) дати періоду, протягом якого потрібний нам об’єкт створювався
(Created date (Створено)), переглядався (Accessed date (Відкрито)) чи модифікувався (Modified date (Змінено));
–What size is it? (Який розмір файлу?) - дозволяє обмежити критерії пошуку за розміром об’єкту (файлу, папки і т.д.), містить такі пункти:
–Don’t remember (Розмір файлу невідомий) - не обмежувати за розміром,
–Small (less than 100KB) (Малий (менше 100КБ))- менший 100 КБ,
–Medium (less than 1MB) (Середній (менше 1МБ)) - менший 1 МБ,
–Large (more than 1MB) (Великий (більше 1МБ)) - більший 1 МБ,
–Specify size (Указати розмір) - вказуємо в кілобайтах об’єм не менший (at least (не менше)) або не більший (at most (не більше)) якого повинен бути об’єкт;
–More advaced Options (Додаткові параметри) - додаткові критерії пошуку:
–Type of files (Тип файлу) - обмежити пошук за типом об’єкта, що вибирається у випадаючому списку. Після того, як потрібні критерії пошуку вказані, потрібно натиснути кнопку Search (Знайти).
6.3 Перейменування об‘єктів
Для того, щоб перейменувати будь-який об‘єкт у вікні Explorer (папку, файл, ярлик), потрібно зафіксувати курсор на його піктограмі, а тоді в контекстному меню або в пункті головного меню вікна File (Файл) вибрати команду Rename (Перейменувати). Після редагування імені або вказаня нового слід натиснути Enter, щоб зафіксувати це ім‘я або натиснути ліву клавішу в будь-якому місці поза об‘єктом.
Основи роботи на ПК :: Навчальний посібник |
45 |
6.4 Перенесення об’єктів
Перед тим, як виконувати будь-які операції з об’єктами вони повинні бути відмічені (виділені) будь-яким способом.
Є три способи перенесення об’єктів:
I спосіб. За допомогою курсору миші з використанням технології Drag and Drop (Перемісти і опусти). На відмічених об’єктах потрібно зафіксувати лівою клавішею курсор миші і, не відпускаючи її, перемістити в потрібне положення (у вікно активної папки або зверху на піктограму папки) і тільки тоді відпустити ліву клавішу миші.
У випадку перенесення об’єктів між різними папками потрібно відкрити два вікна папок і розмістити їх поряд (бажано одне над одним). Для перенесення об’єктів між двома вікнами папок можна використовувати не тільки ліву клавішу миші, що є стандартною можливістю Drag and Drop, але й праву клавішу миші. При цьому всі дії аналогічні, та після відпускання правої клаві-
ші з’являється контекстне меню з командами: перенесення об’єктів (Move Here (Перемістити)), копіювання (Copy Here (Копіювати)) і створення ярликів (Create Shortcut(s) Here (Створити ярлик)).
1.Одним з відомих способів завантажити вікно папки із панелю Explorer (Провідник).
2.В лівій частині вікна (на дереві папок) відкрити папку, з якої потрібно перенести певні об’єкти.
3.В правій частині вікна відмітити потрібні об’єкти.
4.Зафіксувати курсор миші на одному з відмічених об’єктів, натиснути ліву клавішу миші і, не відпускаючи її, перемістити об’єкти на піктограму цільової папки в лівій частині вікна. У випадку, якщо піктограма цієї папки невидима, потрібно затримати на декілька секунд курсор миші над батьківською папкою і гілка дерева папок відкриється автоматично.
II спосіб перенесення об’єктів у вікнах папок виконується з ви-
користанням буферу обміну даними Windows XP. Потрібно виконати таку послідовність дій:
1.Відкрити вікно папки, перейти до тієї папки, звідки переноситимуться об’єкти і відмітити їх.
2.В контекстному меню об’єктів вибрати команду Cut (Вирізати), або вибрати цю команду з пункту меню Edit (Правка). Можна також натиснути піктограму в піктографічному меню вікна, або скористатись комбінацією клавіш Ctrl+X. Незалежно від вибраного варіанту, виділений об’єкт буде переміщений в буфер обміну даними.
3.Будь-яким із відомих способів перейти до цільової папки, і, викликавши контекстне меню на вільній частині папки, вибрати в ньому команду
Paste (Вставити), або вибрати команду Paste (Вставити) з пункту меню Edit (Правка). Можна мишею вибрати піктограму в піктографічному меню вікна, або натиснути комбінацію клавіш Ctrl+V. Незалежно від вибраного варіанту, результатом буде вставка в активну папку об’єктів з буферу обміну даними.
III спосіб перенесення об’єктів виконується в такій послідовності:
46 |
Технічний коледж ТНТУ ім. І. Пулюя :: Відділення професійної підготовки |
1.Відкрити вікно папки, перейти до тієї папки, звідки переноситимуться об’єкти і відмітити їх.
2.В піктографічному меню вибрати Move To (Перемістити), або в панелі задач вікна папки команду Move the selected items (Перемістити виділені об’єкти) (Move this file (Перемістити файл) для одного файлу, або Move this folder (Перемістити папку) для папки у вікні, що з’явиться вибрати шлях до цільової папки.
6.5 Копіювання об’єктів
Операція копіювання об’єктів у Windows досить схожа на перенесення, але має такі відмінності:
-при копіюванні об’єктів з використанням технології Drag and Drop
потрібно утримувати натиснутою клавішу Ctrl. Легко впевнитись, що виконується саме операція копіювання за допомогою вказівника, який відображається біля курсору миші у вигляді знака “+”. У випадку, коли копіювання здійснюється за допомогою правої клавіші миші, в контекстному меню, що з’являється після відпускання клавіші миші, потрібно вибрати команду Copy Here (Копіювати);
-при використанні для копіювання об’єктів буферу обміну даними, відмінність від операції перенесення полягає в тому, що об’єкт не вирізається в буфер (командою Cut (Вирізати)), а копіюється командою Copy (Копіювати) або ж за допомогою піктограми, чи комбінацією клавіш Ctrl+C;
-замість піктограми Move To використовується піктограма (Copy To) або в панелі задач вікна папки Copy the selected items (Копіювати виділені об’єкти) (Copy this file (Копіювати файл) для одного файлу або
Copy this folder (Копіювати папку) для папки.
6.6 Знищення і відновлення об’єктів
Для знищення відмічених об’єктів можна скористатись одним зі способів:
1.Натиснути клавішу Delete на клавіатурі.
2.Вибрати команду Delete (Видалити) з контекстного меню об’єктів, або таку ж команду з пункту меню File (Файл), чи скористатись однойменною піктограмою .
3.Перенести мишею відмічені об’єкти на піктограму сміттєвої корзини Recycle Bin (Кошик), або у її відкриту папку. До недоліків цього способу можна віднести те, що піктограма сміттєвої корзини повинна бути видимою, а не закритою іншими вікнами.
Незалежно від способу, яким здійснюється знищення об’єктів, вони потрапляють в сміттєвий кошик.
Recycle Bin (Сміттєвий кошик) - це спеціальна папка, куди поміщаються файли та папки знищені засобами WindowsXP. В будь-який момент можна відкрити цю папку і відновити знищений файл (папку).
Не потрапляють в кошик файли:
- при знищенні на переносних носіях інформації (дискети, CD- DVD-диски, Flash-носії) та на мережевих дисках;
Основи роботи на ПК :: Навчальний посібник |
47 |
-при знищенні об'єктів не Windows-засобами (наприклад, з викорис-
танням DOS-оболонок) та у вікні MS-DOS;
-при використанні замість клавіші Deleteкомбінації клавіш Shift+Delete;
-при встановленні спеціальних параметрів сміттєвої корзини
Об’єкти, що знаходяться в сміттєвій корзині, можуть бути відновлені одним з двох способів:
•відкрити вікно Recycle Bin (Кошик), знайти потрібні об’єкти, відмітити їх і в контекстному меню або пункті File (Файл) вибрати команду Restore (Відновити), або натиснути однойменну кнопку в лівій частині вікна. При цьому об’єкти переносяться в ті папки, в яких вони знаходились до знищення;
•відкрити вікно Recycle Bin (Кошик), знайти потрібні об’єкти, відмітити і перетягнути їх в будь-яку відкриту папку.
Якщо знищення об’єктів було останньою виконаною операцією, то її, як і будь-яку іншу дію, можна відмінити вибравши команду Undo (Скасувати) з пункту Edit (Правка) з контекстного меню об’єкту або скориставшись піктограмою. Можна також використати комбінацію клавіш Ctrl+Z.
Запитання для самоконтролю знань:
1.Для чого призначена програма Windows Explorer?
2.Які Ви знаєте способи відкриття вікна папки у вигляді Windows Explorer?
3.З яких частин складається вікно Windows Explorer?
4.Які ви знаєте способи переміщення між окремими розділами вікна Explorer?
5.Як створити папку, файл, ярлик засобами Explorer?
6.За допомогою чого здійснюється пошук папок, файлів в Explorer?
7.Як здійснюється перейменування об'єктів?
8.Які є способи перенесення папок, файлів?
9.Які є способи копіювання папок, файлів?
10.Що таке Кошик? Які файли не потравляють в нього при знищенні?
11.Які Ви знаєте способи знищення і відновлення об'єктів?
12.В якому випадку і яким чином можна відмінити операцію знищення об'єктів?
Тема VII. файловий менеджер Total Commander
Файловий менеджер (File Manager) - це програма призначена для зручних умов роботи користувача з ОС, зокрема для виконання операцій над файлами та папками. Наприклад, вбудований файл-менеджер Windows Explorer дозволяє виконувати необхідні операції з файлами за допомогою миші.
7.1 ПРИЗНАЧЕННЯ ПРОГРАМИ Total Commander
Файловий менеджер Total Commander - це програмна оболонка призначена для роботи з папками, файлами з використанням функціо-
нальних клавіш.
Доранішестворенихпрограм-оболонокналежать:NortonCommander, Volkov Commander, FAR, Windows Commander.
48 |
Технічний коледж ТНТУ ім. І. Пулюя :: Відділення професійної підготовки |
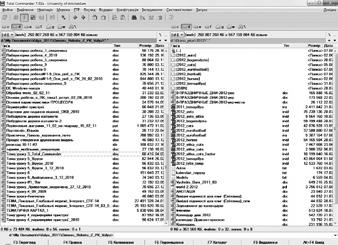
Total Commander має двопанельний інтерфейс (панель джерело та панель приймач), що полегшує операції копіювання та перенесення файлів. Завантажити Total Commander можна через Пуск-меню, або на робочому столі чи в панелі швидкого завантаження програм (Quick Launch)
вибрати ярлик із піктограмою Total Commander.
Вікно Total Commander можна максимізувати, мінімізувати, змінити розміри, перенести по робочому столу.
Для згортання вікна у лінійку задач є комбінація клавіш Shift+ESC. Для закриття оболонки використовуються такі способи:
•комбінацією клавіш Alt+F4;
•натиснувши л. к. миші на кнопці закриття вікна Close;
•двічі натиснувши л. к. миші на кнопці системного меню вікна;
•вибрати в системному меню вікна команду Close (Закрити);
•вибрати в п.м. Files (Файл) команду Quit (Вихід).
Щоб змінити мову інтерфейсу ТС потрібно в п.м.Configuration (Опції)
вибрати п.п. Options (Налаштування), закладку Language (Мова) зі списку слід вибрати потрібну мову інтерфейсу і натиснути кнопку ОК.
7.2 Будова вікна Тotal Сommander
Вікно ТС відкривається у вигляді двох панелей. У верхній частині вікна програми ТС знаходиться заголовок. Під заголовком вікна знаходиться головне меню програми. Воно активується лівою клавішею миші, а з клавіатури - Alt, F10 або F9. Для виходу з меню потрібно натиснути ESC
або F10.
Під головним меню програми може розміщуватись піктографічне меню Button Bar, яке користувач може змінювати та доповнювати будьякими командами оболонки та ярликами програм.
Нижче піктографічного меню розміщується панель із піктограмами дисків Drive Buttun, яка призначена для зміни активності диску.
Рис. 33 Інтерфейс програми-оболонки Total Commander
Основи роботи на ПК :: Навчальний посібник |
49 |
Зміну активності диску можна також здійснювати через випадаючий список Drive Combobox, що знаходиться над панелями, або комбінацією клавіш Alt+F1 для лівої та Alt+F2 - для правої панелі.
Справа від випадаючого списку Drive Combobox знаходиться інформаційний рядок, в якому вказано мітку диску, що представлений в панелі, кількість вільного місця на диску в Кбайтах (наприклад: 23 345 432 К та його загальний об’єм 67 532 234 К ).
Ще правіше розміщені дві піктограми, які призначені для переміщення у надпапку відповідної панелі ( . . ) та в кореневу папку диску ( \ ).
Основним елементом оболонки TC є дві панелі (ліва та права).
Вкожній з панелей висвічується вміст певної папки, яка називається поточною для даної панелі.
Для того, щоб поміняти вміст лівої та правої панелей місцями, потрібно натиснути комбінацію клавіш Ctrl+U.
Шлях до поточної папки панелі висвічується в інформаційному рядку (заголовок панелі), що знаходиться над кожною панеллю.
Між цим рядком та панеллю розміщений рядок TabStop, де вказано
назви колонок панелі.
Внижній частині кожної панелі знаходиться інформаційний рядок - що вказує ім’я файла (папки), на якому останній раз знаходився курсор в даній панелі, а також його розмір, дату, час створення та атрибути.
Перехід курсора між панелями здійснюється клавішею Tab або комбінацією клавіш Ctrl+I.
ВТotalСommanderє4типипанелей:
1)Файлові панелі у TC можуть мати три основних форми представлення:
коротка(Brief), повна(Full) та ескізів(Thumbnail view).
Зміна форми файлової панелі проводиться комбінаціями клавіш Ctrl+F1(мишею на піктограмі ) - коротка
Ctrl+F2(мишею на піктограмі ) - повна
Ctrl+Shift+F1- ескізів.
Або командами з п.м.Show(Вигляд):
Brief (Стислий) - коротка
Full (Докладний) - повна форма панелі Thumbnail view (Перегляд) - панель ескізів
Для сортування інформації у файлових панелях можна також скористатись відповідними комбінаціями клавіш та командами з пункту меню Show(Вигляд):
Ctrl+F3- Name (Сортування за ім’ям) - заіменами;
Ctrl+F4- Extension (Сортування за типом) - зарозширенням; Ctrl+F5- Time (Сортування за датою) - задатоюстворення; Ctrl+F6- Size (Сортування за розміром) - зарозміром;
Ctrl+F7 - Unsorted (Без сортування) - за реальним розміщенням на дис-
ку(розсортувати).
50 |
Технічний коледж ТНТУ ім. І. Пулюя :: Відділення професійної підготовки |
