
Prakticum_SURFER
.pdf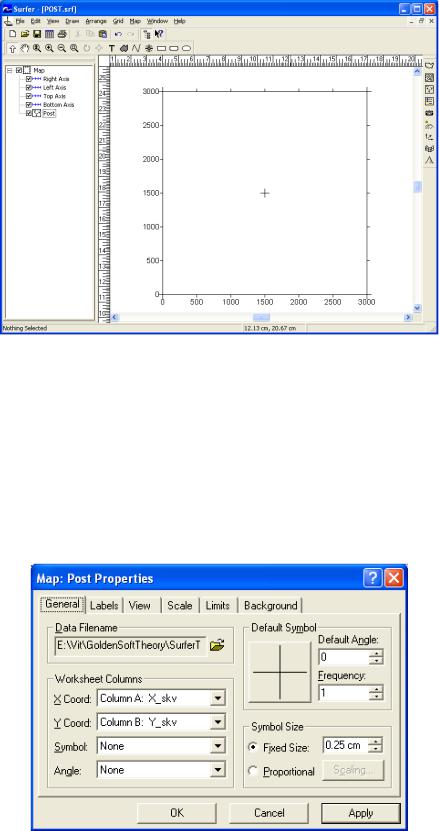
Рис. 1.8
Настроить вид карты Post можно в диалоговом окне свойств объекта. Для этого необходимо дважды щелкнуть по подобъекту Post в Object Manager, либо по его представлению в окне Plot1. Откроется диалоговое окно свойств объекта Map: Post Properties (рис. 1.9) В первой закладке General (Общие) можно посмотреть и при необходимости изменить координаты X и Y символа, изменить символ (Default Symbol), его размеры (Symbol Size) и т. д. (рис. 1.10).
Рис. 1.9
11
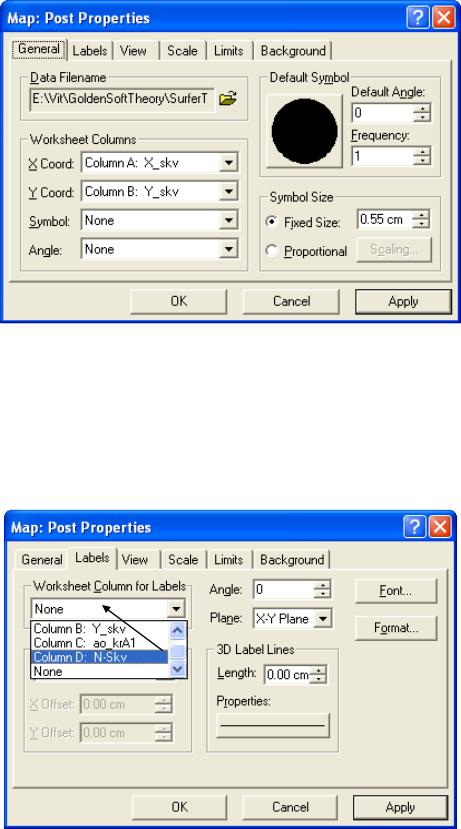
Рис. 1.10
Вид каждой из осей можно настраивать отдельно, но в данном случае мы рекомендуем их отключить, убрав, «галочки» в Object Manager.
Для того, чтобы подписать скважины, зайдем на закладку Labels
(рис. 1.11).
Рис. 1.11
12
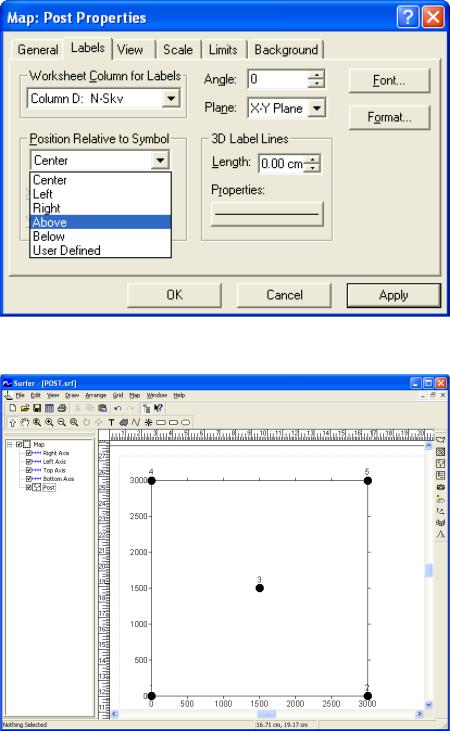
В строке выбора Worksheet Column for Labels (Столбец для подписей) None изменим на Column D:N-Skv, как показано на рис. 1.11
и в строке выбора Position Relative to Symbol (Позиция относительно символа) выберем Above (Сверху) (рис. 1.12).
Рис. 1.12
Рис. 1.13
13

Для того, чтобы изменения в окне вступили в силу необходимо щелкнуть мышкой по кнопке Apply (Применить) и для окончания работы с диалоговым окном по кнопке ОК.
На рис. 1.13 показан результат вывода на экран номеров скважин. Чтобы изменить размер и вид шрифта в диалоговом окне
(рис. 1.12), необходимо щелкнуть по кнопке Font и в строке Faсe выбрать соответствующий шрифт (например, ArialCYR), а размер шрифта изменить в Points (рис. 1.5).
1.4.Вывод на экран карты в изолиниях (Contour Map)
Прежде, чем вывести карту в изолиниях на экран необходимо пересчитать нерегулярные данные в регулярную прямоугольную сетку, которая сохраняется в формате файла с расширением *.grd (ГРИД). Для этого укажем системе файл с исходными данными: Grid > Data>C:\MySurfer\Dat\ АбсОтмКрПластА1.xls и попадем в диалоговое окно расчета ГРИДА (Grid Data) (рис. 1.14).
Рис. 1.14
Необходимо убедиться, что в качестве столбца с координатами Х выбран Column A: X_skv, соответственно координате Y соответствует
14
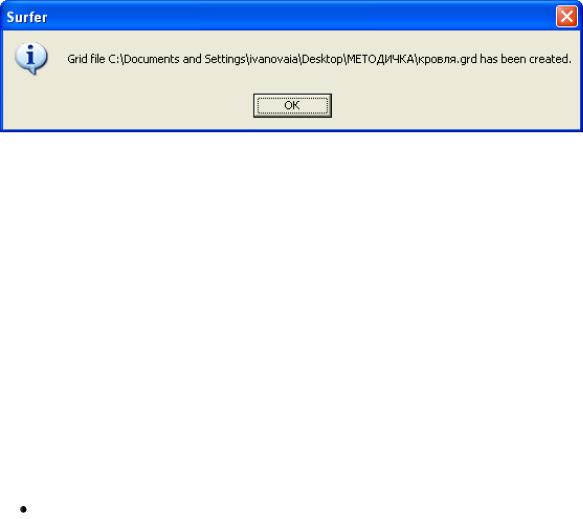
столбец Column B: Y_skv и значению абсолютных отметок Z соответст-
вует Column С: ao_krA1.
Группа «Gridding Method» (Метод гриддинга) позволяет выбрать нужный пользователю метод сеточной интерполяции. Выбор метода зависит от поставленной задачи. Оптимальным методом интерполяции, подходящим для большинства задач, считается метод Крайгинга (Kriging). Метод назван в честь Д.Г. Криге, южноафриканского горного инженера. Этот метод является геостатистическим методом гриддинга (гриддинг – сеточная интерполяция). Он отличается быстродействием и корректным приближением интерполированных в узлы значений параметра к его исходным значениям.
В качестве метода интерполяции выбираем Kriging и щелкаем по кнопке ОК. По умолчанию система высвечивает на экране окно с сообщением, что расчет завершен и указанный сеточный файл *.grd создан
(has been created) (рис. 1.15).
Рис. 1.15
Кроме этого, в окне Grid Report выводится информация о построенной регулярной сетке. Отключить окно Grid Report (отчет о построении сеточного файла) можно, убрав «галочку» в соответствующем разделе (рис. 1.14).
Для визуализации рассчитанного ГРИДА в виде карты на экране необходимо выбрать меню > Map > Contour Map > New ContourMap >
C:\MySurfer\Dat\ АбсОтмКрПластА1.grd. В окне Plot1 появится карта в изолиниях, а в Object Manager появится новый объект Map c подобъектом Contours (рис. 1.16).
Для объединения карты скважин с картой изолиний в один объект нажмем на клавиатуре функциональную клавишу F2 и последовательно выберем пункты меню: Map > Overlay Maps (рис. 1.17).
На этом простом примере видно, что процедура создания на экране карты в изолиниях состоит из трех основных этапов:
создания таблицы исходных точек;
15
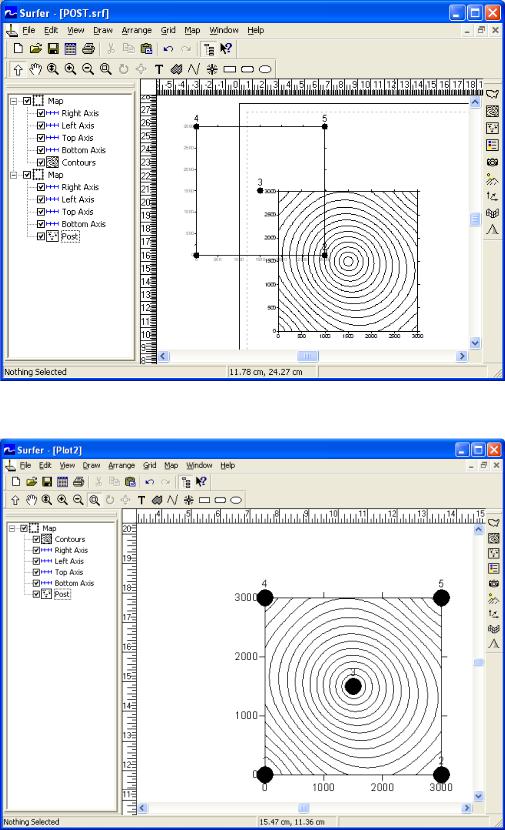
Рис. 1.16
Рис. 1.17
16

пересчета значений из таблицы исходных точек в прямоугольную сетку;
вывода и оформления карты в окне Plot1.
В качестве самостоятельной работы Вы можете вывести на экран через знакомое меню Map рассчитанный ГРИД в виде трехмерного изображения – Surface, карты затененного рельефа – Shaded Relief Map и объемного представления карты в виде каркаса – Wireframe.
Отметим некоторые особенности оформления карт. Вопервых, местоположение подписей точек (в нашем случае это номера скважин) можно менять относительно центров точек, но для всех точек одновременно и на одно и то же расстояние. Подпись может располагаться над точкой (Above), под точкой (Below), справа от точки (Right), слева от точки (Left), по центру (Center), также можно задавать положение подписи пользователем (User Defined) в координатах относительно центра точки.
На рис. 1.18 показано, как в окне свойства точек (Post Properties), открытом на закладке Labels (Метки, подписи), можно менять относительное положение Подписей (Меток) в списке выбора, озаглавленном
Position Relative to Symbol (Позиция относительно символа). Под-
черкивание первой буквы Р в слове Position означает, что к этому списку выбора можно обращаться нажатием клавиш Alt+P. Это стандартное соглашение системы Windows, позволяющее быстро нажатием пары клавиш выполнять определенное в меню действие.
Рис. 1.18
17
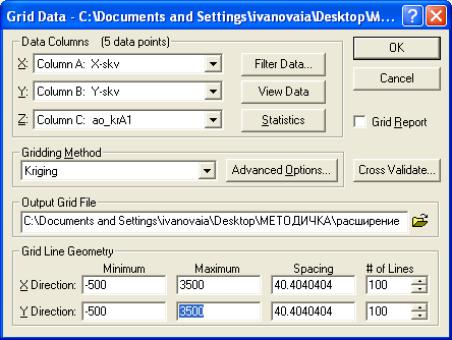
В случае задания положения подписи пользователем (User Defined) необходимо задать относительное положение Метки от центра точки по координате Х (X Offset) и Y (Y Offset). При этом необходимо помнить, какие единицы измерения выбраны в меню Preferences– сантиметры или дюймы (Inches).
Границы сетки (контурной карты) определяют максимальные и минимальные значения координат X и Y (по умолчанию в Surfer устанавливаются минимум и максимум X и Y из файла данных АбсОтмКрПластА1.xls). При этом скважины попадают на края карты (рис. 1.17).
Для того, чтобы скважины находились внутри карты необходимо построить новый ГРИД с расширенной областью его построения. Сначала разъединяем карты. Выбираем в Object Manager подъобъект Contours и осуществляем последовательность действий: Map > Break
Apart Overlay.
Рис. 1.19
Выполняем уже знакомые нам действия при расчете ГРИДА: Grid > Data>C:\MySurfer\Dat\ АбсОтмКрПластА1.xls и попадем в диалоговое окно Grid Data, где даем новое имя в поле Output Grid File (выходной сеточный файл) и в полях Grid Line Geometry (Геометрия линий ГРИДА) по обоим направлениям X и Y на несколько метров уменьшаем Minimum (минимальное значение координаты) и увеличиваем Maximum (максимальное значение координаты) (рис. 1.19).
18
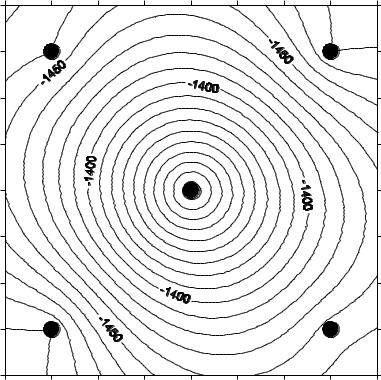
Следует отметить, что эти отклонения от минимального и максимального значений координат не должны быть большими, иначе погрешность построения изолиний около границы карты будет весьма существенной.
Группа Grid Line Geometry определяет не только границы сетки (Minimum, Maximum), но и ее плотность (шаг сетки – Spacing, число линий – # of Lines).
При комбинировании нескольких карт следует помнить, что начальные и конечные координаты на всех картах должны быть идентичны. То же касается и шагов сетки. Плотность сетки определяется числом линий сетки по направлениям X, Y и зависит от плотности исходных данных. При расчете сетки для конкретной карты необходимо исходить из того, что шаг Spacing должен быть равен или меньше расстояния между исходными точками данных. На основании этого рассчитывается шаг сетки. По умолчанию в SURFER плотность сетки принята равной 100 × 100 сеточных линий.
3500 |
|
|
|
|
|
|
|
|
|
4 |
|
|
|
|
|
5 |
|
3000 |
|
|
|
|
|
|
|
|
2500 |
|
|
|
|
|
|
|
|
2000 |
|
|
|
|
|
|
|
|
|
|
|
|
3 |
|
|
|
|
1500 |
|
|
|
|
|
|
|
|
1000 |
|
|
|
|
|
|
|
|
500 |
|
|
|
|
|
|
|
|
|
1 |
|
|
|
|
|
2 |
|
0 |
|
|
|
|
|
|
|
|
-500 |
|
|
|
|
|
|
|
|
-500 |
0 |
500 |
1000 |
1500 |
2000 |
2500 |
3000 |
3500 |
|
|
|
Рис. 1.20 |
|
|
|
|
|
Выполнив те же действия, что и при построении объединенной карты, представленной на рис. 1.16, т. е. построив новую карту: Map >
19
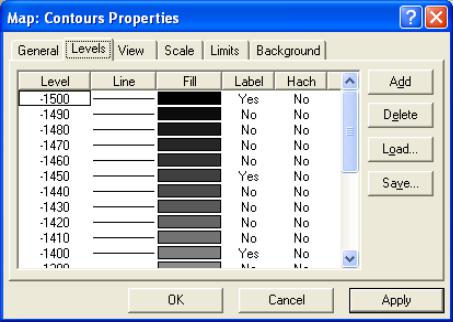
Contour Map > New ContourMap по новому ГРИДУ и объединив ее с картой скважин, которая уже есть, Вы получите карту (рис. 1.20), где скважины находятся внутри карты.
При этом по умолчанию каждая пятая изолиния будет подписана. Подписать изолинии при необходимости или не подписывать их вообще Вы можете, выбрав в Object Manager подобъект Contours и двойным щелчком левой кнопки мыши открыв диалоговое окно его свойств MAP: Contours Properties. Заходим на закладку
Levels (рис. 1.21).
Рис. 1.21
В колонке Lable (Метка) каждая помеченная на карте изолиния обозначена словом Yes. Нажмем кнопку Lable. В открывшемся окне Lables (рис. 1.22) можно изменить частоту подписи изолиний, например, заменив в поле Skip цифру 4 на 2 и последовательно нажав кнопки OK>Applay, получим карту, где подписана каждая третья изолиния (рис. 1.23). Можно подписывать изолинии выборочно, выделив слово No и двойным щелчком мыши поменяв его на слово Yes, Например, если нет необходимости подписывать изолинии вообще, то окно MAP: Contours Properties и карта будут выглядеть так, как показано на рис. 1.24 и 1.25 соответственно.
20
