
Prakticum_SURFER
.pdf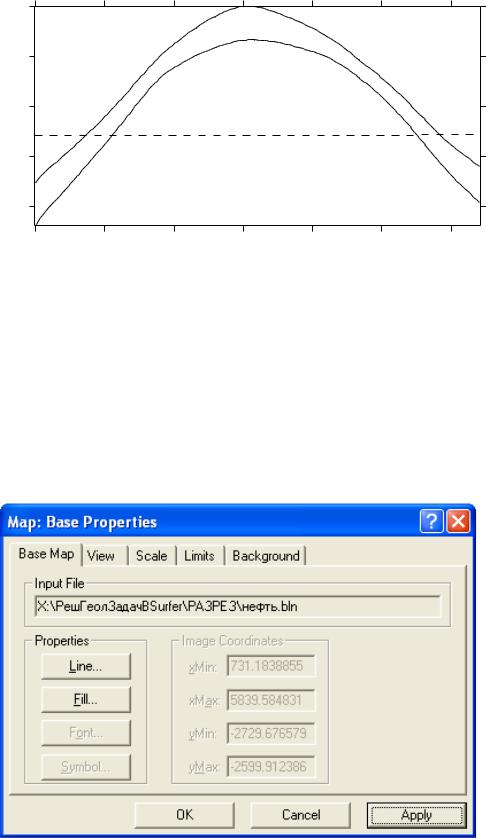
-2600 |
|
|
|
|
|
|
-2650 |
|
|
|
|
|
|
-2700 |
|
|
|
|
|
|
-2750 |
|
|
|
|
|
|
-2800 |
|
|
|
|
|
|
0 |
1000 |
2000 |
3000 |
4000 |
5000 |
6000 |
|
|
|
Рис. 3.43 |
|
|
|
В пакете Surfer есть возможность раскрасить рисунок над уровнем ВНК одну область коричневым цветом (нефть), под уровнем ВНК – две области голубым цветом (вода). Для этого необходимо аккуратно оцифровать соответствующие области так, чтобы они были замкнутыми. Оцифровав область «нефть» сохраним файл (File>Save as) под именем нефть.bln, закроем окно, отменим режим оцифровки. Открыв окно свойств данного файла (рис. 3.44) и заходя на закладку Base Map нажмем кнопку Fill (Заливка) (рис. 3.44).
Рис. 3.44
61
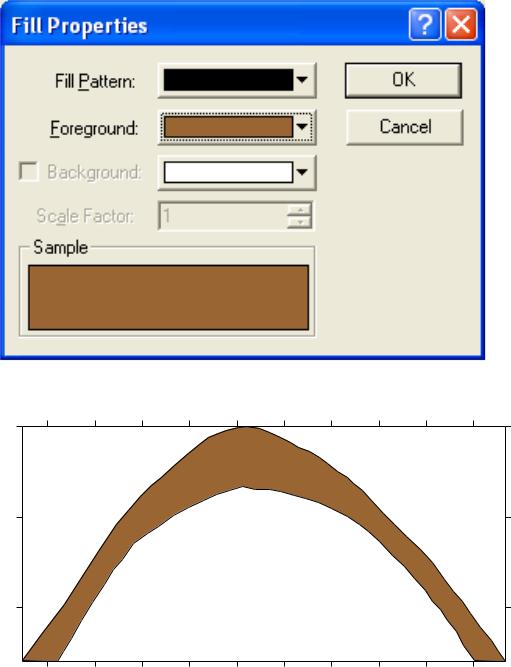
В открывшемся окне Fill Properties выбираем цвет заливки
(рис. 3.45) > OK > OK (рис. 3.46).
|
|
|
|
Рис. 3.45 |
|
|
|
|
|
-2600 |
|
|
|
|
|
|
|
|
|
-2650 |
|
|
|
|
|
|
|
|
|
-2700 |
|
|
|
|
|
|
|
|
|
1000 |
1500 |
2000 |
2500 |
3000 |
3500 |
4000 |
4500 |
5000 |
5500 |
|
|
|
|
Рис. 3.46 |
|
|
|
|
|
Аналогично оцифровав области, где «находится» вода, получаем |
|||||||||
два файла вода1.bln и вода2.bln, строим две карты Base Map, в свойст- |
|||||||||
вах заливки выбираем синий цвет и объединяем все карты (рис. 3.47). |
|||||||||
62
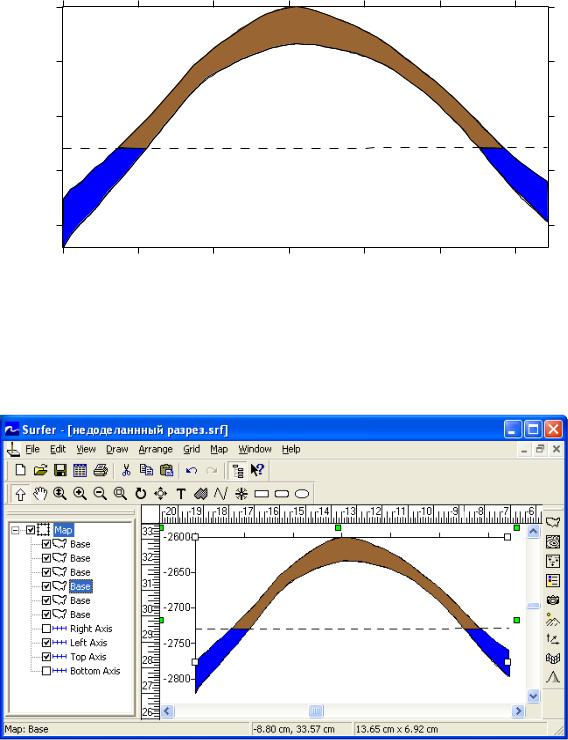
-2600 |
|
|
|
|
|
|
-2650 |
|
|
|
|
|
|
-2700 |
|
|
|
|
|
|
-2750 |
|
|
|
|
|
|
-2800 |
|
|
|
|
|
|
0 |
1000 |
2000 |
3000 |
4000 |
5000 |
6000 |
|
|
|
Рис. 3.47 |
|
|
|
В Object Manager убираем Bottom Axis (Нижняя ось) и Right |
||||||
Axis (Правая ось), снимая «галочки» щелчком левой кнопки мыши |
||||||
(рис. 3.48). |
|
|
|
|
|
|
Рис. 3.48
63
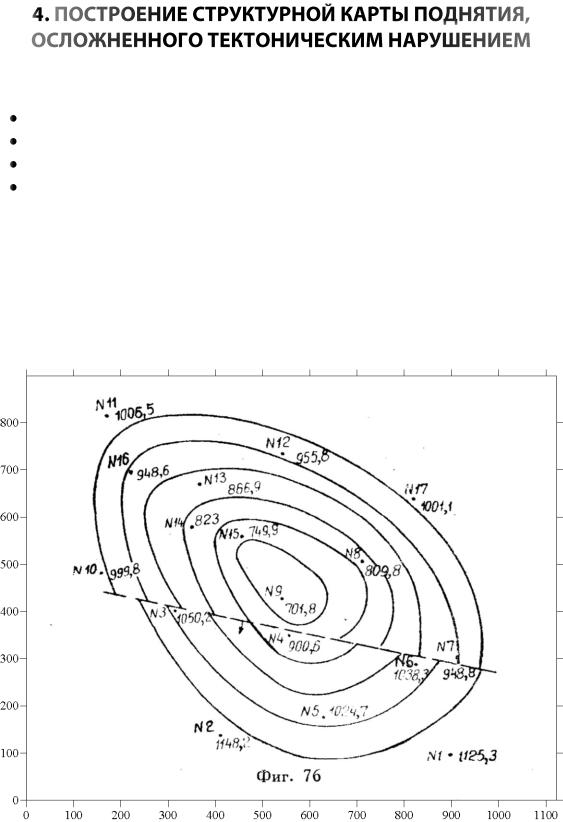
В этой главе мы научимся:
загружать в Surfer растровое изображение; масштабировать его; проводит его оцифровку;
строить карты с тектоническими нарушениями.
4.1.Загрузка и масштабирование растровых изображений
Воспользуемся учебником «Нефтепромысловая геология и разработка нефтяных и газовых месторождений» М.А. Искандерова [3] для тестирования возможностей программы. Для этой цели мы отсканировали приведенный в учебнике рисунок структурной карты, осложненной тектоническим нарушением (рис. 4.1).
Рис. 4.1
64
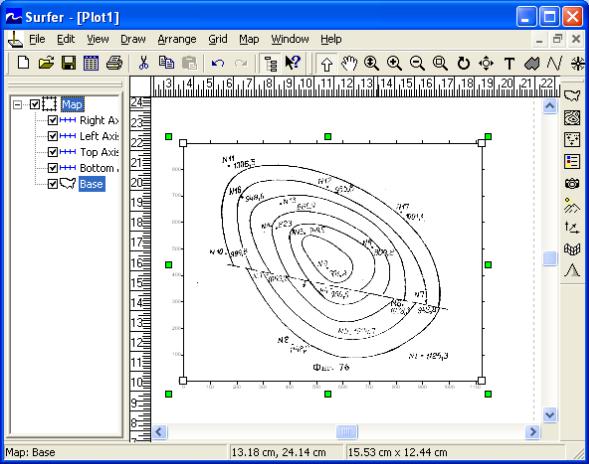
В программе Surfer имеется возможность загрузки растровых рисунков и присвоения углам растрового рисунка координат карты, что позволяет корректно масштабировать растровый рисунок и при необходимости объединять с картой и другими цифровыми данными в единый «Overlay».
Используя иконку  для загрузки Base Map, или меню Map>Base Map загружаем сканированный файл в окно Plot1 (рис. 4.2).
для загрузки Base Map, или меню Map>Base Map загружаем сканированный файл в окно Plot1 (рис. 4.2).
Рис. 4.2
Выбрав в Object Manager подобъект Base и щелкнув по нему правой кнопкой мыши, в выпадающем меню выбираем пункт Properties (Свойства). В окне Map: Base Properties щелкнем левой кнопкой мыши по закладке Base Map и зададим координаты растрового рисунка:
Image Coordinates (рис. 4.3).
Поскольку мы не знаем фактических координат карты, задаем свои условные координаты.
65
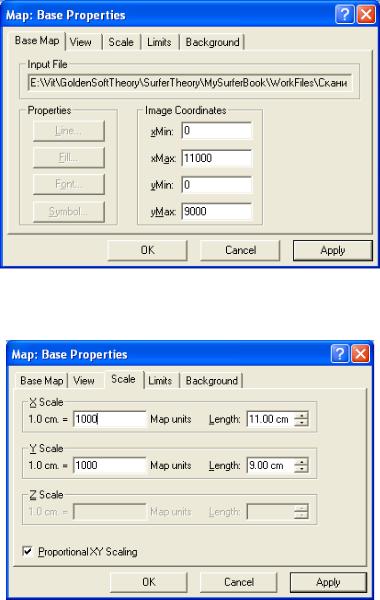
Левый нижний угол xMin– 0 м, yMin – 0 м, верхний правый угол xMax – 11000 м, yMax – 9000 м. Согласно этим координатам размеры планшета, на котором нарисована карта, составляют по координате X – 11 км, а по координате Y – 9 км.
Рис. 4.3
Рис. 4.4
Следует обратить внимание на то, что если бы сканированная картинка была загружена через меню File>Open, то присвоить ей какиелибо координаты было бы невозможно.
После того, как координаты присвоены, можно задать масштаб. Для этого уже известным способом во окне Map: Base Properties
66
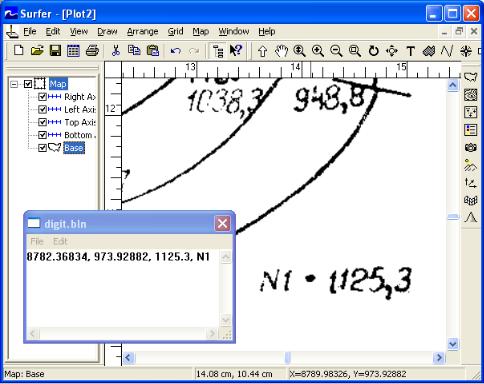
(Свойства) выберем закладку Scale (Масштаб) и зададим по X и по Y значение 1000 (рис. 4.4).
Таким образом, масштаб нашей карты 1:100 000, другими словами, каждый сантиметр на карте – это 1 километр на местности.
4.2.Оцифровка скважин
Наша задача попытаться построить учебную карту средствами программы Surfer, но для этого нужно, как минимум, иметь таблицу с координатами скважин и значениями абсолютных отметок структурной поверхности в этих скважинах. Имея рисунок карты, эту задачу можно было бы решить с помощью линейки и ручки, но мы попытаемся выполнить ее, используя сканированную копию рисунка и программу Surfer. Первую половину задачи мы уже решили, задав загруженному рисунку карты угловые координаты. Вторую половину задачи – оцифровка скважин – решаем с помощью команды Digitize в меню Map. Для этого убедимся, что в Object Manager выделен объект Base, и выбираем в меню Map>Digitize. Курсор мыши принимает форму перекрестья. Наведя курсор на точку скважины № 1 щелкаем левой кнопкой мыши – появляется окно редактора (с именем digit.bln), в котором записаны координаты скважины № 1 (рис. 4.5).
Рис. 4.5
67
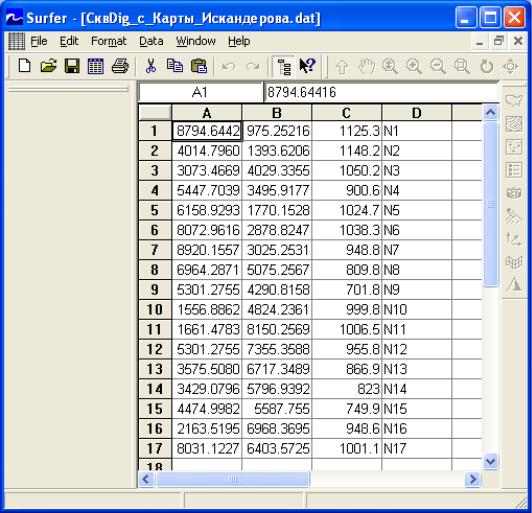
Щелкнув мышкой в окне редактора после второй координаты Y поставим запятую, пробел и подпишем значение абсолютной отметки пласта в скважине № 1 –1125. После значения абсолютной отметки поставим еще одну запятую и через пробел запишем номер скважины –№ 1. Завершим операцию записи абсолютной отметки пласта нажатием клавиши Enter и повторим вышеописанную процедуру со скважиной № 2. Аналогично проведем оцифровку всех имеющихся скважин и сохраним содержимое окна редактора (File >Save As) в файле с расширением *.dat. Обратите внимание на то, что меню File>Save As следует выбрать в окне digit.bln редактора, а не окна Plot – программы Surfer. Закрываем окно и снимаем режим оцифровки (отменяем «галочку» в меню
Map>Digitize).
Для просмотра в окне таблицы Worksheet файл следует открыть через меню в окне Plot – File>Open.
Рис. 4.6
68
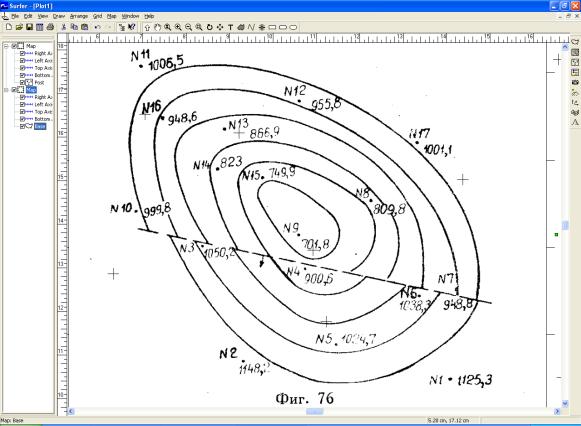
Полученный табличный файл будет выглядеть так, как показано на рис. 4.6. В окне WorkSheet можно добавить новую строку 1 и подписать в ней наименование каждого столбца. Как уже было сказано выше, названия столбцов лучше писать английскими буквами. (X, Y, abs_otm, N-Skv). Для вставки пустой строки можно щелкнуть правой кнопкой мыши по имени строки 1. Строка будет выделена черным цветом и на экране появиться выпадающее меню. В меню следует выбрать пункт Insert (Вставить). Если выделена любая ячейка в строке 1 можно то же самое сделать, используя меню Edit>Insert и выбрав Entire Row.
Убедившись в том, что все абсолютные отметки для скважин написаны без ошибок, добавим его к сканированному рисунку в окне Plot, как карту Post (Точечные данные). Для наглядности точки скважин визуализированы в виде крестиков. (рис. 4.7).
Рис. 4.7
Зададим в качестве подписей точек номера скважин. По умолчанию эти подписи будут располагаться над скважинами. Поменяем цвет символа и цвет надписи над ним. Для этого в Object Manager выбираем подобъект Post и открываем окно его свойств. (рис. 4.8).
69
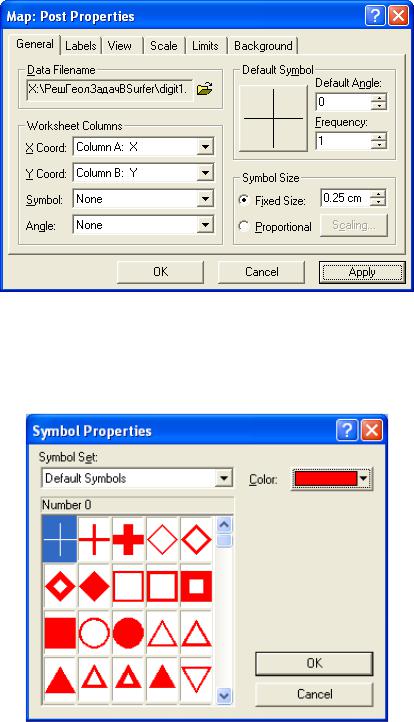
Рис. 4.8
На закладке General меняем цвет символа, щелкнув по кнопке
Default Symbol (рис. 4.9).
Рис. 4.9
Для того, чтобы вывести на карту значения абсолютных отметок необходимо создать еще одну карту Post и выбрать в качестве подписей значения абсолютных отметок из третьего столбца таблицы с оцифрованными скважинами (рис. 4.6). Для наглядности расположим значения
70
