
- •Введение
- •Упражнение №2. Работа с окнами.
- •Упражнение №4. Построение ломаной линии
- •Упражнение №7. Использование локальных привязок.
- •Практическая работа №1
- •Самостоятельная работа №1
- •Упражнение №15. Копия объектов по окружности.
- •Лабораторная работа №1
- •Практическая работа №4. Выполнение сопряжений.
- •Лабораторная работа №2.
- •Упражнение 18. Выполнение пространственной модели.
- •Практическая работа №5. Выполнение чертежа детали.
- •Оглавление

локальную привязку для очередной точки, то придется вызывать меню локальных привязок заново.
Все локальные привязки собраны в меню локальных привязок. Для
вызова меню на экран во время выполнения команды щелкните правой клавишей мыши в любой точке рабочего поля. В
появившемся динамическом меню поставьте курсор на каскадное меню Привязки, щелчок мыши при этом выполнять не нужно. После этого содержимое меню автоматически раскроется, и Вы увидите полный список локальных привязок, рис. 34. Активизация нужной привязки осуществляется простым щелчком мыши на соответствующей команде. После этого Меню привязок закроется.
Рис. 34
Упражнение №7. Использование локальных привязок.
Откройте файл – задание № 2 – 09 – 03. Рис. 35
Рис. 35 Задание: постройте отрезок р1 – р2, точка р1 лежит в центре окружности, а р2 – в середине отрезка р3 – р4.
1.Активизируйте команду Ввод отрезка страницы
Геометрические построения на инструментальной панели.
20
2.В ответ на запрос системы Укажите начальную точку отрезка или введите ее координаты вызовите на экран меню локальных привязок и активизируйте привязку Центр.
3.Щелкните мишенью в любой точке окружности. Система автоматически определит точку цента окружности и зафиксирует
еекак точку начала отрезка.
4.Теперь система запрашивает указания конечной точки отрезка. Вызовите на экран меню локальных привязок и активизируйте привязку Середина.
5.Щелкните мишенью в любой точке отрезка р3 – р4. Система автоматически определит среднюю точку отрезка р3 – р4 и зафиксирует ее как конечную точку строящегося отрезка.
6.Завершите выполнение команды построения отрезков щелчком на кнопке Прервать команду на панели специального управления (рис. 14).
7.Закройте файл – задание, отказавшись от сохранения. Клавиатурные привязки представляют собой команды, которые отдаются с помощью клавиатуры, нажимая определенные клавиши или комбинации клавиш. В табл. 3 приведены все клавиатурные привязки.
|
|
|
|
Таблица 3 |
Клавиатурная |
Реакция системы |
|||
команда |
|
|
||
[.] |
|
|
|
Перемещение курсора по нормали в ближайшую |
|
|
|
|
точку ближайшего элемента. |
[5] |
|
|
|
Перемещение курсора в ближайшую характерную |
|
|
|
|
точку ближайшего элемента. |
[Shift]+[5] |
Перемещение курсора в середину ближайшего к |
|||
|
|
|
|
положению курсора примитива (для окружности – |
|
|
|
|
встает в центр, для текста – в середину основания). |
[Alt]+[5] |
|
Перемещение курсора в точку пересечения двух |
||
|
|
|
|
ближайших к положению курсора примитивов. |
[Ctrl]+[ |
↑ |
] |
Перемещение курсора к ближайшему элементу по |
|
|
направлению оси Y текущей системы координат. |
|||
|
|
|
|
|
[Ctrl]+[ |
↓ |
] |
Перемещение курсора к ближайшему элементу |
|
|
против направления оси Y текущей системы |
|||
|
|
|
|
|
|
|
|
|
координат. |
→ |
] |
Перемещение курсора к ближайшему элементу по |
||
[Ctrl]+[ |
|
|
направлению оси Х текущей системы координат. |
|
|
|
|
|
|
← |
] |
Перемещение курсора к ближайшему элементу |
||
[Ctrl]+[ |
|
|
против направления оси Х текущей системы |
|
|
|
|
|
|
|
|
|
|
координат. |
21

Вы можете использовать локальные и глобальные привязки только в тот момент, когда система запрашивает у Вас указания какой-либо точки, то есть после того, как активизирована какая-
либо команда. Клавиатурные привязки можно применять
практически в любом режиме работы редактора.
При выполнении чертежей Вы должны выполнять клавиатурные привязки обязательно в такой последовательности:
1.Быстро переместите курсор мышью приблизительно в нужную точку и после этого обязательно отпустите мышь.
2.Выполните точную привязку к точке с помощью клавиатурной команды. Мышь не трогайте.
3.Выполните собственно ввод (фиксацию) точки нажатием клавиши [Enter] на клавиатуре. Мышь не трогайте.
4.После этого можно продолжить работу с мышью.
Упражнение №8 Использование клавиатурных привязок.
Откройте файл-задание 2 – 09 – 05, рис. 37.
ИСПОЛЬЗОВАНИЕ |
Клавиатурные привязки |
ПРИВЯЗОК |
ð4 |
|
|
ð1 |
ð2 |
ð5
ð3
Задание: выполнитепривязкиквычисляемымхарактернымточкамобъектов.
Рис. 36
1.Отключите глобальные привязки, рис. 32.
2.Выполните клавиатурную привязку к точке пересечения двух отрезков. Для этого подведите мышью курсор к точке р1, отпустите мышь и нажмите [5] – курсор точно встал в точку р1, нажмите [Alt]+[5] – курсор встал точно в точку пересечения отрезков.
3.Самостоятельно выполните клавиатурную привязку к точкам пересечения окружности и прямоугольника, прямой и кривой.
4.Самостоятельно переместите курсор из точки р2 в ближайшую точку на дуге ([.]).
22

Практическая работа №1
Задание. Постройте чертеж детали по заданным размерам, проставьте размеры, рис. 37.
Рис. 37
1.Щелчком на кнопке Новый фрагмент  на Панели управления создайте новый документ типа фрагмент и сохраните его (Сохранить как) на диске С:\Work\ Шифр группы под именем
на Панели управления создайте новый документ типа фрагмент и сохраните его (Сохранить как) на диске С:\Work\ Шифр группы под именем
Пр 1, рис. 21, 22, 23.
2.Разверните окно фрагмента, рис.8. Включите Num Lock. Активизируйте команду Непрерывный ввод объектов, рис. 25. Установите курсор в начало координат, нажав [Ctrl]+[0] и [Enter]. Начальная точка зафиксирована. В данном случае проще строить клавиатурой, установив шаг курсора равный 5. Переместите вверх курсор 3 раза (15 мм), вправо 6 раз (30 мм), вверх 3 раза (15 мм), вправо 5 раз (25 мм), вниз 2 раза (10 мм), вправо 5 раз (25 мм); щелчком правой кнопки включите локальные привязки и выберите привязку Выравнивание, проведите линию вниз, рис. 38. Прервите команду.
Рис. 38
23

3.Проведите осевую линию. Для этого активизируйте команду
Ввод отрезка. Щелкните мышью на поле Текущий стиль на строке параметров, рис. 16. Выберите текущий стиль линии – Осевая. Установите шаг курсора – 1. Установите курсор в начало координат, нажав [Ctrl]+[0]. Клавиатурой переместите курсор на
3 шага влево и нажмите [Enter] (осевая линия выступает за контур детали не более 3 – 5 мм). Мышью переместите курсор в правую часть детали, мышь отпустите, нажмите [5] – курсор встанет точно на конец отрезка, клавиатурой переместите курсор на 3 шага вправо, нажмите [Enter] – осевая линия построена, рис. 39.
Начало
координат
Начальная точка Конечная
точка
Рис. 39
4.Выполните фаски с катетом 4 мм. Для этого активизируйте команду Фаска, рис. 40. Установите величину катета равного 4 мм, рис. 41. Последовательно укажите вертикальную и горизонтальную линии. Фаски построены. Таким же образом постройте фаски с катетом 2,5 мм, рис. 42.
Скругление
Рис. 40
24

Способ задания |
Усечение |
параметров фаски |
объекта |
Рис. 41
Рис. 42
5.Проведите вертикальные линии. Для этого активизируйте команду Ввод отрезка, выберите тип линии – Основная. Установите глобальную привязку Выравнивание. После этого можно проводить заданные линии, рис. 43.
Рис. 43
6.Постройте скругления радиусом R4 между объектами самостоятельно. Нажмите кнопку Скругление, рис. 40. Обратите внимание на то обстоятельство, что при построении скруглений в данном случае вертикальный элемент перестраиваться не будет. Если при указании элементов вертикальный элемент будет первым, то необходимо включить дополнительную кнопку
Усечение первого объекта, рис. 44. После построения скруглений изображение детали показано на рис. 45.
Рис. 44
25

Рис. 45
7.Зеркально отобразите изображение относительно оси. Для этого выделите данное изображение, исключив ось. Нажмите кнопку
Выделение, рис. 46, а затем Выделить рамкой, рис. 47.
Выделить по стилю кривой
Рис. 46 |
Рис. 47 |
Подведите курсор к изображению, нажмите левую кнопку мыши и, не отпуская ее, укажите второй угол рамки, рис. 48, отпустите кнопку мыши. Выделенное изображение изменит цвет. Можно выделить необходимое изображение иначе: командой Выделить
– По стилю кривой – Основная, или кнопками Выделение – По стилю кривой – Основная, рис. 46, 47. Нажмите кнопку Редактирование, рис. 49, а затем Симметрия. Исходных объектов должно быть 2.
Рис. 48
26

Редактирование
Исходные
объекты
Рис. 49
Укажите последовательно две точки на оси (вторую точку можно указать в любом месте на оси, но координата Y должна быть в данном случае равна 0), прервите команду кнопкой Прервать команду и щелкните мышью на свободном поле чертежа, рис. 50.
Первая |
Вторая |
точка оси |
точка оси |
Рис. 50
8.Проставьте размеры. Откройте страницу Размеры и технологические обозначения, нажав на кнопку, показанную на рис. 51, и активизируйте команду Простановка линейных размеров от общей базы, рис. 51.
27

Размеры и технологические обозначения
Рис.51
Для простановки размеров 4х45°, 30, 55, 80 укажите точку общей базы (рис. 52), затем вторую точку, равную величине катета фаски. Покажите направление простановки размера (горизонтальное), рис. 52. В поле текста размерной надписи система автоматически показала размер 4. Щелкните левой кнопкой мыши в поле текста размерной надписи (рис. 52), откроется окно, рис. 53. Нажмите кнопку [х45°] для оформления надписи 4х45°. Для выполнения надписи «2 фаски» (текст под размерной надписью) откройте поле, предназначенное для выполнения текста под размерной надписью. Для этого нажмите на кнопку [«], и в открывшемся поле дважды щелкните левой кнопкой мыши. Появятся шаблоны, выберите из них необходимый шаблон (2 фаски) и щелкните на нем левой кнопкой мыши, затем кнопку [ОК]. Зафиксируйте положение размерной линии щелчком левой кнопки мыши и укажите следующую точку, определяющую размер 30, рис. 55. В поле текста размерной надписи система автоматически должна показать размер 30. Зафиксируйте положение второй размерной линии Проставьте размеры 55 и 80 самостоятельно.
28
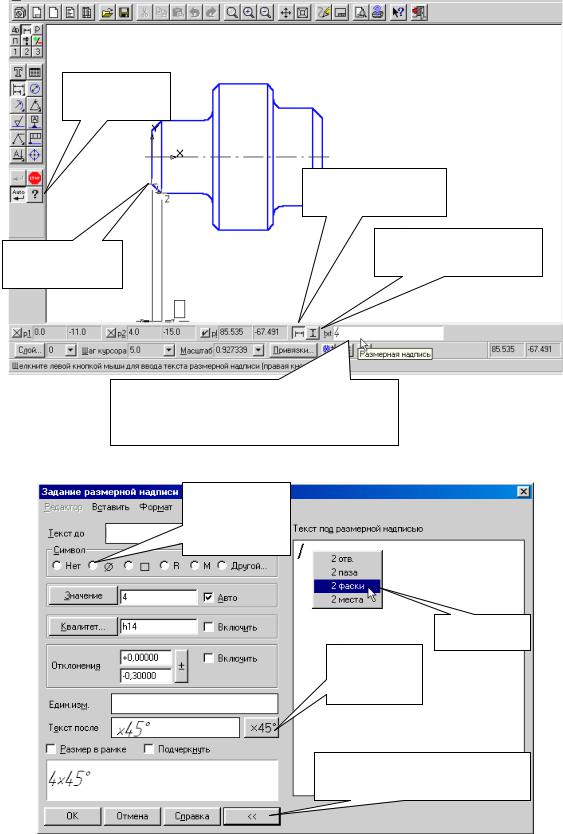
Параметры
размера
Горизонтальная размерная линия
Вертикальная Точка общей размерная линия базы
Для задания размерной надписи щелкните левой кнопкой мыши в поле
Размерная надпись
Рис. 52
Простановка
знака
диаметра
Шаблон
Нажмите
кнопку
Для открытия поля Текст
под размерной надписью
Рис.53
29

Первая точка привязки размера диаметра 40 мм
Точка общей базы сохраняется
Вторая точка привязки размера диаметра 40 мм
Положение размерной |
|
линии и надписи |
Вторая точка размера 30 |
|
Рис. 54 Для простановки значений диаметров 30, 40, 60 активизируйте
команду Линейный размер, рис. 55. После указания первой и второй точек привязки размера покажите направление простановки размера (вертикальное), рис. 52. Щелчком левой кнопки мыши в поле текста Размерная надпись откройте окно, рис. 53, проставьте символ знака диаметра. Для простановки диаметров 30 и 60 нажмите кнопку Параметры размера, рис. 52 и установите Ручное размещение текста, для расположения размеров в шахматном порядке, рис. 56, 37.
Рис. 55
30

Ручное расположение размерной надписи
Направление
полки
Рис. 56
Для простановки размеров радиусов скруглений активизируйте команду Радиальный размер, рис. 57. Щелкните левой кнопкой мыши на дуге, образующей скругление. Для простановки размерного числа на полке щелкните левой кнопкой мыши на кнопке Параметры размера, рис. 57, укажите размещение текста На полке и выберите нужное направление полки, рис. 56.
Радиальный
размер
Рис. 57
31

Упражнение №9 Простановка точек равномерно по замкнутому элементу.
Рис. 58.
Откройте файл - задание 3 – 01 – 03 (Упр. №3, п.п. 1-3)
Рис. 58 Задание: расположите равномерно по осевой окружности 8 точек со стилем Точка. Построение начните от точки р1.
1. Активизируйте команду Точки по кривой, рис. 59.
Рис. 59
2.В поле Количество участков кривой в строке параметров введите число 8 или выберите его из списка, рис. 60.
Текущий
стиль
Рис. 60
3.В ответ на запрос системы Укажите кривую, по которой нужно проставить точки, щелкните в любой точке осевой окружности, на которой нужно проставить точки.
4.В ответ на запрос системы Укажите начальную точку на кривой или введите ее координаты выполните привязку к точке р1 – точке пересечения окружности с горизонтальной осевой линией. После этого система выполнит простановку точек.
5.Щелчком на кнопке Прервать команду на Панели специального управления завершите работу команды Точки на кривой.
32

6. Закройте файл – задание, отказавшись от сохранения.
Упражнение №10. Простановка точек пересечения геометрических объектов.
Откройте файл – задание 3 – 01 – 04, рис. 61
Рис. 61 Задание: постройте точки р1 и р2 центров отверстий на виде сверху.
1.Вызовите Панель расширенных команд построения точек.
2.Из Панели расширенных команд выберите команду Точки пересечения двух кривых, рис. 62.
3.В ответ на запрос системы Укажите первую кривую для построения точек пересечения щелкните мишенью в любой точке осевой линии р4 – р5.
Рис. 62
4.В ответ на запрос системы Укажите вторую кривую для простановки точек пересечения последовательно щелкните мишенью на осевых линиях р6 – р7 и р10 – р11 отверстий на сечении. Система автоматически определяет места пересечения отрезков и генерирует в них точки.
Задание: постройте точку р3 центра отверстия на виде сверху.
1.Сейчас команда Точки пересечения двух кривых по-прежнему активна и продолжает запрашивать у Вас вторую кривую для построения точек пересечения, однако точка р3 находится не на осевой линии р4 – р5, а на отрезке р12 – р13. Поэтому Вам придется указать новый отрезок для поиска пересечений. Чтобы указать на отрезок р12 – р13, который будет новым объектом для поиска пересечений, нет необходимости прерывать работу
33

команды. Просто щелкните на кнопке Указать заново на Панели специального управления, рис. 63. Система вернется в режим запроса первой кривой для простановки точек пересечения. Выполните щелчок на этой кнопке.
Рис. 63
2.В ответ на запрос системы Укажите первую кривую для простановки точек пересечения щелкните мишенью в любой точке отрезка р12 – р13.
3.В ответ на запрос системы Укажите вторую кривую для простановки точек пересечения щелкните мышью на осевой линии р8 – р9 отверстия на сечении. Система построила нужную точку.
4.Прервите команду и закройте файл – задание, отказавшись от сохранения.
Упражнение №11. Ввод вспомогательной параллельной прямой. Построение окружности с использованием Геометрического калькулятора. Построение окружностей заданного радиуса с использованием кнопки Запомнить состояние на Панели специального управления.
Откройте файл – задание 3 – 02 – 02, рис. 64.
Задание: постройте на пластине окружности по заданным на образце размерам.
Рис. 64
34
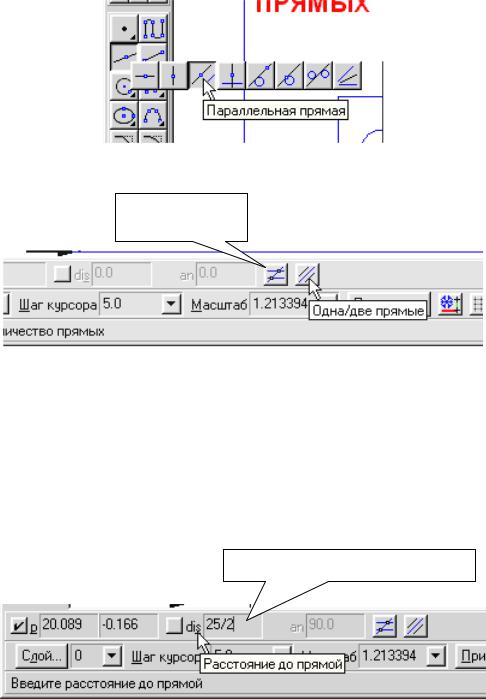
1.Активизируйте команду Параллельная прямая на Панели расширенных команд построения вспомогательных прямых,
рис. 65. Включите кнопки Точки пересечений и две прямые в
строке параметров, рис. 66.
Рис. 65
Точки
пересечений
Рис. 66
2.В ответ на запрос системы Укажите отрезок или прямую для построения параллельной прямой щелкните мишенью на вертикальной осевой линии пластины в любой ее точке.
3.Двойным щелчком мыши активизируйте поле Расстояние до прямой в Строке параметров, рис. 67. Введите в поле выражение 25/2 и нажмите клавишу [Enter]. Выражение будет вычислено и в поле появится результат 12,5. Вторым нажатием клавиши [Enter] зафиксируйте вычисленное значение.
Поле Расстояние до прямой
Рис. 67
4.Система предлагает Вам в виде фантома две параллельные линии. Текущий вариант оформлен сплошной линией, а второй вариант построения оформлен штриховой линией. Любой из вариантов можно сделать текущим простым щелчком на линии
35

или нажатием клавиш К следующему объекту или К предыдущему объекту на Панели специального управления, рис. 68. Вам нужны оба варианта. Создайте их. Для этого щелкните левой кнопкой мыши на кнопке Создать объект на Панели специального управления, повторно щелкните на кнопке
Создать объект.
Создать объект |
Запомнить состояние |
К следующему объекту
Указать заново
Рис. 68
5.В ответ на запрос системы Укажите отрезок или прямую для построения параллельной прямой щелкните мишенью на горизонтальной осевой линии пластины в любой ее точке.
6.Самостоятельно постройте две вспомогательные прямые, параллельные горизонтальной осевой линии пластины на расстоянии 17 мм по обе стороны от осевой.
7.Постройте шесть окружностей, центры которых расположены в построенных точках пересечения вспомогательных прямых. С
помощью Геометрического калькулятора постройте одну окружность на пластине, взяв размер радиуса окружности с образца. Для этого активизируйте команду Ввод окружности на странице Геометрические построения, рис. 69. Включите кнопку Отрисовка осей в строке параметров, рис. 70. Щелкните правой кнопкой мыши на поле Радиус окружности в Строке параметров, рис. 70. На экране появится меню Геометрического калькулятора, рис. 71.
Рис. 69
36

Поле радиуса окружности
Отрисовка
осей
Рис. 70
Отрисовка
осей
Рис. 71 Щелчком левой кнопкой мыши активизируйте команду Радиус.
Щелкните мишенью в любой точке окружности на образце. Система автоматически измерит ее радиус, занесет значение в поле Радиус окружности в строке параметров и зафиксирует его. Включите кнопку Запомнить состояние на Панели специального управления, рис. 68. В ответ на запрос системы
Укажите точку центра окружности или введите ее координаты щелкните последовательно в зафиксированных построенными вспомогательными прямыми точках. Окружности построены. Щелчком на кнопке Прервать команду на Панели специального управления завершите работу команды Ввод
окружности.
8.Удалите вспомогательные построения. Для этого активизируйте в Строке меню команду Удалить - Вспомогательные кривые и точки, рис. 72.
9.Закройте файл – задание, отказавшись от его сохранения.
37
