
UP_Primenenie_PO_CST_Fateev
.pdf
20
1.7. Привязки объекта
Очень часто в процессе построения объектов требуется привязка к какой-
либо точке, ребра или грани соседних объектов. Для этого используется команда из группы Picks вкладки Modeling, показанных на рис. 15.
Рисунок 15. Меню Picks
Группа Picks:
-Pick edge end points (P): привязка крайним точкам ребра. Дополнительно при выборе двух точек в правом нижнем углу окна отображения модели появляются координаты этих точек, а также рассчитывается расстояние между ними;
-Pick edge mid points (M): привязка к середине ребра;
-Pick circle centers (C): привязка к центру окружности. (Окружность не обязательно должна быть неразрывной);
-Pick points on circles (R): привязка к произвольной точке на окружности.
Эта операция полезна при задании радиуса окружности объекта при его
интерактивном создании;
- Pick face centers (A): привязка к центральной точке выбранной грани;
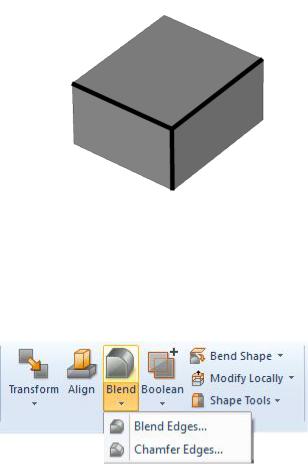
21
-Pick edges (E): привязка к ребру объекта;
-Pick faces (F): привязка к плоскости грани объекта;
-Pick edge chain (Shift+E): привязка к выбранному ребру, и ребру,
прилегающему к нему. Если выбранное ребро будет являться границей раздела двух граней, то необходимо выбрать нужную грань;
- Pick face chain (Shift+F): выделит указанную и остальные грани,
прилежащие к ней.
Ранее выбранные точки, ребра или грани могут быть отменены выбором команды Clear picks или клавишей D.
1.8. Примеры использования привязок
Одно из самых распространённых действий с использованием привязок – это закругление и сопряжение элементов рёбер. Рассмотрим на примере модели параллелепипеда (рис.16). Для этого установим привязку к его рёбрам командой Pick edge chain.
Рисунок 16. Выделение рёбер объекта
В группе Tools из вкладки Modeling выберем одну из команд меню Blend
(рис. 17).

22
Рисунок 17. Меню Blend
Команда Chamfer Edges, позволяет добавить фаски объекту с заданным размером (рис.18 а). Команда Blend edges, позволяет добавить скругление с заданным радиусом (рис.18 б). Пример выполнения описанных действий приведён на рис. 18.
а) |
б) |
а) Снятие фаски, б) Скругление |
|
Рисунок 18. Выполнение операций меню Blend
Использование привязки к граням объекта позволяет выполнять такие операции как выдавливание, создание плавных переходов и полых объектов.
Создадим цилиндр, и выберем его переднюю грань:
Рисунок 19. Выделение грани объекта
В группе Shapes из вкладки Modeling выберем одну из команд меню
Extrusions (рис. 20).

23
Рисунок 20. Меню Extrusions
Команда Extrude позволяет выполнить операцию выдавливания нового объекта вдоль нормали выделенной грани на заданную высоту (рис.21 а).
Команда Rotate позволяет выдавить объект из выделенной грани вдоль сектора окружности, для которой потребуется дополнительно задать ось вращения.
Осью вращения может быть линейное ребро объекта, либо необходимо задать в виде координат двух точек. Результат выполнения команды Rotate представлен на рис. 21 б.
а) б)
а) Выдавливание вдоль нормали, б) Выдавливание вдоль сектора окружности Рисунок 21. Выполнение операций меню Extrusions
Для создания плавного перехода между двумя объектами создадим два объекта разных размеров и выделим у их смежные грани, как показано на рис. 22.

24
Рисунок 22. Выделение граней у двух объектов
Команда Loft позволяет выполнить плавный переход от одной выделенной грани к другой. Используя параметр Smoothnees в окне настроек команды Loft
можно выбрать наиболее подходящую форму перехода.
В результате модель должна быть похожа на изображение, представленное на рис. 23.
Рисунок 23. Плавный переход между двумя объектами
Совместим все три объекта в один, выделяя последовательно каждую форму при нажатой клавише Ctrl и выполняя в заключении команду Add из меню

25
Boolean. С помощью команды Shell solid or thicken sheet tool (рис. 24) можно на основе выделенного объекта создать полый объект с заданной толщиной стенки как показано на рис. 25.
Рисунок 24. Меню Shape tools
Рисунок 25. Полый объект
Полученная в итоге преобразований форма объекта может быть представлена как согласованный переход между двумя волноводами круглого сечения или антенна, возбуждаемая круглым волноводом.

26
1.9.Использование кривых
Вслучаях, когда необходимо создать более сложную форму объекта,
например, спираль или изогнутый по определённому математическому закону,
проводник в пространстве используется инструмент Curves (кривые). Он находится в группе Curves вкладки Modeling (рис. 26).
Рисунок 26. Меню Curves
В качестве примера создадим объект в виде спирали. Для этого выберем команду Ananlitical Curve…, далее заполним поля как показано на рис. 27.
Рисунок 27. Окно создания контура на основе аналитических формул

27
После подтверждения операции в окне отображения объектов появиться линия в форме спирали. Для получения проводника конечного диаметра и заданными свойствами материала необходимо создать у основания спирали вспомогательный контур окружности заданного диаметра с помощью команды
Circle меню Curves как показано на рис. 28.
Рисунок 28. Контур окружности и спирали
Команда Sweep Curve меню Curve Tools позволяет создать объект,
выдавив контур одной кривой вдоль другой. Для этого, после вызова команды
Sweep Curve необходимо выбрать контур окружности, которая будет являться контуром выдавливания, а затем выбрать контур спирали, которая будет являться осью, вдоль которой будет проводиться операция выдавливания.
После выбора контуров появится окно свойств нового объекта, в котором необходимо выбрать название и материал, как показано на рис. 29.

28
Рисунок 29. Окно создания проводника в форме спирали
В итоге создан объект проводника в форме спирали, который может быть использован для моделирования спиральной антенны (рис. 30).
Рисунок 30. Модель спиральной антенны
Во втором примере создадим плотский проводник для микрополосковой линии передачи. Для этого необходимо создать необходимую кривую с помощью инструментов меню Curve. На рис. 31 приведён пример такой кривой.

29
Рисунок 31. Пример кривой
Команда Trace from Curve меню Curve Tools позволяет создавать плотский объект на основе заданного контура (рис. 32).
Рисунок 32. Замкнутый и разомкнутый контура и объекты на их основе
Для этого, после вызова команды Trace from Curve, необходимо выбрать созданную кривую, затем появится окно свойств нового объекта, в котором необходимо выбрать его название (Name), толщину вдоль оси Z Thickness (если задать отрицательное значение, то выдавливание будет совершено в обратном направлении оси Z), ширину (Width) и материал (Material), как показано на рис. 33. Так же в начало или окончание можно скруглить, выбрав соответствующую ячейку Start или End.
