
LR_Word
.pdf
Лабораторная работа № 1
Тема: MS Word 2007. Интерфейс. Создание, сохранение, открытие документа.
Цель: Познакомиться с интерфейсом программы MS Word 2007; научиться настраивать окно документа Word 2007; освоить основные приемы работы с документами MS Word 2007 (создание, сохранение, открытие документа).
Оборудование: ПК, программа MS Word 2007.
Ход работы
1.Изучить основные сведения по теме.
2.Выполнить задания.
3.Ответить на контрольные вопросы.
Основные сведения
Запуск Microsoft Word
Чтобы запустить редактор Word, необходимо выполнить команду:
Пуск  Программы
Программы  Microsoft Office
Microsoft Office  Microsoft Office Word 2007
Microsoft Office Word 2007
или щелкнуть по ярлыку на рабочем столе  ;
;
1. Сразу после запуска Word автоматически создает новый документ и называет его
Документ
Основные элементы окна Word
Верхнюю часть окна занимает лента главного меню. Выбрав какой-либо его пункт, получаем в свое распоряжение необходимые инструменты, представленные в виде значков. Добавить или удалить значки на ленте главного меню не представляется возможным. Кнопки меню сгруппированы по функциональным признакам
Например, Главная лента состоит из следующих групп: Буфер обмена, Шрифт,
Абзац, Стили, Редактирование. В каждой группе на панель вынесены наиболее часто используемые кнопки. Если же нужной кнопки не оказывается на панели, то ее можно найти, нажав на небольшую стрелочку в правом нижнем углу определенной группы. При этом изначально показывается всплывающая подсказка, которая информирует о предназначении инструментов.
Подобные всплывающие подсказки высвечиваются при наведении на любую кнопку меню, что значительно упрощает знакомство с меню.
Кроме ленты и вкладок главного меню, во всех приложениях Microsoft Office 2007 присутствует панель быстрого доступа. По умолчанию она расположена рядом с кнопкой
«Office» выше ленты.
выше ленты.
На ней размещены кнопки часто выполнимых операций. По умолчанию это: Сохранить, Отменить ввод, Повторить ввод.
Настроить данную панель можно, нажав на небольшую стрелочку, справа от панели.

Чтобы изменить состав панели быстрого доступа, выберите пункт меню «Другие команды..». Откроется окно настроек Word. Нужный раздел «Настройка» при этом будет выбран по умолчанию.
Для добавления нужной команды в панель быстрого доступа необходимо ее выделить в левой части списка и нажать кнопку «Добавить». Для удаления ненужной команды, ее надо выделить в правом списке и нажать кнопку «Удалить». Кроме того, здесь же можно указать, будет ли
панель иметь заданный вид при открытии всех документов, выбрав из списка пункт «Для всех документов», или только для определенного документа.
В нижней части окна программы находится строка состояния. По умолчанию в этой строке указываются количество страниц и номер текущей страницы, количество слов, язык ввода текста; режим просмотра документа, масштаб. Чтобы изменить набор отображаемых элементов, необходимо щелкнуть правой кнопкой мышки на строке состояния. Снимая или устанавливая флажки соответствующих пунктов меню, можно настроить вид строки состояния по своему желанию.
В центре, в рабочей области окна расположена страница документа.
При работе в Word рекомендуется включать режим отображения непечатаемых
символов – кнопка  в панели Абзац на главной ленте. В этом режиме символ пробел отображается точкой, конец абзаца отображается значком ¶, нажатие клавиши Tab отображается символом →. При форматировании документа очень полезно видеть эти символы. На печать они не выводятся.
в панели Абзац на главной ленте. В этом режиме символ пробел отображается точкой, конец абзаца отображается значком ¶, нажатие клавиши Tab отображается символом →. При форматировании документа очень полезно видеть эти символы. На печать они не выводятся.
Часто при работе с текстом требуется изменить масштаб отображения документа. Для этого на ленте Вид есть группа кнопок Масштаб. Здесь можно установить произвольный масштаб, масштаб 100%, «одна страница на листе», «две страницы на листе», «по ширине страницы». Наиболее удобный масштаб при наборе текста – «по ширине страницы».
Необходимый элемент окна при работе с текстом – Линейка. Включить режим отображения линейки можно на ленте Вид.
Создание документа
Все основные команды для операций с файлами собраны в меню кнопки «Office».
 Для создания нового документа предназначен самый первый пункт меню «Создать». При его выборе появляется окно «Создание документа». В его левой части необходимо указать категорию шаблонов, на основе которых будет создан документ. По умолчанию стоит вариант «Пустые и последние». Для завершения создания нового документа необходимо в правом нижнем углу нажать кнопку «Создать». Появится окно нового
Для создания нового документа предназначен самый первый пункт меню «Создать». При его выборе появляется окно «Создание документа». В его левой части необходимо указать категорию шаблонов, на основе которых будет создан документ. По умолчанию стоит вариант «Пустые и последние». Для завершения создания нового документа необходимо в правом нижнем углу нажать кнопку «Создать». Появится окно нового
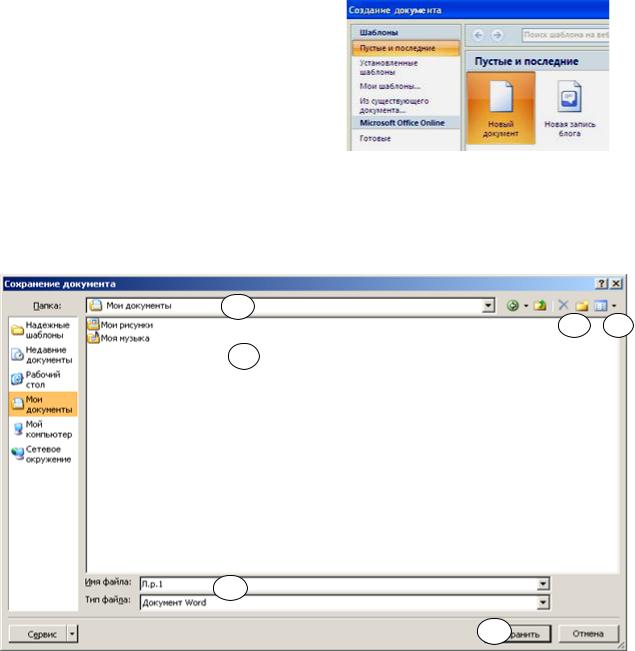
пустого документа. Точно такое же окно всегда создается по умолчанию в момент открытия самой программы Word 2007.
Пункт «Из существующего документа» предназначен для создания нового файла на основе уже имеющегося документа. При выборе этого пункта пользователь должен указать на диске уже имеющийся документ. При этом содержимое указанного файла будет размещено в новом созданном документе.
Сохранение документа Microsoft Word
Сохраняя документ первый раз, надо дать имя файлу документа, т.е., указать, на каком диске, в какой папке файл будет лежать и как он будет называться. Для этого
нажмите кнопку Office  в правом верхнем углу окна Word и выберите команду
в правом верхнем углу окна Word и выберите команду
Сохранить или Сохранить как…
1
2 4
3
5
6
В появившемся диалоговом окне |
довольно много элементов управления. |
Основными являются: |
|
1)Список папок, в котором показывается текущая папка. По умолчанию Word сохраняет файлы в папке C:\Мои документы.
2)Кнопка выхода в предыдущую папку (родительскую) (в показанном примере, для C:\Мои документы, родительской является корневая папка C:\).
3)Список с содержимым текущей папки. Если содержимое списка не видно целиком, то список можно прокрутить горизонтальной полосой прокрутки.
4)Кнопка создания новой папки.
5)Строка ввода с именем файла, в котором будет сохранен документ. В этой строке вы обязательно должны ввести корректное имя, прежде чем сохраните файл.
6)Кнопка Сохранить, которую необходимо нажать для записи документа в файл
с указанным именем.
При этом тип файла писать не обязательно, так как по умолчанию в поле Тип файла записано Документ Word, т.е. программа это сделает сама.

Следует обратить внимание, что Word 2007 по умолчанию сохраняет файлы в формате
.docx. Этот формат не могут читать старые версии программы. Поэтому, если вы хотите, чтобы документ был совместим с предыдущими версиями Word, необходимо сохранять файл в «режиме ограниченной функциональности». Это делается с помощью меню «Сохранить как...»
кнопки «Office».
Опять же, если вы откроете документ,
созданный старой версией Word, то файл будет запущен в режиме ограниченной функциональности (об этом будет сигнализировать строка заголовка). В таком режиме работы некоторые функции программы будут недоступны. Чтобы иметь возможность использовать все функции Word 2007, необходимо конвертировать файл. Для этой цели служит меню «Преобразовать» кнопки «Office».
Открытие документа
При работе в процессоре Word иногда необходимо открыть другой документ. Для этого использует команда Открыть в меню кнопки Office и в диалоговом окне Открытие файла выбрать нужную папку и нужный файл, а затем нажать кнопку
Открыть.
Задания
1.Запустите Word.
2.Внимательно рассмотрите элементы окна. Найдите кнопку Office, панель быстрого доступа, рассмотрите кнопки лент Главная, Вставка и Вид.
3.Включите режим отображения непечатаемых символов.
4.Установите на панели быстрого доступа кнопки «Предварительный просмотр», «Границы и заливка».
5.Включите режим отображения линейки на экране.
6.Запишите в документе известные способы запуска программы Word.
7.Сохраните документ с именем Л.р.1.docx в папке, указанной преподавателем.
8.Не завершая работу программы, создайте новый документ и запишите туда способ сохранения и создания нового документа. Со храните документ как документ Word 97-2003 с именем Л.р.1.1. в своей папке.
9.Завершите работу программы Word.
10.Откройте свою папку, включите табличный вид и посмотрите, как выглядит значок первого и второго файла.
11.Снова запустите Word.
12.Откройте по очереди один и второй файл.
13.Завершите работу программы.
Контрольные вопросы
1.Перечислите основные функции текстового процессора Microsoft Word?
2.Назовите способы запуска Microsoft Word.
3.Перечислите ленты главного меню.
4.Какие группы кнопок расположены на Главной ленте?
5.Как сохранить документ?
6.Как создать новую папку в окне сохранения документа?
7.Зачем сохранять файл как документ 97-2003?
8.В каких форматах можно сохранить файлы, созданные в программе Word?
9.Как настроить панель быстрого доступа?
10.Как настроить строку состояния? Какая информация указана в строке состояния?
11.Как настроить масштаб документа?
12.Как отобразить линейку на экране?
13.Как открыть документ?
14.Как включить режим отображения непечатаемых символов?
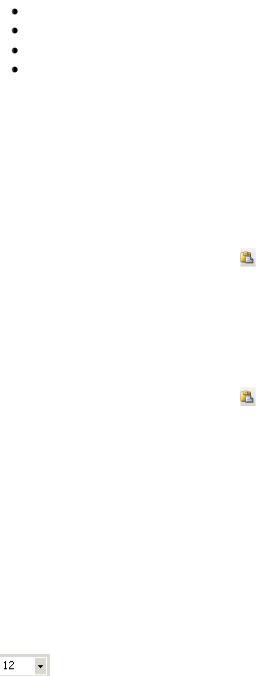
Лабораторная работа №2
Тема: Ввод и редактирование текста, работа с фрагментами текста.
Цель: Научиться копировать, перемещать, удалять фрагменты текста. Научиться выполнять простейшие операции форматирования шрифтов и абзацев.
Оборудование: ПК, MS Word 2007.
Ход работы
1.Изучить основные сведения по теме.
2.Выполнить задания.
3.Ответить на контрольные вопросы.
Основные сведения
Перед форматированием фрагмента текста его необходимо выделить.
Способы выделения текста:
 Установить курсор в начало или конец фрагмента и переместить указатель мыши, удерживая нажатой левую клавишу мыши.
Установить курсор в начало или конец фрагмента и переместить указатель мыши, удерживая нажатой левую клавишу мыши.
Удерживая нажатой клавишу Shift, щелкнуть в начале и в конце фрагмента. Дважды щелкнуть левой клавишей мыши на слове, которое нужно выделить. Трижды щелкнуть правой клавишей мыши на абзаце, который нужно выделить.
Щелкнуть на поле слева от строки, которую нужно выделить. (Указатель мыши в этот момент должен иметь форму белой стрелки).
 Переместить указатель, не отпуская кнопку мыши по полосе выделения слева от строк, которые нужно выделить.
Переместить указатель, не отпуская кнопку мыши по полосе выделения слева от строк, которые нужно выделить.
 Чтобы выделить весь текст, нажмите сочетание клавиш Ctrl+A.
Чтобы выделить весь текст, нажмите сочетание клавиш Ctrl+A.
Порядок копирования выделенного фрагмента:
 выполните команду Копировать
выполните команду Копировать  на ленте Главная в группе кнопок Буфер обмена (при этом текст помещается в буфер обмена) или команду Копировать из контекстного меню (правая кнопка мыши);
на ленте Главная в группе кнопок Буфер обмена (при этом текст помещается в буфер обмена) или команду Копировать из контекстного меню (правая кнопка мыши);  установите курсор в место вставки копии;
установите курсор в место вставки копии;
 выполните команду Вставить на ленте Главная в группе кнопок Буфер обмена или выполните команду Вставить из контекстного меню.
выполните команду Вставить на ленте Главная в группе кнопок Буфер обмена или выполните команду Вставить из контекстного меню.
Порядок перемещения выделенного фрагмента:
 выполните команду Вырезать
выполните команду Вырезать  на ленте Главная в группе Буфер обмена (при этом текст помещается в буфер обмена), или нажмите кнопку Вырезать на панели инструментов Стандартная;
на ленте Главная в группе Буфер обмена (при этом текст помещается в буфер обмена), или нажмите кнопку Вырезать на панели инструментов Стандартная;  установите курсор в место вставки фрагмента;
установите курсор в место вставки фрагмента;
 выполните команду Вставить на ленте Главная в группе кнопок Буфер обмена или выполните команду Вставить из контекстного меню.
выполните команду Вставить на ленте Главная в группе кнопок Буфер обмена или выполните команду Вставить из контекстного меню.
Порядок удаления фрагмента:
Выделите фрагмент, нажмите Delete.
Для удаления небольших фрагментов воспользуйтесь клавишами Delete – удаление символов справа от курсора или Backspase – удаление символов слева от курсора.
Операции копирования, перемещения и удаления можно выполнить и с помощью соответствующих команд контекстного меню (правая кнопка мыши).
Форматирование шрифта
Изменение гарнитуры производится в поле “Шрифт” на ленте Главная в группе кнопок
Шрифт: 
Выбор размера производится в поле “Размер” на ленте Главная в группе кнопок Шрифт:
Выбор начертания производится с помощью кнопок на ленте Главная в группе кнопок
Шрифт:  (полужирный, курсив, подчеркнутый).
(полужирный, курсив, подчеркнутый).

Все операции со шрифтом можно проводить с помощью команды контекстного меню
Шрифт.
Выравнивание абзацев
Существует четыре способа выравнивания абзацев “По левому краю документа”, “По центру документа”, “По правому краю документа”, “По ширине документа”.
Выравнивание абзацев производится на ленте Главная в группе кнопок Абзац:
или с помощью команды контекстного меню Абзац.
Чтобы оформить рамку для текста, воспользуйтесь командой Границы и заливка в списке границ группы Абзац на ленте Главная.
Задания
1.Запустите текстовый редактор Microsoft Word.
2.Установите масштаб документа «по ширине страницы».
3.Включите режим показа непечатаемых знаков.
4.Включите режим отображения линейки в окне программы.
5.Наберите фразу “Я изучаю Microsoft Word”. Скопируйте ее несколько раз,
измените размер, начертание, гарнитуру шрифта, чтобы получилось следующее:
Яизучаю Microsoft Word 2007
Яизучаю Microsoft Word 2007
Яизучаю Microsoft Word 2007
Яизучаю Microsoft Word 2007
Яизучаю Microsoft Word 2007
Яизучаю Microsoft Word 2007
Яизучаю Microsoft Word 2007
Яизучаю Microsoft Word 2007
Яизучаю Microsoft Word 2007
Яизучаю Microsoft Word 2007
6.Выровняйте последние абзацы следующим образом:
Яизучаю Microsoft Word 2007
Яизучаю Microsoft Word 2007
Я изучаю Microsoft Word 2007
7. Наберите текст с учетом элементов форматирования.
Компьютерный вирус Вирус – это специально написанная программа, способная “размножаться” и “заражать”
другие программы. Она может попасть на компьютер без ведома пользователя через
“зараженную” дискету или вместе с “зараженным” файлом. Многие вирусы способны нанести серьезный вред: замедлить работу программ, уничтожить данные или вывести из строя операционную систему.
Сохраните созданный документ в вашей папке с именем Л.р.2
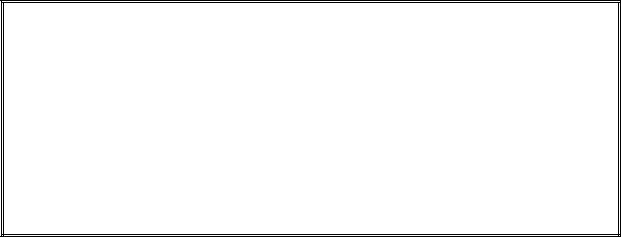
8. Наберите текст с учетом элементов форматирования.
В состав любой ЭВМ входят:
Устройство, выполняющее арифметические и логические операции (команды).
Арифметико-логическое устройство (АЛУ).
Устройство, которое организует процесс выполнения программ (команд).
Устройство управления (УУ).
Устройство для хранения программ (команд)
Устройства для ввода-вывода информации.
и данных.
Запоминающее устройство (ЗУ).
Внешние устройства.
Сохраните изменения в файле.
Контрольные вопросы
1.Назовите способы выделения фрагментов текста.
2.Опишите один из способов копирования фрагмента текста.
3.Опишите один из способов перемещения фрагмента текста.
4.Как удалить фрагмент текста?
5.Как изменить гарнитуру, размер и начертание шрифта? Опишите два способа.
6.Перечислите четыре варианта выравнивания абзаца.
7.Как выровнять абзац? Опишите два способа.
8.Как сделать рамку для текста?
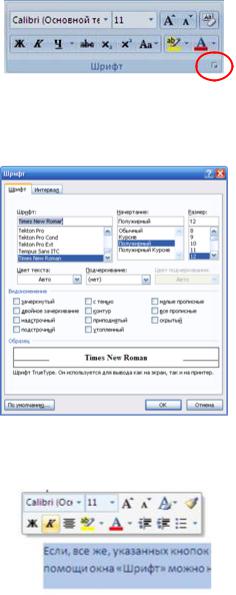
Лабораторная работа №3
Тема: Шрифтовое форматирование текста в MS Word 2007.
Цель: Научиться форматировать шрифт и применять различные форматы при оформлении текстовых документов.
Оборудование: ПК, MS Word 2007.
Ход работы
1.Изучить основные сведения по теме.
2.Выполнить задания.
3.Ответить на контрольные вопросы.
Основные сведения
Форматирование шрифта — это множество разнообразных операций по обработке текста, к которым, в частности, относятся операции изменения гарнитуры шрифта, размера, начертания текста, задание разрежения, уплотнения для текста, вынос части текста в верхний/нижний индекс или смещения вверх/вниз и др.
С помощью инструментов группы Шрифт на ленте Главная можно изменять размер, тип и начертание шрифта. При применении эффекта подчеркивания можно сразу указать вид линии. Здесь же находятся кнопки, позволяющие увеличить/уменьшить размер шрифта; применить эффект надстрочного/подстрочного начертания; изменить регистр текста; его цвет; цвет выделенного фрагмента. Кнопка "Очистить формат" позволяет удалять измененные параметры форматирования.
Кнопка вызова окна «Шрифт»
Если, все же, указанных кнопок форматирования недостаточно для выполнения задачи, при помощи окна «Шрифт» можно настроить дополнительные параметры форматирования.
Окно «Шрифт» можно вызвать нажав на кнопку в правом нижнем углу группы Шрифт или из контекстного меню (правая кнопка мыши).
MS Word 2007 предоставляет удобную возможность быстрого форматирования текста. Когда выделяется какой-либо фрагмент текста, рядом появляется прозрачное окно форматирования. При наведении курсора на это окно оно приобретает нормальный цвет. Окно содержит наиболее часто встречающиеся команды форматирования.

Характеристика элементов окна «Шрифт»
Шрифт. Этот элемент окна представляет собой список шрифтов. От пользователя требуется лишь выбрать нужный, т.е щелкнуть по названию шрифта левой кнопкой мыши.
Размер шрифта. Этот элемент представляет собой также список. Необходимо в этом списке выбрать тот размер шрифта, который необходим для оформления данного фрагмента. Размер (высота шрифта) задается в пунктах (пт). Пункт — 1/72 часть дюйма
(2,54 см).
Начертание шрифта. Необходимо в этом списке выбрать щелчком левой кнопки мыши нужное начертание.
Цвет текста. Этот элемент представляет собой список (палитру) цветов, (раскрывается список путем нажатия черного треугольника, расположенного справа). Позволяет изменять цвет букв в выделенном фрагменте.
Подчеркивание. Этот элемент представляет собой список различных способов подчеркивания.
Видоизменение. В этой группе можно установить для выделенного участка: зачеркивание, статус нижнего (подстрочный) или верхнего (надстрочный) индекса и др.
Задания
Задание 1.
1.Установите масштаб документа «по ширине страницы».
2.Включите режим показа непечатаемых знаков.
3.Включите режим отображения линейки в окне программы.
4.Наберите слово "монитор". Скопируйте его пять раз и наложите следующие видоизменения:
монитор ( зачеркнутый) ; монитор ( надстрочный) ;
монитор ( подстрочный) ; МОНИТОР ( малые прописные) ;



 ( прописные + контур + полужирный) .
( прописные + контур + полужирный) .
Задание 2.
1. Наберите абзац текста по приведенному образцу, расположенному ниже. Установите гарнитуру шрифта – Times New Roman, размер шрифта 14. В набранном тексте заголовок выделить полужирным шрифтом и выровнять по центру.
Сканер - устройство для считывания в компьютер графической и текстовой информации. С помощью специального программного обеспечения компьютер распознает во введенной картинке символы и преобразует их в компьютерные коды. Это позволяет во много раз увеличить скорость ввода информации.
2. Установите в напечатанном тексте различные размеры шрифта (выделяя слова двойным щелчком мыши по слову): первое слово – 22 пт., второе – 18 пт., третье – 14 пт., четвертое – 10 пт.
3.Оформите во второй строке каждые два слова разным цветом.
4.Произведите в третьей и четвертой строках следующие преобразования:
a.первые два слова – оформить полужирным шрифтом;
b.вторые два слова – курсивом;
c.третьи два слова – подчеркиванием;
d.следующие два – курсивом + полужирным + подчеркиванием.
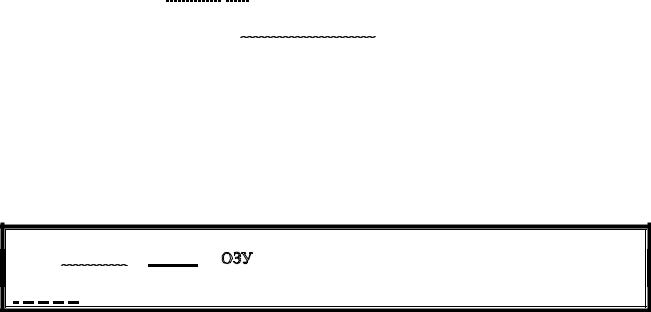
5.Задайте в каждой строке разные виды подчеркивания:
a.первая строка – одинарное подчеркивание
b.вторая– пунктирное;
c.третья строка – двойное
d.четвертая строка – двойное волнистое.
6.В исходном тексте на слова " преобразует их в компьютерные коды " установите интервал разрежения на 10 пт. (окно Шрифт/ вкладка Интервал/ интервал разреженный
на 10 пт.)
Сохраните созданный документ в своей папке c именем Л.р.3
Задание 3. Наберите абзац текста с учетом элементов форматирования.
О п е р а т и в н а я п а м я т ь — набор |
микросхем, предназначенных для временного |
|
хранения программ и данных. В |
хранятся исполняемые в данный момент ПРОГРАММЫ и |
|
необходимые для этого ДАННЫЕ. О б ъ е |
м оперативной памяти достигает |
|
нескольких Гигабайт. |
|
|
Сохраните изменения в файле.
Контрольные вопросы
1.Перечислите основные параметры форматирования шрифта.
2.В каких единицах измеряется размер шрифта? Как изменить размер шрифта во фрагменте текста? Опишите два способа.
3.Как изменить цвет шрифта во фрагменте текста? Опишите два способа.
4.Перечислите все виды начертания шрифтов, используемых в Word. Как установить нужное начертание?
5.На какой ленте находятся команды, необходимые для форматирования шрифта?
