
Метод-Word3-2007
.pdf
Министерство образования и науки Российской федерации Федеральное агентство по образованию
Пермский государственный технический университет Березниковский филиал
Кафедра технологии и механизации производств
М.Г. Юдина
ТЕКСТОВЫЙ ПРОЦЕССОР MICROSOFT WORD 2007
Методические указания к лабораторной работе "Создание составного документа"
по курсу "Информатика"
Березники 2007

Составитель: М.Г.Юдина
УДК 681.3.06
Рецензент: канд.техн.наук, доцент кафедры химической технологии и экологии БФ ПГТУ О.К.Косвинцев.
Текстовый процессор Microsoft Word. Методические указания к лабораторной работе по курсу "Информатика" для студентов технических специальностей. Перм.гос.техн.ун т, Березниковский филиал, 2007. 28 c.
Лабораторная работа включает теоретическую и практическую части, набор заданий и контрольные вопросы по дисциплине "Информатика". Ее содержание позволяет освоить способы интеграции графических объектов в текстовый документ, получить практические навыки по управлению свойствами графических объектов, по созданию формул средствами
Ms Word.
Предназначены для студентов технических специальностей очной и очно-заочной форм обучения.
Пермский государственный технический университет, 2007
2

Лабораторная работа №3 СОЗДАНИЕ СОСТАВНОГО ДОКУМЕНТА
Цель работы:
1.Освоение способов интеграции графических объектов в текстовый документ: через буфер обмена и по технологии OLE.
2.Освоение операций управления размером и положением графического объекта, его взаимодействие с окружающим текстом.
3.Освоение операций вставки и создания формул в текстовом документе.
4. Освоение операций вставки символов и специальных знаков в текстовый документ.
ТЕОРЕТИЧЕСКАЯ ЧАСТЬ
1. Понятие составного документа
Текстовые процессоры обеспечивают возможность создания сложных документов, которые содержат не только алфавитно-цифровую текстовую информацию, но и рисунки, схемы, графики, таблицы, диаграммы, созданные как средствами самого процессора, так и с помощью других программ и приложений. Такой документ, хотя и состоит из разнотипных объектов, никак внешне это не проявляет. Его можно печатать, хранить и производить с ним другие действия как с обычным документом, созданным в одной какой-нибудь среде.
Документы, которые содержат объекты, созданные в разных приложениях или программах, называют составными (или интегрированными) документами.
При создании составного документа используют следующую терминологию:
сервер, или источник – приложение, откуда производится вставка объекта в составной документ;
клиент, или приемник – приложение, где находится главная часть составного документа и куда вставляются объекты из других приложений.
1.1. Создание составного документа через буфер обмена командой Правка Вставить
Интеграция объекта через буфер обмена требует выполнения следующей последовательности действий:
выделите объект, подлежащий копированию или перемещению; на вкладке Главная в группе Буфер обмена нажмите кнопку
Копировать (Вырезать), для копирования (удаления) выделенного объекта
вбуфер обмена. Если программа, отлична от программ Microsoft Office 2007,
вменю Правка или в контекстном меню выберите команду Копировать
(Вырезать);
3

установить курсор в новое место вставки объекта; на вкладке Главная в группе Буфер обмена нажмите кнопку
Вставить. Если программа, отлична от программ Microsoft Office 2007, в меню Правка или в контекстном меню выберите команду Вставить.
1.2. Создание составного документа по технологии OLE
Основное назначение OLE – создание связи между разнотипными объектами Windows. Технология OLE разработана фирмой Microsoft и определяется правилами взаимодействия Windows-приложений. Технологию OLE поддерживают только те Windows-приложения, где целесообразно создавать составные документы с объектами из других приложений.
Технология OLE обеспечивает пользователю возможность редактировать вставленный в составной документ объект средствами, которые предоставляет приложение, где был создан этот объект. OLE-объект всегда сохраняет связь с приложением. Технология OLE предусматривает два варианта интеграции объекта:
 внедрение объекта, при котором создается и вставляется в документ дубль объекта. В этом случае организуется связь вставленного объекта с приложением-источником, связь с документом-источником теряется;
внедрение объекта, при котором создается и вставляется в документ дубль объекта. В этом случае организуется связь вставленного объекта с приложением-источником, связь с документом-источником теряется;
 связывание объекта, при котором в документе-приемнике имеется ссылка на объект. В этом случае организуется связь вставленного объекта не только с приложением-источником, но и с файлом-источником, где хранится этот объект. Любые изменения в этом объекте отразятся в документеприемнике.
связывание объекта, при котором в документе-приемнике имеется ссылка на объект. В этом случае организуется связь вставленного объекта не только с приложением-источником, но и с файлом-источником, где хранится этот объект. Любые изменения в этом объекте отразятся в документеприемнике.
Существует несколько способов внедрения объекта в документ. Рассмотрим один из способов:
 в приложении-источнике выделите объект, который будет внедряться;
в приложении-источнике выделите объект, который будет внедряться;
 на вкладке Главная в группе Буфер обмена нажмите кнопку Копировать для копирования выделенного объекта в буфер обмена. Если программа, отлична от программ Microsoft Office 2007, в меню Правка или в контекстном меню выберите команду Копировать;
на вкладке Главная в группе Буфер обмена нажмите кнопку Копировать для копирования выделенного объекта в буфер обмена. Если программа, отлична от программ Microsoft Office 2007, в меню Правка или в контекстном меню выберите команду Копировать;
 выполните переход в приложение-приемник, где формируется составной документ, и установите курсор в место вставки объекта из буфера;
выполните переход в приложение-приемник, где формируется составной документ, и установите курсор в место вставки объекта из буфера;  на вкладке Главная в группе Буфер обмена щелкните стрелку под
на вкладке Главная в группе Буфер обмена щелкните стрелку под
кнопкой Вставить и выберите команду Специальная вставка;
 на экране появляется диалоговое окно Специальная вставка (рис.1),
на экране появляется диалоговое окно Специальная вставка (рис.1),
вкотором надо выбрать переключатель Вставить, выбрать формат вставляемого объекта, указать способ вставки объекта (в обычном виде или
ввиде значка) и нажать кнопку ОК;
 в указанное место будет внедрен объект из приложения-источника.
в указанное место будет внедрен объект из приложения-источника.
4
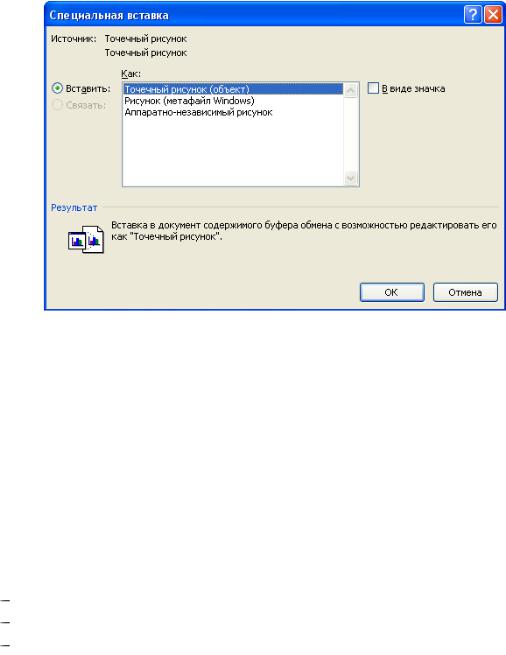
Рис. 1. Диалоговое окно Специальная вставка
Объект, внедренный по технологии OLE, можно редактировать средствами приложения, используя следующие способы:
 вызвать контекстное меню и выбрать команду редактирования
вызвать контекстное меню и выбрать команду редактирования
Объект – Изменить;
 дважды щелкнуть левой кнопкой мыши на внедренном объекте. Изменение объекта производится в окне исходной программе,
дважды щелкнуть левой кнопкой мыши на внедренном объекте. Изменение объекта производится в окне исходной программе,
средствами приложения-источника. Для возвращения к конечному файлу (файлу-приемнику) щелкните за пределами этого объекта.
Создание связанного и внедренного объекта из целого файла состоит в следующем:
указать в составном документе место внедрения; на вкладке Вставка в группе Текст нажмите кнопку Объект;
в диалоговом окне Вставка объекта откройте вкладку Создание из
файла;
 в поле Имя файла введите имя файла, из которого будет создан внедренный объект или нажмите кнопку Обзор для выбора файла из списка;
в поле Имя файла введите имя файла, из которого будет создан внедренный объект или нажмите кнопку Обзор для выбора файла из списка;
 установите флажок Связь с файлом для того, чтобы объект оказался связанным с исходным файлом и автоматически обновляться при изменении содержимого исходного файла;
установите флажок Связь с файлом для того, чтобы объект оказался связанным с исходным файлом и автоматически обновляться при изменении содержимого исходного файла;
 нажмите кнопку ОК.
нажмите кнопку ОК.
Внедренный и связанный объект редактируется в отдельном окне средствами приложения-источника. Для возврата к конечному файлу (файлуприемнику) выйдите из программы.
5

2. Создание и редактирование графических изображений
В документах Word часто используется различного вида графика:
клипы – рисунки из коллекции, созданной производителями программного обеспечения;
графические объекты, созданные средствами текстового процессора
Ms Word;
графические объекты, хранящиеся в файлах и созданные специализированными средствами машинной графики.
2.1. Вставка графических клипов |
|
|||||
Клип – это понятие расширенное, поскольку |
||||||
к клипам относятся не только графические |
||||||
объекты, но и звуковые клипы и видеоклипы. Для |
||||||
вставки клипов на вкладке Вставка в группе |
||||||
Иллюстрации |
щелкните |
по |
кнопке |
Клип. |
||
В области задач Клип (рис. 2) в текстовом поле |
||||||
Искать введите слово или фразу, описывающие |
||||||
нужный клип, либо введите полное или частичное |
||||||
имя клипа. Для ограничения результатов поиска |
||||||
конкретной коллекцией клипов откройте список |
||||||
Просматривать |
и |
выберите |
коллекции, |
|||
в которых требуется |
выполнить |
поиск. |
Для |
|||
ограничения результатов |
поиска |
конкретным |
||||
типом файлов, откройте список Искать объекты |
||||||
и установите флажок рядом с нужным типом |
||||||
клипов. После |
чего |
нажмите |
кнопку Начать. |
|||
В области |
задач |
появятся изображения всех |
|
найденных |
клипов. Разыскав нужный клип, |
Рис. 2. Область задач Клип |
|
вставьте его в документ простым щелчком мыши. |
|
||
Клипы |
это |
композиционные объекты. Их |
можно "разбирать" на |
составляющие, редактировать их элементы по отдельности, создавая композиции из объектов, взятых из разных клипов. Все это выполняется путем редактирования клипов, вставленных в документ. Для этого, выделите клип щелчком мыши и в контекстном меню выберите команду Изменение рисунка.
2.2. Управление размером и положением графического объекта
На рис. 3 представлен графический объект, встроенный в текст документа. Этот объект обладает рядом свойств, одно из которых – его размер. Когда объект выделен, вокруг него видны восемь маркеров изменения размеров. При наведении указателя мыши на один из маркеров указатель меняет форму и превращается в двунаправленную стрелку. В этот момент размер объекта можно менять методом протягивания мыши. Угловые маркеры позволяют пропорционально изменять размер объекта, как по горизонтали, так и по вертикали. Четыре маркера, расположенные на
6
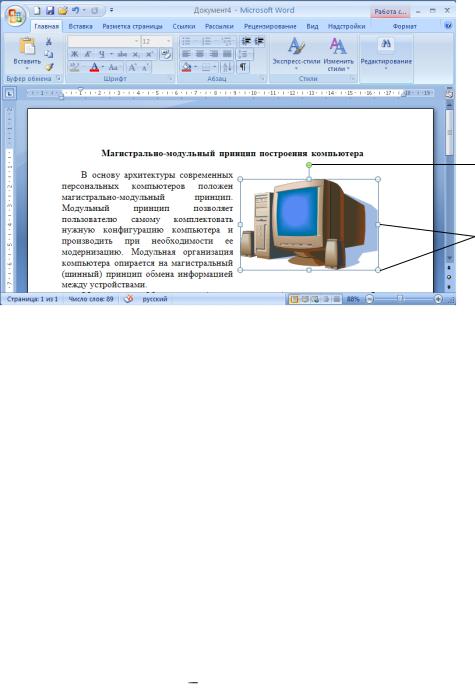
сторонах воображаемого прямоугольника, позволяют управлять размером по одному направлению (по вертикали или горизонтали).
Маркер управления углом наклона
Маркеры управления размером
Рис. 3. Пример графического объекта, встроенного в текст
При наведении указателя мыши на сам объект указатель меняет форму и превращается в четырехнаправленную стрелку. В таком состоянии объект можно перетаскивать с помощью мыши по рабочему полю документа.
2.3. Взаимодействие графического объекта с окружающим текстом
Вставив объект в текст, следует задать характер его взаимодействия с текстом. Средства для этого представляются кнопкой Обтекание текстом группы Упорядочить контекстной вкладки Формат. Возможны следующие варианты:
В тексте – используют для графических объектов малого размера. Объект вставляется в текстовую строку на правах графического символа и далее перемещается по странице только вместе с текстом.
Вокруг рамки – в этом случае текст располагается вокруг воображаемой прямоугольной рамки, охватывающей весь контур объекта.
По контуру – воображаемая прямоугольная рамка не проводится и текст плавно обтекает контур объекта (если он криволинейный).
Перед текстом это прием вставки объекта без обтекания. Текст и объект лежат на разных слоях, причем объект лежит выше и загораживает часть текста. Этим приемом пользуются, когда оформление важнее содержания.
За текстом  это еще один прием вставки объекта без обтекания. Текст и объект тоже лежат на разных слоях, но в данном случае объект лежит на нижнем слое и загораживается текстом. Этот вариант используют для размещения текста на тематическом художественном фоне.
это еще один прием вставки объекта без обтекания. Текст и объект тоже лежат на разных слоях, но в данном случае объект лежит на нижнем слое и загораживается текстом. Этот вариант используют для размещения текста на тематическом художественном фоне.
7

Сквозное  это прием обтекания, аналогичный обтеканию По контуру, но в данном случае текст обтекает объект не только снаружи, но и изнутри.
это прием обтекания, аналогичный обтеканию По контуру, но в данном случае текст обтекает объект не только снаружи, но и изнутри.
Сверху и снизу  этот прием используют наиболее часто и его считают основным для объектов, ширина которых составляет более половины ширины страницы.
этот прием используют наиболее часто и его считают основным для объектов, ширина которых составляет более половины ширины страницы.
Дополнительные варианты взаимодействия текста со встроенным объектом можно найти в диалоговом окне Дополнительная разметка. Для открытия диалогового окна на контекстной вкладке Формат в группе Упорядочить нажмите кнопку Обтекание текстом и выберите команду
Дополнительные параметры разметки.
3.Вставка формул
Вставить или ввести формулу в документ можно следующими способами:
 выбрать из встроенного списка часто используемых и предварительно форматированных формул;
выбрать из встроенного списка часто используемых и предварительно форматированных формул;
 вставить новую формулу, используя математические структуры общего пользования.
вставить новую формулу, используя математические структуры общего пользования.
Для вставки часто используемых и предварительно форматированных формул на вкладке Вставка в группе Символы щелкните стрелку рядом с кнопкой Формула, а затем выберите нужную формулу.
Для вставки новой формулы, используя математические структуры общего пользования, выполните следующие действия:
на вкладке Вставка в группе Символы щелкните стрелку рядом с кнопкой Формула и выберите команду Вставить новую формулу;
на ленте текстового процессора появляется контекстная вкладка Конструктор, а на странице документа область для ввода формулы (рис. 4).
В состав контекстной вкладки Конструктор входят три группы команд:
 группа Сервис, используется для вставки формул из встроенного списка формул и выборки формата оформления формул;
группа Сервис, используется для вставки формул из встроенного списка формул и выборки формата оформления формул;
 группа Символы, содержит кнопки для вставки математических символов, греческих букв, операторов, стрелок и т.д;
группа Символы, содержит кнопки для вставки математических символов, греческих букв, операторов, стрелок и т.д;
Рис. 4. Контекстная вкладка Конструктор
 группа Структуры, содержит кнопки для вставки различных типов структур, например, дробь, радикалы, интегралы, логарифмы, матрицы и различные виды скобок. Структуры содержат поля для ввода чисел и
группа Структуры, содержит кнопки для вставки различных типов структур, например, дробь, радикалы, интегралы, логарифмы, матрицы и различные виды скобок. Структуры содержат поля для ввода чисел и
8

символов. Заполнение этих полей может производиться как с клавиатуры, так и с помощью элементов из группы Символы. Структуры можно вкладывать один в другой для построения многоступенчатых формул.
в группе Структуры выберите необходимый тип структуры, а затем щелкните значок необходимой структуры;
если структура содержит поля, щелкните в этом поле и введите нужные числа и символы;
ввод формул завершается щелчком левой кнопки мыши вне области ввода формулы.
При вводе формулы Word 2007 автоматически преобразует ее в формулу профессионального формата.
4. Вставка символов отсутствующих на клавиатуре
Символы и специальные знаки, отсутствующие на клавиатуре, можно, тем не менее, вывести на экран и распечатать. Типы доступных для вставки символов и знаков определяются имеющимися шрифтами. Некоторые шрифты, например, могут включать простые дроби (¼), символы национальных алфавитов (Ç, ü ), и обозначения национальных валют (£, ¥). Встроенный шрифт Symbol включает стрелки, маркеры и знаки, используемые в науке. Имеются также дополнительные шрифты, содержащие декоративные знаки, например Wingdings.
Для вставки символов и произвольных знаков на вкладке Вставка
вгруппе Символы щелкните кнопку Символ и выберите Другие символы.
Вдиалоговом окне Символ (рис. 5) откройте вкладку Символы:
всписке Шрифт выберите нужный шрифт;
выделите требуемый символ и нажмите кнопку Вставить или дважды щелкните нужный символ;
 нажмите кнопку Закрыть.
нажмите кнопку Закрыть.
В диалоговом окне Символ откройте вкладку Специальные знаки:
 выделите требуемый специальный знак и нажмите кнопку Вставить или дважды щелкните нужный знак;
выделите требуемый специальный знак и нажмите кнопку Вставить или дважды щелкните нужный знак;
 нажмите кнопку Закрыть.
нажмите кнопку Закрыть.
5. Разбивка документа на странице
Разрыв страницы – это место, где заканчивается одна страница и начинается другая. По умолчанию в Ms Word производится автоматическая разбивка на страницы при заполнении страницы текстом или рисунками. В случае необходимости можно вставить принудительный разрыв страницы вручную там, например, где требуется начинать каждую главу или раздел документа с новой страницы.
9
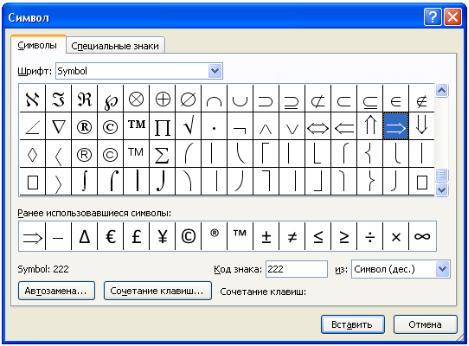
Рис. 5. Диалоговое окно Символ
Вставка принудительного разрыва страницы выполняется следующим образом:
1.Установите курсор в строку, с которой следует начать новую страницу.
2.На вкладке Вставка в группе Страницы щелкните кнопку Разрыв страницы или на вкладке Разметка страницы в группе Параметры страницы нажмите стрелку справа от команды Разрывы и выберите
Страница.
10
