
Метод-Word4-2007
.pdf
Министерство образования и науки Российской федерации Федеральное агентство по образованию
Пермский государственный технический университет Березниковский филиал
Кафедра технологии и механизации производств
М.Г. Юдина
ТЕКСТОВЫЙ ПРОЦЕССОР MICROSOFT WORD 2007
Методические указания к лабораторной работе " Создание комплексного документа"
по курсу "Информатика"
Березники 2007
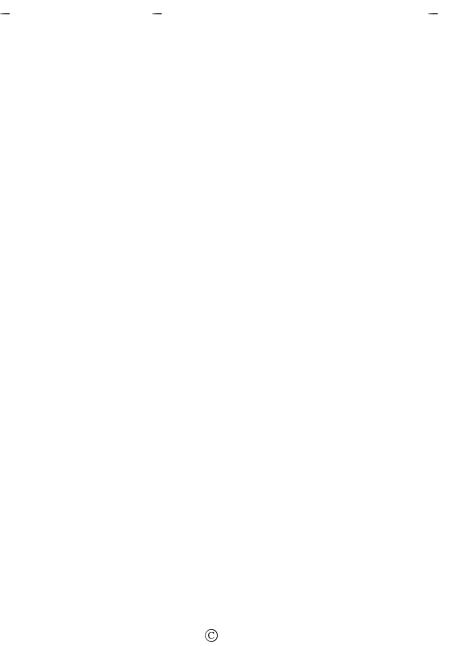
Составитель: М.Г. Юдина
УДК 681.3.06
Рецензент: канд.техн.наук, доцент кафедры химической технологии и экологии БФ ПГТУ О.К.Косвинцев.
Текстовый процессор Microsoft Word. Методические указания к лабораторной работе по курсу "Информатика" для студентов технических специальностей. Перм.гос.техн.ун т, Березниковский филиал, 2007. 36 c.
Лабораторная работа включает теоретическую и практическую части,
набор заданий и контрольные вопросы по |
дисциплине "Информатика". |
Ее содержание позволяет освоить процесс |
формирования структуры |
документа, создания оглавления, получить практические навыки по использованию стилей документа, по работе с таблицами, по созданию схем с помощью графического редактора Ms Word.
Предназначены для студентов технических специальностей очной и очно-заочной форм обучения.
Пермский государственный технический университет, 2007
2

Лабораторная работа №4 СОЗДАНИЕ КОМПЛЕКСНОГО ДОКУМЕНТА
Цель работы:
1.Получение практических навыков по созданию, редактированию и форматированию таблиц.
2.Получение практических навыков по созданию схем с помощью графического редактора Ms Word.
3.Получение практических навыков по использованию стилей документа.
4.Освоение процесса формирования структуры документа, создания оглавления.
ТЕОРЕТИЧЕСКАЯ ЧАСТЬ
1. Представление информации в табличной форме
Документы Word часто содержат данные, оформленные в виде таблицы. Данные, представленные в табличной форме, отличаются наглядностью и являются неотъемлемой частью научно-технической документации.
Любая таблица состоит из строк и столбцов. На пересечении строк и столбцов таблицы находятся ячейки. В ячейках таблицы могут размещаться данные произвольного типа: текст, числа, рисунки, формулы и другие объекты.
Высота строк таблицы – произвольная и может различаться для разных строк таблицы, но ячейки одной строки имеют одинаковую высоту. Разные строки одной таблицы могут содержать различное число столбцов. Ширина ячеек одной строки и даже одного столбца – произвольная, но может быть и одинаковая. Первоначально указанное при создании таблицы число строк и столбцов можно изменять, добавляя новые или удаляя существующие строки и столбцы.
1.1. Компоненты таблицы
Компоненты таблицы представлены на рис. 1.
Рис. 1. Компоненты таблицы
3

По умолчанию таблица имеет границу в виде тонкой сплошной линии черного цвета, которая сохраняется при печати. В случае удаления этой границы в таблице остаются линии сетки, из которых состоят границы ячеек таблицы. Линии сетки не печатаются. Видимость линии сетки можно убрать или вывести нажав кнопку Отобразить сетку группы Таблица вкладки Макет контекстных инструментов Работа с таблицами.
Знак конца ячейки и знак конца строки таблицы являются непечатаемыми символами, которые обозначают, соответственно, конец ячейки и конец строки. Как и линии сетки, эти символы отображаются только на экране.
1.2. Создание таблиц
Создаваемые в документе таблицы вставляются по месту установки текстового курсора. На вкладке Вставка в группе Таблицы нажмите кнопку Таблица. На экране появляется меню (рис. 2) с пятью пунктами вставки и создания таблиц:
1)область Вставка таблицы;
2)команда Вставить таблицу;
3)команда Нарисовать таблицу;
4)команда Преобразовать в таблицу,
используемая для преобразование текста
втаблицу;
5)команда Экспресс-таблицы, пред-
назначенная для выбора шаблонов таблиц.
Область Вставка таблицы исполь-
зуется для быстрого создания таблиц небольшого размера (не более 8 строк и 10 столбцов). В области Вставка таблицы путем протаскивания указателя мыши выберите нужное число строк и столбцов.
Команда Вставить таблицу используется для создания сложных таблиц. Она открывает диалоговое окно Вставка таблицы, в котором задают число строк
и столбцов, а также ширину столбцов таб- |
Рис. 2. Команда Вставка Таблица |
|
лицы.
Рисование таблицы используют, когда необходимо создать более сложную таблицу, например таблицу с ячейками разной высоты или с меняющимся числом столбцов в строке. После выбора команды Нарисовать таблицу указатель мыши примет вид карандаша. Для определения внешних границ таблицы нарисуйте прямоугольник (рис. 3). Затем внутри этого прямоугольника нарисуйте линии столбцов и строк. Чтобы стереть линию или блок линий, на вкладке Конструктор контекстных
4
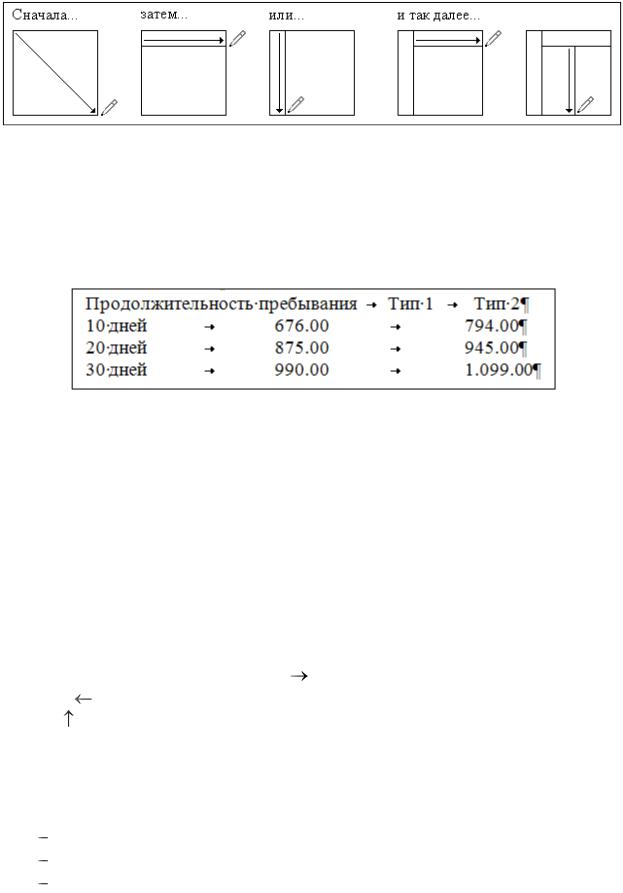
инструментов Работа с таблицами в группе Нарисовать границы нажмите кнопку Ластик и щелкните линию которую нужно стереть.
Рис. 3. Команда Нарисовать таблицу
Если в вашем распоряжении имеется текст, который нужно представить в виде таблицы, в местах, где текст должен быть разбит по столбцам, вставьте знаки разделителей, такие как запятая или знак табуляции, а используя знак абзаца, укажите, где должны заканчиваться строки таблицы (рис. 4). Затем выделите текст, который требуется преобразовать и выберите команду Преобразовать в таблицу.
Рис. 4. Команда Преобразовать в таблицу
Шаблон таблицы это предварительно отформатированная таблица. Она содержит примерные данные, которые помогают оценить вид таблицы после того, как в нее будут добавлены данные. Для вставки таблицы с использованием шаблонов укажите пункт Экспресс-таблицы и выберите нужный шаблон. Замените данные шаблона своими данными.
После вставки и создания таблиц появляется группа контекстных инструментов Работа с таблицами содержащая две вкладки Конструктор и Макет.
Для перемещения по ячейкам таблицы можно использовать мышь, щелкая указателем в нужном месте таблицы, или клавиатуру, нажимая соответствующие клавиши: Tab (переход в следующую ячейку), Shift+Tab (переход в предыдущую ячейку), (следующий символ или следующая ячейка), (предыдущий символ или предыдущая ячейка),  (следующая строка), (предыдущая строка).
(следующая строка), (предыдущая строка).
1.3. Редактирование таблиц
Под редактированием таблиц имеется в виду не редактирование их содержимого, а только редактирование их структуры. Редактирование структуры таблиц сводится к следующим операциям:
добавление заданного количества строк; добавление заданного количества столбцов; удаление выделенных ячеек, строк, столбцов;
5

слияние выделенных ячеек; разбиение выделенных ячеек.
Комбинируя вышеуказанные операции, можно на базе таблиц с простой структурой готовить таблицы, имеющие сложную структуру. Выполнению операций по изменению структуры таблицы предшествует выделение соответствующих групп ячеек. Порядок действий при выполнении вышеуказанных операций по реструктуризации таблицы представлен в таблице.
|
|
|
|
|
|
|
|
|
|
|
|
|
Таблица |
|
|
Перечень основных операций по реструктуризации таблицы |
|
||||||||||||
|
|
|
|
|
|
|
|
|||||||
№п/п |
Операция |
|
|
|
Содержание операции |
|
|
|||||||
|
|
Установите указатель мыши в левой части |
||||||||||||
1. |
Выделить ячейку |
ячейки до появления маленькой черной |
||||||||||||
|
|
стрелки и щелкните левой кнопкой мыши. |
||||||||||||
|
|
Установите |
курсор |
|
на |
левую |
верхнюю |
|||||||
|
Выделить группу |
(правую |
нижнюю) |
ячейку, |
нажмите |
левую |
||||||||
2. |
кнопку |
мыши |
и, |
не |
отпуская ее, выделите |
|||||||||
ячеек |
||||||||||||||
|
прямоугольную |
группу |
ячеек |
движением |
||||||||||
|
|
|||||||||||||
|
|
вправо вниз (влево вверх). |
|
|
|
|
||||||||
3. |
Выделить строку |
Установите |
указатель |
мыши |
на |
левое поле |
||||||||
страницы и щелкните левой кнопкой мыши. |
||||||||||||||
|
|
|||||||||||||
|
|
Установите указатель мыши на верхнюю |
||||||||||||
4. |
Выделить столбец |
границу |
столбца |
до |
появления |
маленькой |
||||||||
черной стрелки и щелкните левой кнопкой |
||||||||||||||
|
|
|||||||||||||
|
|
мыши. |
|
|
|
|
|
|
|
|
|
|
||
|
|
Щелкните по маркеру перемещения таблицы |
||||||||||||
|
Выделить всю |
или, установив |
курсор |
в |
любую |
ячейку |
||||||||
5. |
таблицы, на вкладке Макет в группе Таблица |
|||||||||||||
таблицу |
||||||||||||||
|
нажмите кнопку Выделить и выберите пункт |
|||||||||||||
|
|
|||||||||||||
|
|
Выделить таблицу. |
|
|
|
|
|
|
||||||
6. |
Снять выделение |
Щелкните указателем мыши в любом месте |
||||||||||||
таблицы. |
|
|
|
|
|
|
|
|
|
|||||
|
|
|
|
|
|
|
|
|
|
|
||||
|
Добавить строку |
Выделите |
столько |
строк, |
сколько |
хотите |
||||||||
|
добавить. На вкладке Макет в группе Строки |
|||||||||||||
7. |
(несколько строк) в |
|||||||||||||
и |
столбцы |
нажмите |
кнопку |
Вставить |
||||||||||
|
таблицу |
|||||||||||||
|
сверху/Вставить снизу. |
|
|
|
|
|||||||||
|
|
|
|
|
|
|||||||||
8. |
Добавить строку в |
Установите курсор в правую нижнюю ячейку. |
||||||||||||
конец таблицы |
Нажмите клавишу Tab. |
|
|
|
|
|||||||||
|
|
|
|
|
||||||||||
|
Добавить столбец |
Выделите столько столбцов, сколько хотите |
||||||||||||
|
добавить. На вкладке Макет в группе Строки |
|||||||||||||
9. |
(несколько столбцов) |
|||||||||||||
и |
столбцы |
нажмите |
кнопку |
Вставить |
||||||||||
|
в таблицу |
|||||||||||||
|
слева/Вставить справа. |
|
|
|
|
|||||||||
|
|
|
|
|
|
|||||||||
6
|
|
|
|
Окончание таблицы |
||
|
|
|
|
|
||
№п/п |
Операция |
|
Содержание операции |
|
||
|
|
Выделите группу ячеек. На вкладке Макет в |
||||
|
Добавить группу |
группе Строки и столбцы нажмите кнопку |
||||
10. |
вызова диалогового окна Добавление ячеек. |
|||||
ячеек |
||||||
|
Укажите |
направление |
сдвига |
остальных |
||
|
|
|||||
|
|
ячеек: вправо/вниз. |
|
|
||
|
|
Выделите группу ячеек. На вкладке Макет в |
||||
11. |
Объединить ячейки |
группе |
Объединить |
нажмите |
кнопку |
|
|
|
Объединить ячейки. |
|
|
||
|
|
Установите курсор на строку, перед которой |
||||
|
Разбить таблицу |
требуется разрыв. На вкладке Макет в группе |
||||
|
Объединить нажмите |
кнопку |
Разбить |
|||
|
|
|||||
|
|
таблицу. |
|
|
|
|
12. |
Объединить части |
Удалите клавишей Delete |
символы абзаца ¶ |
|||
таблицы |
между различными частями таблицы. |
|||||
|
||||||
|
|
Выделить группу удаляемых ячеек. На |
||||
|
|
вкладке Макет в группе Строки и столбцы |
||||
13. |
Удалить группу ячеек |
нажмите кнопку Удалить и выберите пункт |
||||
|
|
Удалить ячейки. Укажите направление |
||||
|
|
сдвига остальных ячеек: влево/вверх. |
||||
|
|
Выделите в таблице удаляемые строки. На |
||||
14. |
Удалить строки |
вкладке Макет в группе Строки и столбцы |
||||
таблицы |
нажмите кнопку Удалить и выберите пункт |
|||||
|
||||||
|
|
Удалить строки. |
|
|
||
|
|
Выделите в таблице удаляемые столбцы. На |
||||
15. |
Удалить столбцы |
вкладке Макет в группе Строки и столбцы |
||||
таблицы |
нажмите кнопку Удалить и выберите пункт |
|||||
|
||||||
|
|
Удалить столбцы. |
|
|
||
Для копирования, перемещения и удаления отдельных ячеек, столбцов и строк таблицы можно также использовать команды Копировать, Вырезать,
Вставить группы Буфер обмена вкладки Главная.
Для удаления таблицы ее необходимо выделить вместе с символом конца абзаца, следующего за таблицей, и нажать клавишу Delete. Если выделить таблицу без символа конца абзаца, следующего за таблицей, то при нажатии клавиши Delete будет удалено только ее содержимое.
1.4. Форматирование таблиц
Под форматированием таблиц понимается управление размерами структурных элементов таблицы (ячеек, строк, столбцов и т.п.). Форматирование таблиц можно выполнять в командном и интерактивном режиме.
7

Вкомандном режиме для этой цели используют кнопки группы Размер ячейки вкладки Макет и диалоговое окно Свойства таблицы (рис. 5),
которое вызывается щелчком по кнопке Свойства в группе Таблица или по соответствующей кнопке вызова диалогового окна в группе Размер ячейки на вкладке Макет.
Вдиалоговом окне Свойства таблицы можно задать:
 на вкладке Таблица ширину таблицы, выравнивание таблицы на странице, отступы таблицы при выравнивании ее слева, обтекание таблицы текстом, интервал между ячейками таблицы;
на вкладке Таблица ширину таблицы, выравнивание таблицы на странице, отступы таблицы при выравнивании ее слева, обтекание таблицы текстом, интервал между ячейками таблицы;
 на вкладке Строка высоту строк таблицы, разрешение переноса текста строки на новую страницу;
на вкладке Строка высоту строк таблицы, разрешение переноса текста строки на новую страницу;
на вкладке Столбец ширину столбцов таблицы; на вкладке Ячейка ширину ячейки таблицы, выравнивание текста
в ячейке по вертикали.
Рис. 5. Диалоговое окно Свойства таблицы
В интерактивном режиме таблицу форматируют с помощью маркеров, появляющихся на горизонтальной (рис. 6) и вертикальной линейках при установке текстового курсора в таблице или с помощью маркеров изменения размера, появляющихся при наведении указателя мыши на рамки таблицы.
Ширину столбца и высоту строки устанавливают перетаскиванием с помощью мыши линий границ таблицы или перемещением маркеров столбца и строки на горизонтальной и вертикальной линейках. Если при этом удерживать Alt, то на линейках будут отражаться численные значения
8
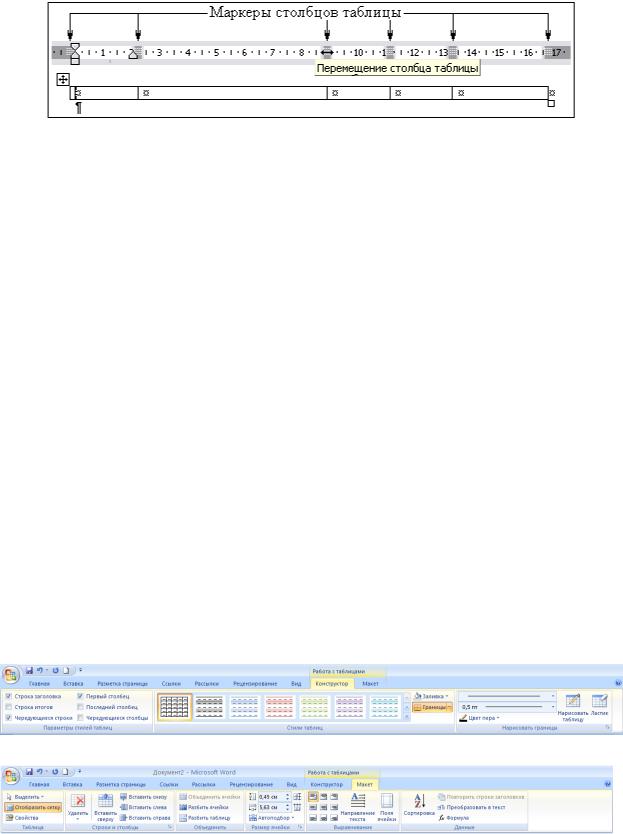
высоты строк и ширины столбцов. При этом следует иметь в виду, что при выделенной отдельной ячейке, изменения ширины столбца касаются только этой ячейки, а изменения высоты строки касаются всех ячеек текущей строки.
Рис. 6. Горизонтальная линейка с маркерами изменения размеров
Перемещение мышью границы ячейки (столбца) при одновременно нажатой клавише Shift изменяет ширину ячейки, увеличивая или уменьшая общую ширину таблицы, а при одновременно нажатой клавише Ctrl – изменяет ширину всех выделенных справа ячеек без изменения общей ширины таблицы. Одновременное нажатие клавиш Shift+Ctrl выравнивает ширину всех выделенных справа ячеек без изменения общей ширины таблицы.
1.5 Автоматическое форматирование таблиц |
|
|
|||
Работа |
по автоматическому |
форматированию таблицы |
сводится |
||
к выбору определенного стиля таблицы и |
установке |
таких |
элементов |
||
в таблице, |
чтобы представленный |
образец |
наиболее |
соответствовал |
|
запланированному результату. Щелкните в таблице, для которой требуется задать формат. На вкладке Конструктор в группе Стили таблиц поочередно установите указатель мыши на стилях таблицы, пока не найдете подходящий вариант. Чтобы получить доступ к дополнительным стилям, нажмите кнопку со стрелкой  . Для применения стиля щелкните на выбранном стиле. Затем
. Для применения стиля щелкните на выбранном стиле. Затем
вгруппе Параметры стилей таблицы установите или снимите флажки рядом с теми элементами таблицы, которые требуется отобразить или скрыть
ввыбранном стиле
1.7. Использование контекстных вкладок Конструктор и Макет
Контекстные вкладки Конструктор (рис. 7) и Макет (рис. 8) упрощают работу с таблицами, и позволяет реализовать некоторые дополнительные возможности форматирования.
Рис. 7. Вкладка Конструктор
Рис. 8. Вкладка Макет
9
Для добавления или удаления видимости границ внутри и вокруг таблицы необходимо выделить таблицу. Затем, используя кнопки Стиль пера, Толщина пера и Цвет пера на вкладке Конструктор выбрать тип,
толщину и цвет линий границы. Далее с помощью кнопки Границы указать нужные границ (все границы, внешние границы, внутренние границы и т.д.).
Если таблица занимает несколько страниц документа, целесообразно первую строку таблицы объявить заголовком с помощью команды
Повторить строки заголовков на вкладке Макет. После этого первая строка таблицы будет воспроизводиться на всех страницах в качестве заголовка. При изменении ячеек первой строки изменится и заголовок таблицы на всех последующих страницах.
Строки таблицы (записи) можно отсортировать по возрастанию или убыванию. Для этого используется кнопка Сортировка. В диалоговом окне Сортировка указывают параметры сортировки (тип и порядок сортировки).
1.5. Форматирование содержимого таблиц
Все команды форматирования текста относятся к выделенному элементу. Выделенным элементом может быть любая ячейка (группа ячеек), строка (группа строк), столбец (группа столбцов) или вся таблица в целом. Большинство команд, связанных с форматированием, можно выполнить кнопками группы Шрифт и группы Абзац вкладки Главная.
Ряд команд по форматированию текста располагаются на контекстной вкладки Макет. Например, для выравнивания текста в ячейке таблицы по горизонтали (по левому краю, по центру, по правому краю) и по вертикали (по верхнему краю, по центру по нижнему краю), а также для изменения ориентации текста используются кнопки группы Выравнивание.
2. Добавление рисунка в документ
Рисунок в Word относится к графическим объектам или группам графических объектов. Создание рисунка в приложении Microsoft Word рекомендуется начинать с введения полотна. Полотно – область, в которой можно рисовать фигуры.
Щелкните в том месте документа, где нужно создать рисунок.
На вкладке Вставка в группе Иллюстрации нажмите кнопку
Фигуры и выберите команду Новое полотно.
При вставке полотна появляется вкладка Формат (Рис. 9) группы контекстных инструментов Средства рисования. Вкладка Формат позволяет выполнить следующие действия:
 Вставить в документ одну фигуру или несколько фигур. Геометрические фигуры, объединенные в группы Линии, Основные фигуры, Фигурные стрелки, Блок-схема, Выноски, Звезды и ленты
Вставить в документ одну фигуру или несколько фигур. Геометрические фигуры, объединенные в группы Линии, Основные фигуры, Фигурные стрелки, Блок-схема, Выноски, Звезды и ленты
обеспечивают построение основы геометрического рисунка.
10
