
Оглавление
Введение……………………………………………….. 2
1.Общие сведения о компании ОАО «Луч» 3
1.1. Характеристика работы специалистовОАО «Луч» при сопровождении систем баз данных в геолокации ……………… 3
1.2.Краткая характеристика объекта прохождения практики ………… 3
2.Задание на практику 4
3.Исходные данные, место и значение проблемы 4
3.3.Картографические сервера, особенности установки и их работы 26
3.4.Инструментарий подготовки карт 28
3.5.Вывод карт для пользователя с применением ПО QGis….. 32
Введение………………………………………………..
Общие сведения о компании ОАО «Луч»
Характеристика работы специалистовОАО «Луч» при сопровождении систем баз данных в геолокации ………………
Краткая характеристика объекта прохождения практики …………
Задание на практику
Исходные данные, место и значение проблемы
Выбор и установка виртуальной машины.
У каждого продвинутого пользователя ПК иногда возникает желание попробовать в работе какую-либо другую операционную систему, но не решается установить её на свой рабочий компьютер. Действительно, установка незнакомой ОС - очень рискованное действие. Одной неправильной командой можно потерять все данные на диске. Но сегодня есть способ опробовать на одном компьютере сразу несколько операционных систем, причём, при желании, даже одновременно! Называется этот способ - виртуальная машина или виртуальный компьютер.
Виртуальная машина - виртуальная вычислительная среда, в которой может быть запущена гостевая операционная система. Данная операционная система запущена второй и работает в отдельном окне. В ней также можно запускать программы и работать как обычно. Таких окон с разными операционными системами можно создать несколько. Количество установленных на одном компьютере виртуальных машин ограничивается лишь ресурсами самого компьютера.
Виртуальная машина - это программа, которую вы запускаете из своей операционной системы. Программа эмулирует физический компьютер, поэтому у виртуальной машины есть:
BIOS

жесткий диск (отведенное место на вашем жестком диске)
CD-ROM (ваш CD-ROM или подключенный ISO-образ)
сетевые адаптеры для соединения с вашей реальной машиной, сетевыми ресурсами или другими виртуальными машинам и т.д.
Как и в случае с реальной машиной, вы можете установить на виртуальную машину операционную систему, причем неважно Windows или *nix. Таким образом, вы можете тестировать различные операционные системы, не покидая своей.
Вы можете без проблем обмениваться файлами между основной операционной системой (host) и гостевой операционной системой (guest). Это осуществляется простым перетаскиванием файлов из файлового менеджера клиента в окно гостевой системы или в обратном направлении. Удобство виртуальной машины для тестирования автоматической установки просто неоценимо. Достаточно просто подключить загрузочный ISO-образ вместо CD-ROM в настройках виртуальной машины, и установка системы пойдет точно так же, как и на реальной машине.
Эмуляция - имитирование работы одной операционной системы посредством другой, без потерь функциональных возможностей. Эмуляция воспроизводится аппаратными или программными средствами.
Хост (хостовая система) - операционная система компьютера, на котором установлена ВМ.
Гостевая операционная система операционная система, запущенная в рамках ВМ.
Виртуальное приложение полностью сконфигурированное приложение в ВМ.
Монитор Виртуальной машины (МВМ) - модуль виртуального приложения, который решает все задачи управления ВМ.
Консоль ВМ - графический интерфейс Виртуальной машины, позволяющий управлять основными настройками программы.
Побродив по просторам Интернета я обратил внимание на две программы, которые позволяют использовать технологию виртуализации в домашних условиях и наиболее часто встречаются в обзорах – это VirtualBox и VMWare.
У существующих сегодня систем виртуализации много общего. В частности каждая виртуальная машина распознает CD-привод, а также дисковод для флоппи. Кроме того, возможна работа с виртуальными приводами и образами дисков. Очень полезной является возможность вручную выставлять количество оперативной памяти для каждой из виртуальных машин, список подключаемых устройств и т.д. Такие гибкие настройки позволяют комфортно пользоваться гостевой системой. Очень удобной функцией является возможность приостановить работу виртуальной машины в любой момент. Это позволяет освободить необходимые аппаратные ресурсы для хостовой системы.
Все отличия существующих виртуальных машин, по сути, сводятся лишь к перечню поддерживаемых ими операционных систем, а так жестоимости.
ORACLE
VirtualBox - универсальная бесплатная
виртуальная машина 
VirtualBox - очень простой, мощный и бесплатный инструмент для виртуализации, развивающийся благодаря поддержке знаменитой корпорации ORACLE. Он распространяется бесплатно, с открытым исходным кодом. VirtualBox позволяет устанавливать в качестве "гостевой" практически любую современную операционную систему, будь то Windows, MacOS или любой из многочисленных представителей семейства Linux. Преимуществом VirtualBox является простой и понятный пользовательский интерфейс. VirtualBox поддерживает работу с сетями, поэтому ваша виртуальная ОС сможет легко выйти в Интернет. Очень полезной является функция «снимков» операционной системы. Виртуальная машина записывает на винчестер «точки восстановления», к которым вы в любой момент можете откатить гостевую систему в случае возникновения ошибок или сбоев.
VMware
Workstation - для серьёзных задач
VMware Workstation – мощная, платная, максимально-надёжная программа для виртуализации, которая поддерживает работу с Windows и Linux. Для виртуализации MacOS, данная машина не предназначена. Благодаря высокой надёжности и широчайшей функциональности VMware Workstation часто используется не просто для тестирования, а даже для постоянной работы виртуальных машин в качестве серверов даже для бизнес-приложений, будь то фаервол, отеляющий сеть организации от Интернет или даже сервер какой-либо базы данных.
Если нам нужно просто потестировать какую-либо программу или новую операционную систему, лучшим выбором будетбесплатная виртуальная машина -ORACLE Virtual Box. Она бесплатна, поддерживает любые современные ОС и гибко настраивается.
Если же мы хотим развернуть серьёзное виртуальное решение, требующее надёжной, продолжительной работы, следует выбратьVMWare Workstation.Хоть это и платная система, но она гарантирует стабильность работы для ответственных задач.
Установка виртуальной машины.
Из рассмотренных в предыдущем разделе виртуальных машин, лучше всего использовать VirtualBox. Сейчас мы рассмотрим, как установить VirtualBox, а в следующем разделе будет описана ее настройка.
Установка Oracle VM Virtualbox
Актуальную версию Oracle VM VirtualBox можно скачать на https://www.virtualbox.org/wiki/Downloadsпроекта, где размещены ссылки на скачивание инсталляционных пакетов для Windows x86/x64, Linux, Solaris и OS X.
Установка в среде Windows должна выполняться под учетной записью пользователя с правами администратора.

В процессе дальнейшей инсталляции VirtualBox будет выдано предупреждение:

Это означает, что при установке сетевых драйверов VirtualBox, будут сброшены текущие сетевые соединения и произойдет временное отключение от сети. Если, например, параллельно с установкой, выполняется обмен данными с сетевым диском, то он завершится ошибкой. Если работа в сети не выполняется, то кратковременное отключение адаптеров не будет иметь каких-либо последствий, и нужно разрешить продолжение установки нажатием кнопки Yes . В противном случае, сначала нужно завершить работу с сетевыми ресурсами. После завершения установки будет выполнен запуск основного программного модуля пользователя VirtualBox - Oracle VM VirtualBox Manager ( диспетчер Oracle VM VirtualBox):
Установка Linux Ubuntu на виртуальную машину Oracle VM VirtualBox
Все действия по созданию виртуальных машин, изменению их настроек, импорту и экспорту конфигураций и т. п. могут выполняться с помощью диспетчера Oracle VM VirtualBox Manager (в русскоязычном ПО - Oracle VM VirtualBox Менеджер) или с помощью утилиты командной строки VboxManage.exe. Последняя обладает несколько большими возможностями по настройке виртуальных машин, но сложнее в использовании.
Установка гостевой ОС на виртуальную машину, можно условно разбить на 2 этапа:
-Создание требуемой виртуальной машины средствами VirtualBox;
-Загрузка в среде созданной виртуальной машины с диска установки системы и следование указанием мастера инсталляции.
Источник загрузки (носитель с дистрибутивом Linux ) определяется настройками виртуальной машины. Им может быть реальный или виртуальный CD/DVD привод, дискета, HDD, образ загрузочного диска или локальная сеть. По умолчанию, порядок загрузки следующий - дискета, CD-ROM, жесткий диск, Сеть. Этот порядок можно изменить в настройках виртуальной машины. При первом запуске VirtualBox отображается основное окно программы с приветствием и активированной кнопкой Создать для создания новой VM:

При создании новой виртуальной машины определяются следующие параметры:
- имя виртуальной машины. В соответствии с ним будет создан каталог с файлами виртуальной машины. По умолчанию - это подкаталог в C:\Documents and Settings\Имя пользователя\VirtualBox VMs\ в среде Windows XP и C:\Users\Пользователь\VirtualBox VMs\ для Windows 7 и старше.
- тип операционной системы, которая будет установлена на виртуальной машине. В данном случае - Linux - версия ОС. В данном случае, Ubuntu.

Прочие параметры можно оставить по умолчанию, поскольку они и так уже выбраны исходя из конфигурации оборудования реальной машины и в соответствии с типом и версией операционной системы, устанавливаемой на виртуальной. При необходимости, параметры можно определить исходя из собственных предпочтений, например, увеличить объем выделяемой виртуальной машине оперативной памяти.

Здесь пример выделения виртуальной машине 1024 Мб оперативной памяти, вместо рекомендуемых 512 Мб. При выделении памяти, нужно учитывать реальный ее объем и минимальные требования гостевой ОС. Если возникают затруднения в выборе данного пункта - используйте рекомендуемые программой значения. Неправильное распределение памяти между реальной и виртуальной машинами может привести к снижению производительности обеих.
Жесткий диск виртуальной машины (виртуальный жесткий диск) представляет собой файл специального формата в файловой системе Windows. Виртуальный диск может быть создан либо динамическим, либо фиксированным. Динамический диск создается не на весь задаваемый настройкой объем, а на его часть, и увеличивается по мере необходимости в процессе работы виртуальной машины. Для получения максимального быстродействия гостевой операционной системы лучше выбрать фиксированный виртуальный жесткий диск, а для экономии дискового пространства - динамический.

VirtualBox позволяет использовать несколько различных форматов данных виртуальных дисков:

Выбор формата, отличающегося от рекомендуемого имеет смысл, если планируется использование созданной средствами VirtualBox виртуальной машины в среде других программных продуктов виртуализации (VMWare, MS Virtual PC, QEMU ). Большинство параметров, определяемых в процессе создания новой виртуальной машины, можно, при необходимости, изменить в любой момент времени.

Для созданной виртуальной машины становится активной кнопка Настроить, что позволяет изменять некоторые ее настройки, добавлять или удалять виртуальные устройства, изменять режимы их работы, управлять распределением ресурсов реальной операционной системы. Для знакомства с гостевой ОС Ubuntu Linux вполне достаточно первоначальных настроек, выполненных при создании виртуальной машины. Поэтому, можно сразу приступить к запуску VM нажатием кнопки Запустить. После старта VM на экран выводится сообщение об использовании Автозахвата клавиатуры

Это означает, что при нахождении курсора в пределах окна VM, ввод с клавиатуры будет выполняться для виртуальной машины. По умолчанию, для переключения ввода с клавиатуры между окнами реальной и виртуальной машин используется правый Сtrl . Текущее состояние ввода отображается в панели состояния в нижней части окна виртуальной машины.
![]()
Зеленый цвет стрелки в означает, что ввод с клавиатуры будет выполняться для виртуальной машины, серый - для реальной.
Для установки операционной системы на виртуальной машине потребуется загрузка с установочного диска. В среде VirtualBox имеется возможность выполнения загрузки не только со стандартных устройств (CD/DVD-привод, флешка, сеть...) но и с использованием виртуального привода, создаваемого на основе образа загрузочного диска. Обычно дистрибутивы Linux распространяются в виде файлов образов в формате ISO-9660 ( файлов с расширением iso) и VirtualBox позволяет обойтись без записи образа на компакт диск, а просто подключить такой файл непосредственно к виртуальной машине в качестве виртуального привода с установленным носителем на основе содержимого iso-образа. При первом запуске виртуальной машины, когда еще нет установленной гостевой операционной системы, VirtualBox предложит выбрать устройство загрузки

Вместо физического привода можно выбрать файл образа , например ubuntu-13.04-desktop-i386.iso , который будет подключен в качестве виртуального устройства с установочным CD/DVD диском Ubuntu 13.04. При нажатии на кнопку Продолжить выполнится загрузка с виртуального привода и начнется установка гостевой операционной системы ( Ubuntu )

Процесс установки гостевой ОС ничем не отличается от установки на реальной машине. Можно выбрать язык для устанавливаемой системы ( обычно Русский ), часовой пояс, раскладку клавиатуры и т. п. Большинство параметров можно оставить по умолчанию, в том числе и Тип установки

В процессе установки необходимо задать имя компьютера, пользователя, пароль и режим входа в систему:
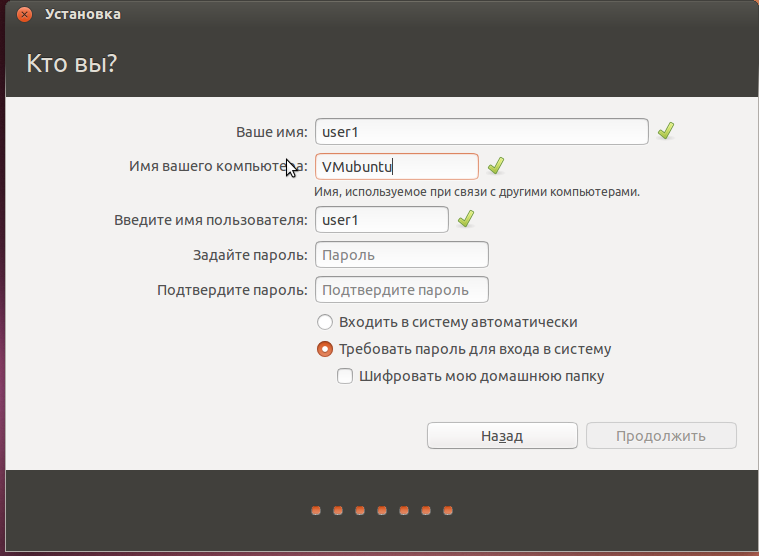
Дальнейшая установка Ubuntu выполняется без какого-либо вмешательства пользователя и завершается предложениям перезагрузить компьютер. По сравнению с установкой системы на реальном компьютерном оборудовании, установка на виртуальной машине выполняется медленнее, что вполне ожидаемо. Степень снижения производительности в основном, зависит от быстродействия оборудования реального компьютера.
При первой загрузке вновь установленной операционной системы, диспетчер VirtualBox автоматически отключит виртуальный привод на основе образа диска с дистрибутивом Ubuntu, загрузка будет выполнена с виртуального жесткого диска и по ее завершению, на экране отобразится приглашение ко входу в систему.
Изменение настроек виртуальной машины Oracle VM VirtualBox
В некоторых случаях, как например при включении виртуальной машины в реальную локальную сеть в качестве равноправного узла с возможностью внешнего подключения к его сетевым службам, потребуется изменение некоторых настроек , выполненных по умолчанию при создании VM.
В среде VirtualBox имеется возможность использования 4-х виртуальных сетевых Ethernet адаптеров, настраиваемых в окне свойств виртуальной машины на вкладке Сеть

При нажатии на кнопку Дополнительно раскрываются значения дополнительных параметров виртуальных сетевых адаптеров, позволяющих выбрать тип адаптера, который будет использоваться драйвером виртуальной машины, неразборчивый режим, когда виртуальный адаптер будет принимать все кадры Ethernet независимо от MAC-адреса приемника, значение MAC-адреса, которое присваивается виртуальной сетевой карте.
Для каждого сетевого адаптера можно указать в каком из следующих режимов они будут функционировать (поле Тип подключения):
Не подключен - В этом режиме, VirtualBox сообщает гостевой ОС, что сетевой адаптер присутствует в конфигурации оборудования, но он не подключен -- так как если бы Ethernet кабель не был присоединен к карте.
NAT (Network Address Translation ) - основной режим подключения, устанавливаемый по умолчанию при создании виртуальной машины. Позволяет наиболее просто реализовать сетевой доступ с использованием клиентского программного обеспечения ( почта, Web, Skype и т. п. )
Сетевой мост - режим моста между виртуальным и реальным сетевым адаптером, когда обмен данными между ними выполняется напрямую без какого либо изменения в среде гостевой ОС . Этот режим позволяет получить доступ к сетевым службам гостевой ОС таким же образом, как и для обычных реальных узлов локальной сети. С использованием данного режима можно легко моделировать локальную сеть из реальных и (или) виртуальных машин
.Внутренняя сеть - используется для создания виртуальной сети доступной из виртуальной машины, но недоступной из приложений реальной.
Виртуальный адаптер хоста - используется для создания локальной сети из виртуальных машин и реальной машины, где функционирует VirtualBox ( хост-машины). Данный режим не использует обмен данными через физический сетевой адаптер, подобно обмену через петлевой интерфейс.
Универсальный драйвер (generic network interface) - позволяет включить в VirtualBox выбираемый пользователем драйвер с дополнительными расширениями для объединения виртуальных машин, работающих на разных хостах.
Для включения виртуальной машины в существующую локальную сеть с возможностью доступа к ее сетевым сервисам используется режим Сетевой мост и настройка виртуального сетевого адаптера так чтобы его IP-адрес входил в диапазон адресов локальной сети. Так например, для локальной сети 192.168.0.0/255.255.255.0 нужно присвоить виртуальному адаптеру ( вручную или автоматически по DHCP ) свободный адрес из диапазона 192.168.0.1-192.168.0.254.
Первым шагом, в настройках вновь созданной виртуальной машины, в разделе Сеть Менеджера VirtualBox для сетевого адаптера нужно поменять Тип подключения NAT на Сетевой мост . Затем, средствами гостевой ОС ( в данном случае - средствами Ubuntu) установить новое значение IP-адреса. Это можно выполнить с использованием Параметры системы - Сеть - Выбрать соединение и нажать кнопку Параметры

Для изменения IP-адреса нужно выбрать режим "Вручную"
В среде VirtualBox, так же, как и на реальном компьютере с операционной системой Linux, можно использовать несколько виртуальных терминалов, для переключения между которыми используется комбинация клавиш CTRL - ALT + F1...F6 (от первого терминала до 6-го). Таким образом, при необходимости можно одновременно открыть несколько сеансов пользователей на разных терминалах и пользоваться ими одновременно. Для переключения в графическую оболочку используется CTRL-ALT+F7 . На разных дистрибутивах комбинации клавиш для переключения может отличаться. При изменении или просмотре параметров системы, требующих выполнение команд от имени root, можно, например использовать первый терминал, с регистрацией в контексте учетной записи суперпользователя. Второй терминал ( а также графический ) можно использовать под учетной записью обычного пользователя.
Для переключения в контекст учетной записи root нужно выполнить команду su от имени суперпользователя. sudo su - перейти в консоль с правами root su позволяет выполнить команду от имени другого пользователя. Если имя пользователя не задано, то подразумевается root . Работать под учетной записью root не рекомендуется, поскольку ошибочные действия могут привести к серьезному повреждению или даже краху системы.
Для просмотра в консоли текущих сетевых настроек используется команда ifconfig . При ее выполнении без параметров, отображается текущие настройки для всех сетевых интерфейсов:
eth0 Link encap:Ethernet HWaddr A8:00:97:6E:e9:65
inet addr:192.168.50.8 Bcast:192.168.0.255 Mask:255.255.255.0
inet6 addr: fe80::a00:27ff:fe6b:e965/64 Scope:Link
UP BROADCAST RUNNING MULTICAST MTU:1500 Metric:1
RX packets:124 errors:0 dropped:0 overruns:0 frame:0
TX packets:166 errors:0 dropped:0 overruns:0 carrier:0
collisions:0 txqueuelen:1000
RX bytes:28340 (28.3 KB) TX bytes:19383 (19.3 KB)
lo Link encap:Локальная петля (Loopback)
inet addr:127.0.0.1 Mask:255.0.0.0
inet6 addr: ::1/128 Scope:Host
UP LOOPBACK RUNNING MTU:65536 Metric:1
RX packets:144 errors:0 dropped:0 overruns:0 frame:0
TX packets:144 errors:0 dropped:0 overruns:0 carrier:0
collisions:0 txqueuelen:0
RX bytes:12445 (12.4 KB) TX bytes:12445 (12.4 KB)
В данном случае, отображается информация о 2-х сетевых интерфейсах, eth0иlo. Первый с именемeth0является интерфейсом локальной сети Ethernet и создан на сетевой карте с MAC- адресомA8:00:97:6E:e9:65 иIP адресом192.168.50.8 . Второй -lo- это петлевой интерфейс с IP-адресом 127.0.0.1 , обычно используемый для эмуляции передачи данных в пределах данной системы.
При желании, готовый образ виртуальной машины VirtualBox с установленной ОС Linux Ubuntu можно скачать на странице загрузки образов VirtualBox проекта Sourceforge. Обычно, загружаемый образ виртуальной машины отражает ее состояние на момент завершения установки Ubuntu при использовании стандартных параметров. Имя пользователя и пароль для входа в систему указаны на странице загрузки.
Проектом Sourceforge поддерживается также страница загрузки образов виртуальных машин VirtualBoxс установленными операционными системами Android, FreeBSD, OpenSolaris и несколькими десятками разновидностей Linux.
Для максимальной гибкости, начиная с версии VirtualBox 4.0, реализован механизм удаленного управления виртуальными машинами через дополнительный интерфейс VirtualBox Remote Desktop Extension (VRDE). Базовый пакет VirtualBox реализует только поддержку данного интерфейса, а сама поддержка реализована в виде дополнительного внешнего модуля (плагина) VirtualBox extension package, который можно скачать и установить как дополнение к базовому пакету. Установка данного модуля выполняется двойным щелчком по загруженному файлу с расширением vbox-extpack.
Операционная система Linux.
Linux (Линукс)– этооперационная система, которая на сегодняшний день является фактически единственной альтернативной заменой ОС Windows от Microsoft.
Свое начало Linux берет с 1991 года, когда молодой программист с Финляндии Линус Торвальдс взялся за работу над самой первой версией системы, которая и была названа в честь его имени. Рассвет популярности Linux начался с самого его возникновения. Это связано, в первую очередь, с тем, что ядро этой ОС, как и большинство программ, написанных под нее, обладают очень важными качествами.
Особенности и достоинства ОС Линукс
Бесплатность.Возможно, несколько лет назад этот вопрос был не столь актуальным, но сейчас к интеллектуальной собственности отношение другое. Все больше людей понимают, что пиратская копия Windows может принести крупные неприятности. А на платную лицензионную версию Windows раскошелится мало кто готов. Так же как и на покупку программ, работающих под данной ОС. Установив Linux, вы получите набор из тысяч бесплатных программ. Хоть они и не столь привычны как Windows- программы, но абсолютно функциональны.
Надежность.Корректная работа аппаратной части вашего ПК, позволит Linux’у работать годы без перезагрузки и зависаний. А кнопка Reset вообще никогда не понадобится.
Безопасность.В Linux практически нету вирусов. Само построение операционной системы исключает работу вредоносных программ. И по этому вы можете обойтись без антивирусных программ, тормозящих компьютер и мешающих работать. Не нужно все время обновлять антивирусные базы и проверять жесткий диск на вирусы, теряя бесценное время.
Открытый исходный код. Это дает возможность использовать и модифицировать код по своему желанию. Можно в любой момент исправить какие-нибудь ошибки или недочёты системы, а также расширить её функциональность, путём написания дополнений или программ, работающих под ее управлением.
На данный момент вокруг Линукс сформировалось огромное сообщество программистов, которые постоянно усовершенствуют систему. Они разрабатывают новые версии и разновидности данной ОС, пишут самые разнообразные программы, работающие под Linux.
Самая сильная эта операционная система в области серверного обслуживания.
Операционные системы Linux
Linux— общее название UNIX-подобных операционных систем на основе одноимённого ядра и собранных для него библиотек и системных программ, разработанных в рамках проектаGNU. GNU/Linux работает на PC-совместимых системах семейства Intel x86, а также на IA-64, AMD64, PowerPC, ARM и многих других.
К операционной системе GNU/Linux также часто относят программы, дополняющие эту операционную систему, и прикладные программы, делающие её полноценной многофункциональной операционной средой. В отличие от большинства других операционных систем, GNU/Linux не имеет единой «официальной» комплектации. Вместо этого GNU/Linux поставляется в большом количестве так называемых дистрибутивов, в которых программы GNU соединяются с ядром Linux и другими программами.
Разработка
В отличие от Microsoft Windows, Mac OS и коммерческих UNIX-подобных систем, GNU/Linux не имеет географического центра разработки. Нет и организации, которая владела бы этой системой; нет даже единого координационного центра. Программы для Linux — результат работы тысяч проектов. Некоторые из этих проектов централизованы, некоторые сосредоточены в фирмах. Многие проекты объединяют хакеров со всего света, которые знакомы только по переписке. Создать свой проект или присоединиться к уже существующему может любой и, в случае успеха, результаты работы станут известны миллионам пользователей. Пользователи принимают участие в тестировании свободных программ, общаются с разработчиками напрямую, что позволяет быстро находить и исправлять ошибки и реализовывать новые возможности.
Именно такая гибкая и динамичная система разработки, невозможная для проектов с закрытым кодом, определяет исключительную экономическую эффективность GNU/Linux. Низкая стоимость свободных разработок, отлаженные механизмы тестирования и распространения, привлечение людей из разных стран, обладающих разным видением проблем, защита кода лицензией GPL — всё это стало причиной успеха свободных программ.
Конечно, такая высокая эффективность разработки не могла не заинтересовать крупные фирмы, которые стали открывать свои проекты. Так появились Mozilla (Netscape, AOL), OpenOffice.org (Sun), свободный клон Interbase (Borland) — Firebird, SAP DB (SAP). IBM способствовала переносу GNU/Linux на свои мейнфреймы.
С другой стороны, открытый код значительно снижает себестоимость разработки закрытых систем для GNU/Linux и позволяет снизить цену решения для пользователя. Вот почему GNU/Linux стала платформой, часто рекомендуемой для таких продуктов, как Oracle, DB2, Informix, SyBase, SAP R3, Domino.
Дистрибутивы GNU/Linux
Большинство пользователей для установки GNU/Linux используют дистрибутивы. Дистрибутив — это не просто набор программ, а ряд решений для разных задач пользователей, объединённых едиными системами установки, управления и обновления пакетов, настройки и поддержки.
Самые распространённые в мире дистрибутивы:
Ubuntu
Быстро завоевавший популярность дистрибутив, ориентированный на лёгкость в освоении и использовании.
openSUSE
Бесплатно распространяемая версия дистрибутива SuSE, принадлежащая компании Novell. Отличается удобством в настройке и обслуживании благодаря использованию утилиты YaST.
Fedora
Поддерживается сообществом и корпорацией RedHat, предшествует выпускам коммерческой версии RHEL.
Debian
Международный дистрибутив, разрабатываемый обширным сообществом разработчиков в некоммерческих целях. Послужил основой для создания множества других дистрибутивов. Отличается строгим подходом к включению несвободного ПО.
Mandriva
Французско-бразильский дистрибутив, объединение бывших Mandrake и Conectiva.
Slackware
Один из старейших дистрибутивов, отличается консервативным подходом в разработке и использовании.
Gentoo
Дистрибутив, собираемый из исходных кодов. Позволяет очень гибко настраивать конечную систему и оптимизировать производительность, поэтому часто называет себя мета-дистрибутивом. Ориентирован на экспертов и опытных пользователей.
Archlinux
Ориентированный на применение самых последних версий программ и постоянно обновляемый, поддерживающий одинаково как бинарную, так и установку из исходных кодов и построенный на философии простоты «KISS» («Keep it simple, stupid» / «Не усложняй»), этот дистрибутив ориентирован на компетентных пользователей, которые хотят иметь всю силу и модифицируемость Linux, но не в жертву времени обслуживания.
Помимо перечисленных, существует множество других дистрибутивов, как базирующихся на перечисленных, так и созданных с нуля и зачастую предназначенных для выполнения ограниченного количества задач.
Каждый из них имеет свою концепцию, свой набор пакетов, свои достоинства и недостатки. Ни один не может удовлетворить всех пользователей, а потому рядом с лидерами благополучно существуют другие фирмы и объединения программистов, предлагающие свои решения, свои дистрибутивы, свои услуги. Существует множество LiveCD, построенных на основе GNU/Linux, например, Knoppix. LiveCD позволяет запускать GNU/Linux непосредственно с компакт-диска, без установки на жёсткий диск. Большинство крупных дистрибутивов, включая Ubuntu, могут быть использованы как LiveCD.
Для желающих досконально разобраться с GNU/Linux подойдёт любой из дистрибутивов, однако довольно часто для этой цели используются так называемые «source-based» дистрибутивы, то есть предполагающие самостоятельную сборку всех компонентов из исходных кодов, такие как LFS, Gentoo или CRUX.
Применение
Область распространения Linux огромна, гораздо больше чем у вcех других операционных систем. Кроме того, что Linux прекрасно работает на обычных домашних и рабочих компьютерах и серверах, существуют адаптации Linux к большинству современных процессоров, что позволяет использовать системы с ядром Linux в сетевом оборудовании, домашней «умной» технике, роботах, мобильных телефонах, различных портативных устройствах и другом оборудовании, поддерживающем программируемые операции.
В конечном счёте столь широкий круг поддерживаемых устройств означает превосходную переносимость программ. Например, одно и то же приложение зачастую можно запустить с минимальными усилиями и на обычном компьютере, и на мобильном телефоне на базе Linux. Для примера: Windows и её младший брат Windows Mobile являются полностью несовместимыми платформами.
Основными достоинствами Linux являются высокая надежность, устойчивость к вирусным и троянским программам, отсутствие необходимости приобретать лицензию – подавляющая часть дистрибутивов Linux и программного обеспечения поставляется совершенно бесплатно. При установке ОС какие-то программы вы можете установить сразу, выбрав их в процессе инсталляции из предложенного списка. Другие необходимые приложения вы сможете добавить после установки Linux.
Установка программ вLinux
Установка программ в Linux коренным образом отличается от аналогичного процесса в Windows. Главное отличие в том, что установленная программа является отдельным модулем, она не прописывает данные о себе в различные директории и в реестр, как это происходит в ОС от Microsoft. Если вы установили сотню программ, после чего, по какой-то причине, решили переустановить ОС, вам будет достаточно просто подключить каталог с уже установленными программами. После этого все они снова будут в вашем распоряжении. Следует отметить, что в Linux не принято переустанавливать ОС, при возникновении сбоев ее ремонтируют.
Собственно установка программ в Linux может происходить двумя основными способами – в графическом режиме, то есть с использованием специального менеджера программ, и из консоли. Большинство программ в Linux ставятся из размещенных в интернете репозитариев, поэтому необходимо подключение к сети. Для установки программы запустите менеджер программ, появится список доступных пакетов. Отметьте галочками те программы, которые вы хотите установить, и запустите установку.
После начала установки менеджер программ проверит так называемые зависимости – то есть определит, нужно ли вместе с выбранными программами загрузить еще какие-либо модули, необходимые для работы отмеченных приложений. После этого вас попросят подтвердить установку, соглашайтесь. Установка занимает считанные секунды или минуты, в зависимости от размера программы. По окончании процесса появится сообщение о том, что выбранные пакеты установлены, вы можете ими пользоваться.
При установке из консоли (командной строки) используются специальные команды, формат которых зависит от используемого дистрибутива. Например, если вы работаете в Ubuntu (Kubuntu), одном из самых популярных дистрибутивов Linux, для установки программы вам надо набрать команду apt-get install и указать имя устанавливаемого приложения. Например, вы хотите установить браузер Opera, тогда команда будет такой: apt-get install opera. Операционная система сама соединится с репозитарием, проверит зависимости. После подтверждения установки браузер будет установлен на ваш компьютер. Для его удаления необходимо ввести команду apt-get remove opera.
В Linux существуют и другие способы установки – например, из исходных кодов. Для новичка это самый сложный способ, требующий определенных познаний в работе с данной ОС, поэтому им при первом знакомстве с Linux лучше не пользоваться. На практике при его освоении следует найти конкретный пример установки какой-либо программы именно для вашего дистрибутива и повторить все описанные шаги.
