
AutoCAD методичка
.docМИНИСТЕРСТВО ОБЩЕГО И ПРОФЕССИОНАЛЬНОГО ОБРАЗОВАНИЯ
РОССИЙСКОЙ ФЕДЕРАЦИИ
НОВОСИБИРСКИЙ ГОСУДАРСТВЕННЫЙ АРХИТЕКТУРНО-СТРОИТЕЛЬНЫЙ
УНИВЕРСИТЕТ
Кафедра начертательной М.Г Тен
геометрии Е.В.Адонкина
МЕТОДИКА ФОРМИРОВАНИЯ АРХИТЕКТУРНО-СТРОИТЕЛЬНОГО ЧЕРТЕЖА В СИСТЕМЕ AutoCAD.

НОВОСИБИРСК 2004г.
Методическое пособие разработано ст. преподавателем
Тен М.Г., ст. преподавателем Адонкиной Е.В..
МЕТОДИЧЕСК0Е ПОСОБИЕ К ВЫПОЛНЕНИЮ АРХИТЕКТУРНО-СТРОИТЕЛЬНОГО ЧЕРТЕЖА В СИСТЕМЕ AutoCAD 2002-2004.
Учебное пособие. Новосибирск: НГАСУ, 2004. 61с.
В учебном пособии описываются основные приемы работы в AutoCAD 2002-2004, позволяющие выполнить архитектурно-строительный чертеж и вывести его на печать.
Так как система отличается высоким уровнем сложности, то описаны наиболее важные команды AutoCAD и наиболее рациональные приемы работы.
Данное учебное пособие поможет вам стать на путь рационального освоения программы AutoCAD 2002-2004.
Приведена последовательность выполнения архитектурно-строительного чертежа.
Учебное пособие предназначено для студентов всех специальностей.
Печатается по решению издательско-библиотечного совета НГАСУ.
Рецензенты: -
Т.В. Андрюшина, канд. техн. наук, доцент, зав. кафедры «Инженерной графики» Сибирского государственного университета путей сообщения.
К.А. Вольхин, канд. педаг. наук, доцент кафедры «Инженерной графики» Технического университета.
Тен М.Г., Адонкина Е. В.
© НГАСУ, 2004
СОДЕРЖАНИЕ.
Введение……………………………………………………
-
Содержание задания на курсовую работу “План, фасад, разрез здания”.
-
Создание файла, сохранение чертежа.
-
Настройка чертежа для вычерчивания рамки.
-
Вычерчивание рамки и основной надписи.
-
Настройка чертежа для вычерчивания плана.
а) создание слоев,
б) масштабирование элементов линий,
в) масштабирование размерных элементов. Изменение размерного стиля.
-
Вычерчивание плана здания.
а) проведение осей,
б) проведение стен здания,
в) нанесение оконных и дверных проемов,
г) простановка размеров,
д) нанесение надписей.
-
Вычерчивание фасада, разреза, узла.
-
Компоновка чертежа на форматах.
-
Вывод на печать.
Времена, когда рабочее место конструктора было оснащено лишь кульманом и канцелярскими принадлежностями, ушло в прошлое. В мире высоких технологий невозможно достичь высокого уровня конструирования без использования СИСТЕМ АВТОМАТИЗИРОВАННОГО ПРОЕКТИРОВАНИЯ (САПР), которые обеспечивают максимальную точность построения чертежа и экономят время за счет автоматизации многих рутинных операций.
Преимущества САПР: точность, простота внесения изменений, повышение качества выполнения чертежей, возможность формирования электронного архива чертежей, возможность разрабатывать чертежи-аналоги по чертежам прототипам и наконец, главное преимущество – это огромная экономия времени, а время, как говорят, самый дорогой ресурс.
Существует множество производителей САПР. Критерий выбора: универсальность, надежность, стабильность. Всем этим требованиям отвечает система AutoCAD, в которой мы вам рекомендуем выполнять архитектурно-строительные чертежи.
Настоящее пособие предназначено для студентов строительных специальностей очной и заочной формы обучения и имеет своей целью облегчить выполнение архитектурно-строительных чертежей в системе AutoCAD.
В пособие описываются наиболее рациональные приемы вычерчивания в AutoCAD и содержатся рекомендации по выполнению архитектурно-строительного чертежа в соответствии с требованиями ГОСТов. Даются рекомендации примерной последовательности выполнения чертежа и по выводу чертежа на печать.
Построение чертежей в AutoCAD – процесс творческий, поэтому по мере освоения системы вы будете осваивать все новые и новые приемы работы в ней, в том числе средства объемного моделирования, а сейчас мы желаем вам удачи по освоению AutoCAD и выполнению архитектурно-строительного чертежа.
ЗАДАНИЕ НА КУРСОВУЮ РАБОТУ “План, фасад, разрез здания”.
-
Используя изображенную на карточке задания схему плана 1-2 этажей здания, преобразовать ее, формируя элементы чертежа в рекомендуемой последовательности:
а) вычертить и замаркировать оси чертежа, имея в виду, что план здания выполняется в действительных размерах;
б) нанести контур наружных и внутренних несущих стен;
в) сформировать и расставить оконные и дверные проемы в наружных стенах здания;
г) нанести перегородки и разместить в них дверные проемы;
д) разместить лестничные марши;
е) замаркировать окна и двери;
ж) нанести размеры;
-
Вычертить разрез здания в проекционной связи с планом, используя высотные отметки, приведенные в задании.
-
Вычертить фасад здания в проекционной связи с разрезом.
-
Вычертить узел в соответствии с вариантом.
Работу выполнить на форматах А-3, разместив на одном формате план, на втором формате фасад, на третьем формате разместить разрез с узлом. На отдельном формате выполняется титульный лист по следующей форме: см. образец.
ПРИМЕРНАЯ ПОСЛЕДОВАТЕЛЬНОСТЬ ВЫПОЛНЕНИЯ РАБОТЫ:
Все четыре листа курсовой работы выполняем в одном файле.
File (Файл)⊷ New (Новый)⊷→ Из появившегося диалогового окна выбрать: Start from scratch (Начать с нуля) ⊷ Metric (Метрические) → Загрузится простейший шаблон.
В AutoCAD 2002-2004 простейший шаблон соответствует формату А-3 (420-297) с шагом графического курсора 10мм и сеткой 10мм на 10мм.
Если вы хотите изменить лимиты (границы) чертежа, то это можно сделать с помощью команды Limits (Лимиты). Соответственно вам придется изменять параметры сетки и шага, а также вносить изменения в размерный стиль, а также изменить глобальный масштаб типов линий, чтобы все параметры соответствовали вновь введенным лимитам и все элементы чертежа отображались корректно.
Сохранение чертежа в первый раз с помощью падающего меню.
Падающее меню File (Файл) ⊷→ Save as (Сохранить как) ⊷→ Диалоговое окно Сохранение документа → В поле имя файла введите название документа →кнопка Save (Сохранить)⊷ →Документ сохранится в папке, указанной в списке папка.
Чтобы чертеж сохранить в другой папке, перейдите в нужную папку и щелкните на кнопке Save (Сохранить). Чтобы сохранить чертеж в другом формате, выберите подходящий из списка File of type (Тип файла).
Последующие сохранения.
1способ. Стандартная панель инструментов: кн. Save (Сохранить) ⊷. Теперь можно щелкать на ней всякий раз, когда хотите сохранить изменения в документе. (Word запишет новую версию поверх предыдущей).
2 способ. Падающее меню File (Файл)⊷→ Save (Сохранить) ⊷.
После того, как мы сохранили чертеж в выбранной нами папке, мы приступаем к настройке чертежа для вычерчивания рамки.
Мы не переустанавливаем лимиты чертежа, так как рамка выполняется для формата А-3, лимиты которого предусмотрены системой “по умолчанию”.
Настройка линейных и угловых единиц.
Command ( Команда ): Units (Единицы )↵ → Decimal (Десятичные )⊷ → Precision ( Точность ) < 0, 0> → ОК ⊷.
Или Меню Format (Формат)⊷ → Units (Единицы)⊷→ В появившемся диалоговом окне выбрать нужную точность.

Настройка сетки.
Command : Grid (Сетка )↵ →
Интервал сетки или Вкл./Откл./Шаг/Аспект <0,0>
Grid spacing or ON/OF/Snap/Aspekt ) <0,0 > ) : 5↵
Можно изменить параметры сетки, если в строке состояния щелкнуть правой мышью на кнопке GRID (Сетка) и из появившегося диалогового окна выбрать нужный параметр.
![]()
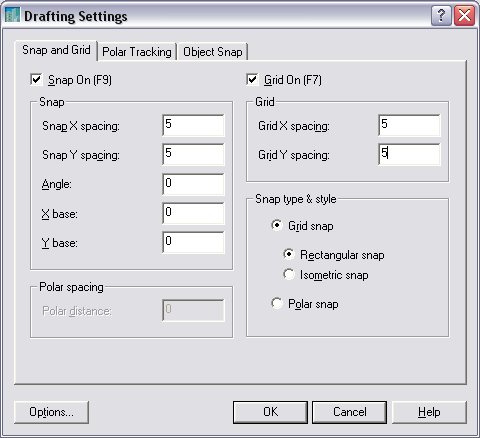
Задание привязки графического маркера к узлам сетки.
(Необязательно шаг равен сетке).
Command : Snap (Шаг ) ↵
Интервал привязки или вкл./Откл./Аспект/Поворот/Стиль< 50 >: 5↵
Snap spacing or ON/OFF/Aspekt/Rotate/Style<current>: 5
Можно изменить параметры шага, если в строке состояния внизу дисплея щелкнуть правой мышью на кнопке SNAP(Шаг) и из появившегося диалогового окна выбрать нужный параметр.
Вычерчивание рамки.
Обводим формат А-3 (420-297), а затем внутри формата чертим рамку, отступив 20мм слева и по 5мм сверху, снизу и справа. Размещаем в правом нижнем углу основную надпись в соответствии с ГОСТом 1-104-68.

По ГОСТу толщина линий рамки и основной надписи должна быть в пределах 0.6-1мм, поэтому меняем толщину линий, щелкнув правой мышью на кнопке ВЕС линий (LWT) в строке состояния внизу дисплея и в диалоговом окне выбираем нужную толщину:
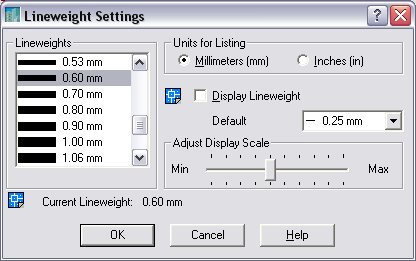
Не забываем во всех диалоговых окнах нажимать OK!!
Чтобы ВЕС(LWT) линий, а также другие параметры строки состояния отображались на мониторе, надо следить, чтобы кнопки были в нажатом состоянии.
Рамку и основную надпись вычерчиваем выбранной толщиной (приблизительно 0.6мм).
При вычерчивании рекомендуем использовать режимы ОБЪЕКТНОЙ ПРИВЯЗКИ (OSNAP) при малейшей возможности.
Можно изменить параметры объектной привязки, если в строке состояния щелкнуть правой мышью на кнопке OSNAP и из появившегося диалогового окна выбрать нужный параметр.
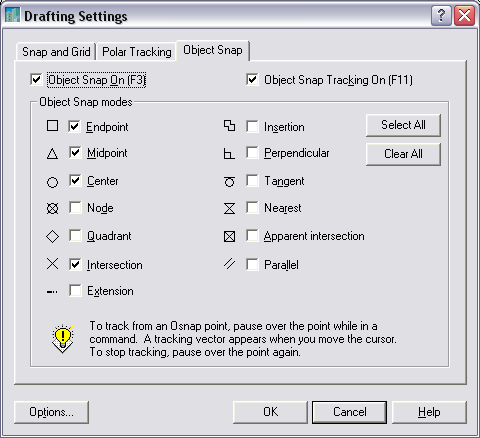
Настройка чертежа для вычерчивания плана здания.
Работая в AutoCAD, вы можете использовать действительные размеры предмета, не задумываясь о масштабировании. (Размеры чертежного поля должны соответствовать размерам конкретного предмета).
План здания чертим в действительных размерах, справа от вычерченной рамки.
Создание слоев.
ОСНОВНОЙ ТОЛСТЫЙ - основной слой для обводки стен, попавших в сечение ,а также линий ,показывающих местоположение разреза.
ОСНОВНОЙ ТОНКИЙ - слой для вычерчивания тонких линий.
РАЗМЕР- слой для простановки размеров.
ОСЕВОЙ- слой для oсевых линии (тип линий - Сеnter, но можно PASHPOT)
ШТРИХОВКА– слой для выполнения штриховки.
Использование диалогового окна Layer Properties Manager
(Диспетчер свойств слоев) – наилучший способ создания и редактирования слоев.
Для вызова диалогового окна либо выберите пункт Layer (Слои) в падающем меню Format(Формат), либо щелкните на
значке Layer(Слои) на панели Standarts (Стандартная).
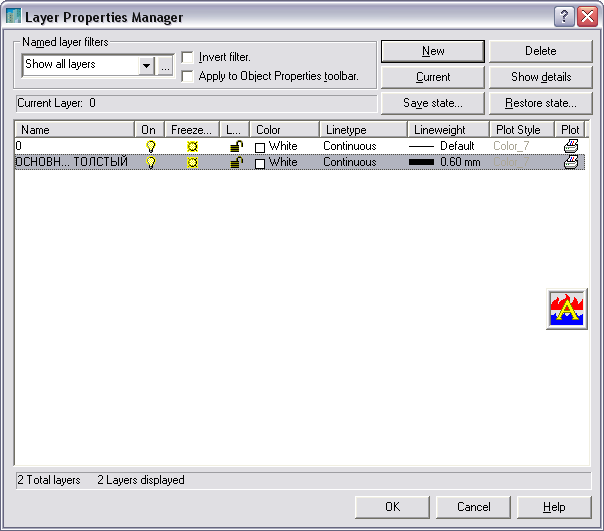
Можно использовать командную строку:
Команда: Layer (Слой ) ↵ → Диалоговое окно: layer properties Manager (Диспетчер слоев )→ кнопка New (Новый) ⊷ → вводим название ОСНОВНОЙ ТОЛСТЫЙ→
кнопка lineweight (Вес) линии ⊷→ Диалоговое окно: Вес линии → Выбираем толщину 0.6 ⊷ → ОК ⊷.
(т.к. нас устраивает цвет белый - значение по умолчанию и тип линий-Continuous (Сплошной), то больше ничего не меняем.
Команда: Layer (Слой) ↵ →Диалоговое окно → Кнопка New (Новый) ⊷ → В поле Name (Имя) вводим название ОСНОВНОЙ ТОНКИЙ→ lineweight (Вес) ⊷→ Диалоговое окно Вес линии → Выбираем нужную толщину, например: 0.18⊷ → ОК ⊷.
Команда : Layer (Слой)↵ → Диалоговое окно → Кнопка New (Новый) ⊷ →РАЗМЕР → Color (Цвет) ⊷→ Диалоговое окно: Выбор цвета → Выбираем цвет: Yellow (желтый)⊷
→ ОК ⊷.
Команда : Layer (Слой)↵ →Диалоговое окно →Кнопка New (Новый)⊷ → ОСИ → Color (Цвет) ⊷ →White Белый)⊷→ ОК ⊷→ Linetyре (Типлиний) ⊷ → Диалоговое окно: Выбор типа линий → Load (Загрузить) →Диалоговое окно: Load or reload linetypes (Загрузка и перезагрузка типов линий)→ Center (Осевая)⊷ → ОК ⊷ → Диалоговое окно: Выбор типа линий (там появилась Осевая линия) → Center (Осевая) ⊷→ ОК ⊷ → Диалоговое окно: Диспетчер слоев (В нем в выделенном слое появился нужный тип) → ОК ⊷.
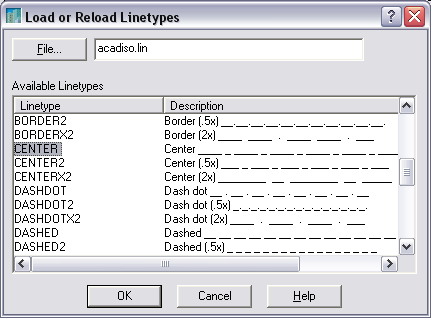
Command: Layer (Слой)↵ Диалоговое окно → Кнопка New (Новый)⊷ → ШТРИХОВКА → Устанавливаем Linetype (Тип линий) - Continuous, Lineweight (Вес линии) – Default (Обычный) → ОК ⊷.
Масштабирование элементов линий.
В процессе создания чертежа вам понадобится начертить осевые линии, для которых вы создали отдельный слой. Но они не будут видны на чертеже, т.к. шаблон осевых линий не соответствует размерам вашего чертежа. Мы применяем масштабирование элементов линий, растягивая выбранный ранее шаблон до заданных лимитов:
Command : _LTSCALE (Лмасштаб)↵Новый масштаб типа линий < 1 >: 50 ↵
Command : _REGEN (Регенерация)↵ (если не произошла автоматическая регенерация).Таким образом мы растянули выбранный шаблон осевой линии в пятьдесят раз, чтобы он был хорошо различим на нашем чертеже. Значение изменения масштаба для каждого шаблона может быть различно, поэтому иногда приходится несколько раз менять это значение).
Если же вы хотите поменять масштаб какой-то одной линии, не меняя масштаб остальных, то надо выделить эту линию, а затем ввести команду Properties(Свойства), из предлагаемых опций выбрать опцию Ltscale (Лмасштаб) и ввести нужное значение масштаба. Можно также на стандартной панели инструментов выбрать значок Properties (Свойства) и в диалоговом окне ввести нужный масштаб.


Properties (Свойства)
Масштабирование размерных элементоов. Изменение размерного стиля.
Для изменения масштаба размерных элементов пользуйтесь средствами диалогового окна: Dimension Style manager (Менеджер размерных стилей).
-
Меню Format (Формат) ⊷→ Dimension Style (Размерные стили) ⊷ → Диалоговое окно …
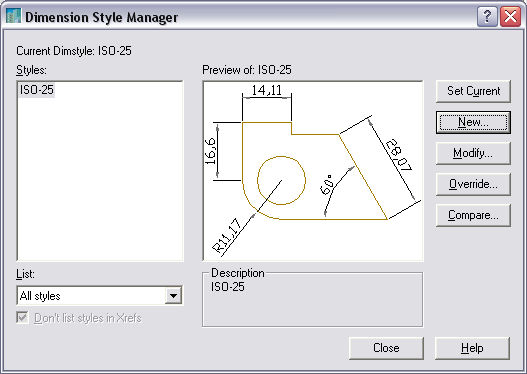

-
Команда (Command ): Dimstyle (Рзмстиль) ↵ → Диалоговое окно → кнопка New (Новый) ⊷ Введите в текстовом окне необходимое название (Учебный чертеж) и щелкните на кнопке Далее Continue (Далее) → Откроется диалоговое окно: Новый размерный стиль → Выберите вкладку Линии и стрелки Lines and Arrows (Линии и стрелки) ⊷→ Измените параметры так, как показано на рисунке. (Замените стрелки засечками).
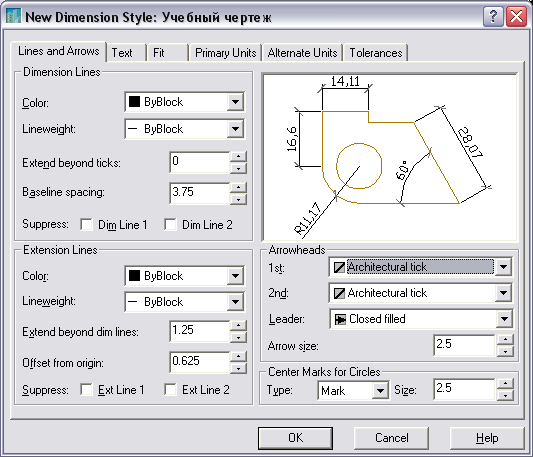
Выберите вкладку Fit (Размещение) → Введите новый глобальный масштаб 100 (коэффициент масштабирования для текущего чертежа).

Выберите вкладку Primary units (Единицы измерения) ⊷→ в списке точность выберите точность (0)⊷
→ ОК ⊷ Диалоговое окно Менеджер размерных стилей →Выберите созданный вами стиль из списка стилей и щелкните на кнопке Сurrent (Установить)⊷→ Close (Закрыть) ⊷.
Новый размерный стиль с соответствующим коэффициентом масштабирования станет текущим, но Стандартный стиль останется без изменения, что позволит избежать проблем с отображением размерных элементов, если чертеж понадобится вставить как блок в другой чертеж.
С![]() помощью команды панорамирования
(находится в стоке Меню или появляется
с помощью нажатия средней кнопки
трехкнопочной мыши) мы сдвигаем влево
рамку чертежа и вычерчиваем крайнюю
левую и верхнюю продольные оси плана
здания используя команду _Line
(Отрезок).
помощью команды панорамирования
(находится в стоке Меню или появляется
с помощью нажатия средней кнопки
трехкнопочной мыши) мы сдвигаем влево
рамку чертежа и вычерчиваем крайнюю
левую и верхнюю продольные оси плана
здания используя команду _Line
(Отрезок).
В связи с тем, что мы чертим в действительных размерах, рамка формата А-3 окажется намного меньше вычерченного впоследствии плана, фасада и разреза здания, но пусть вас это не смущает, так как по завершении вычерчивания мы отмасштабируем рамку чертежа (в 100 раз) и скопируем ее 3 раза, а нужные нам элементы чертежа хорошо впишутся в увеличенные рамки.
ВЫЧЕРЧИВАНИЕ ПЛАНА ЗДАНИЯ.
Слой ОСИ - проводим осевые линии.
Включаем режим ORTHO (Ортогонального вычерчивания): строка состояния внизу дисплея - двойной щелчок мыши.
Command: Layer (СЛОЙ) ↵→ Диалоговое окно: Диспетчер свойств слоев →слой OSI ⊷ → кнопка Current (Текущий ) ⊷ →ОК ⊷.
Можно щелкнуть на значке Layer (Слои) на панели Свойства объектов и в появившемся диалоговом окне произвести те же действия.
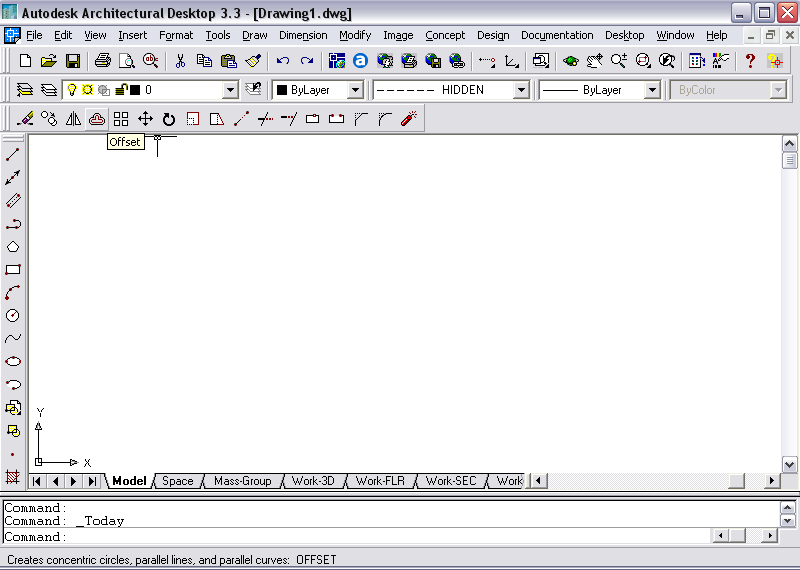
L ayer
(Слои)
ayer
(Слои)
Проведение левой вертикальной осевой линии.
Command (Команда): Line (Отрезок)↵
From point (От точки): щелчок левой мышью в верхней части экрана.
To point (К точке): ⇓ 15000 (приблизительно величина оси плюс припуск для размерных элементов)↵. Курсор перемещаем вниз и вводим величину перемещения. (Способ направления расстояния).
To point (к точке): ↵ (завершение команды)
Проведение верхней горизонтальной осевой линии.
Command (Команда): Line ( Отрезок) ↵
From point (от точки): щелчок левой мыши в начале вертикальной линии.
To point (к точке): ⇓ 30000 (приблизительная величина горизонтальной оси плюс припуск для размерных элементов)↵
To point (к точке): ↵ (завершение команды).
Задание масштаба, максимально увеличивающего выводимое на экран изображение.
( Чтобы система полностью отображала рабочее поле ).
Command (Команда): Zoom ( Покажи) ↵ → All (Все) ↵
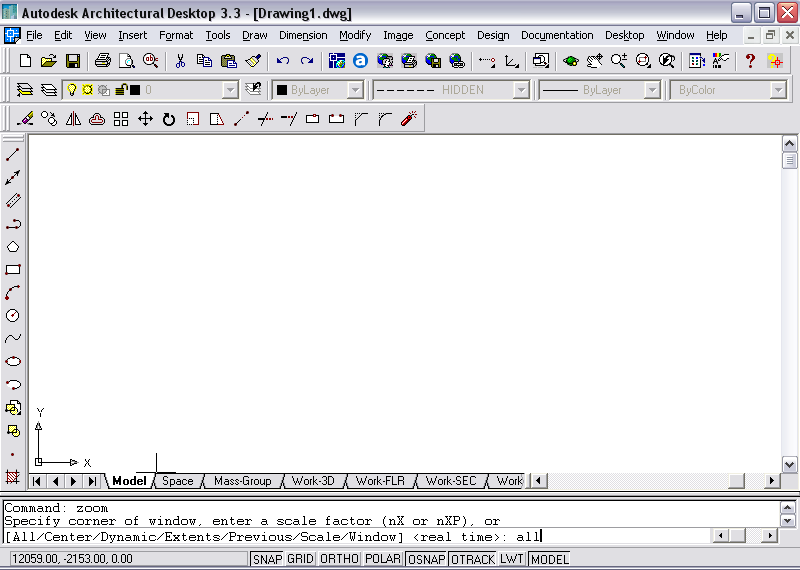
Надо следить, чтобы за пределами лимитов не было построений, иначе команда ZOOM ALL изменит масштаб изображения таким образом, что на экран поместится прямоугольник, описанный вокруг всех элементов чертежа.
ПОСЛЕ УКАЗАННЫХ ДЕЙСТВИЙ ЧЕРТЕЖ ВЫГЛЯДИТ СЛЕДУЮЩИМ ОБРАЗОМ:
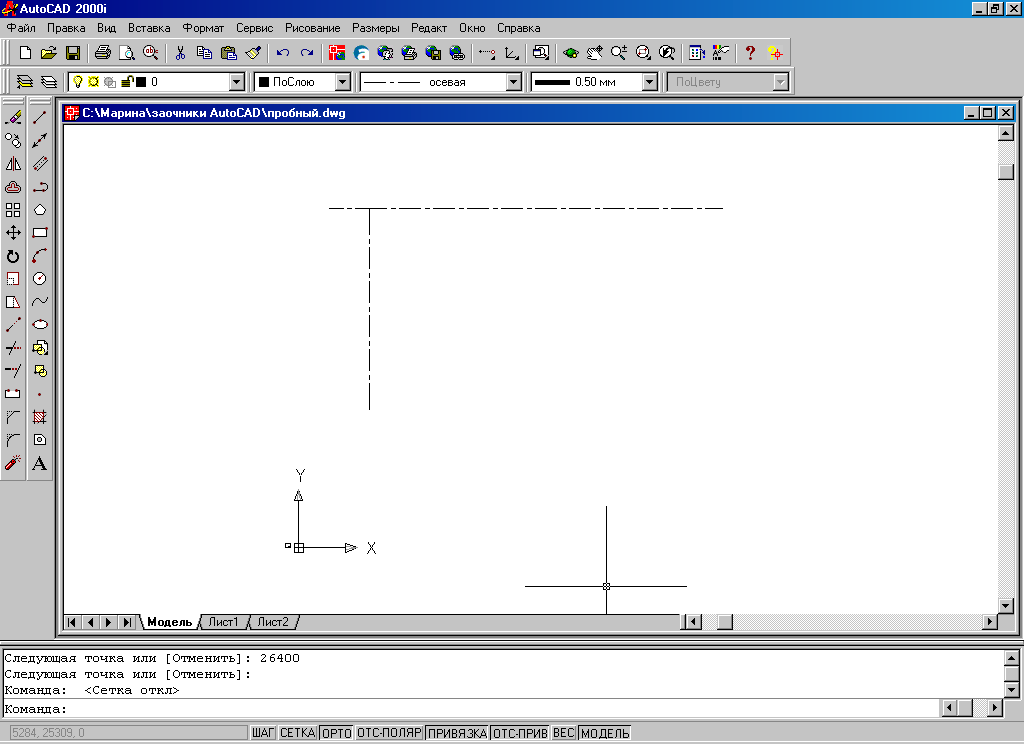
Изобразить остальные продольные и поперечные оси плана здания на заданных расстояниях друг от друга, используя команду _Copy (Копировать).
ПОСЛЕ УКАЗАННЫХ ДЕЙСТВИЙ ЧЕРТЕЖ ВЫГЛЯДИТ СЛЕДУЮЩИМ ОБРАЗОМ:
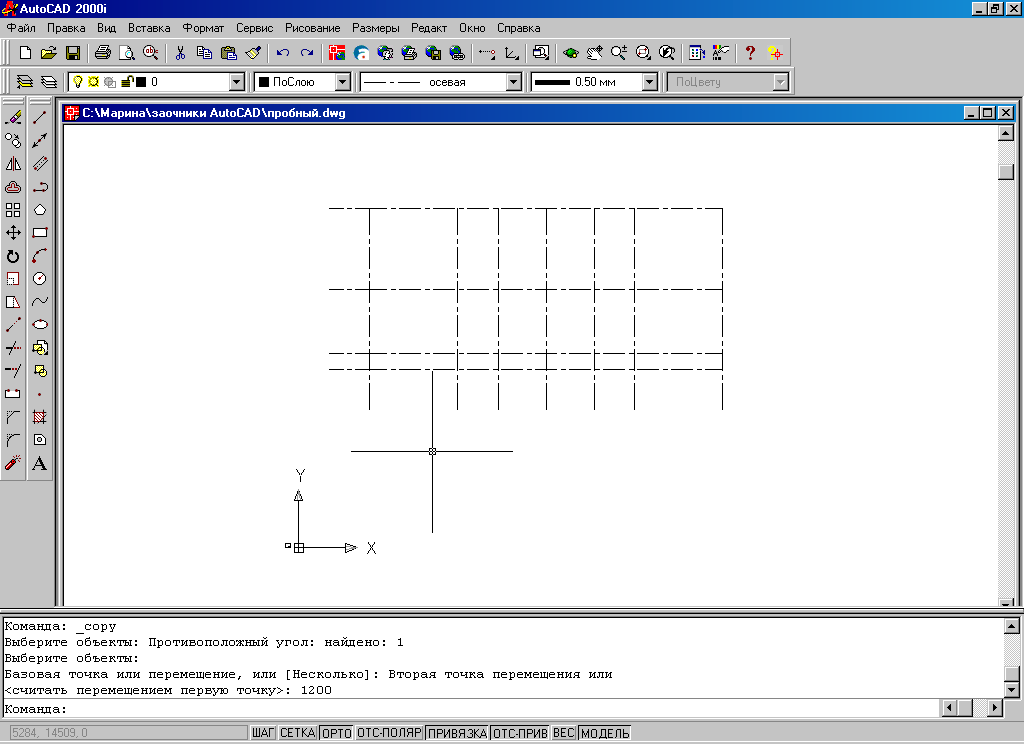
Формирование окружности радиусом 8 единиц для маркировки осей, используя команду Circle (Круг).
Окружности формируем в ОСНОВНОМ ТОНКОМ слое.
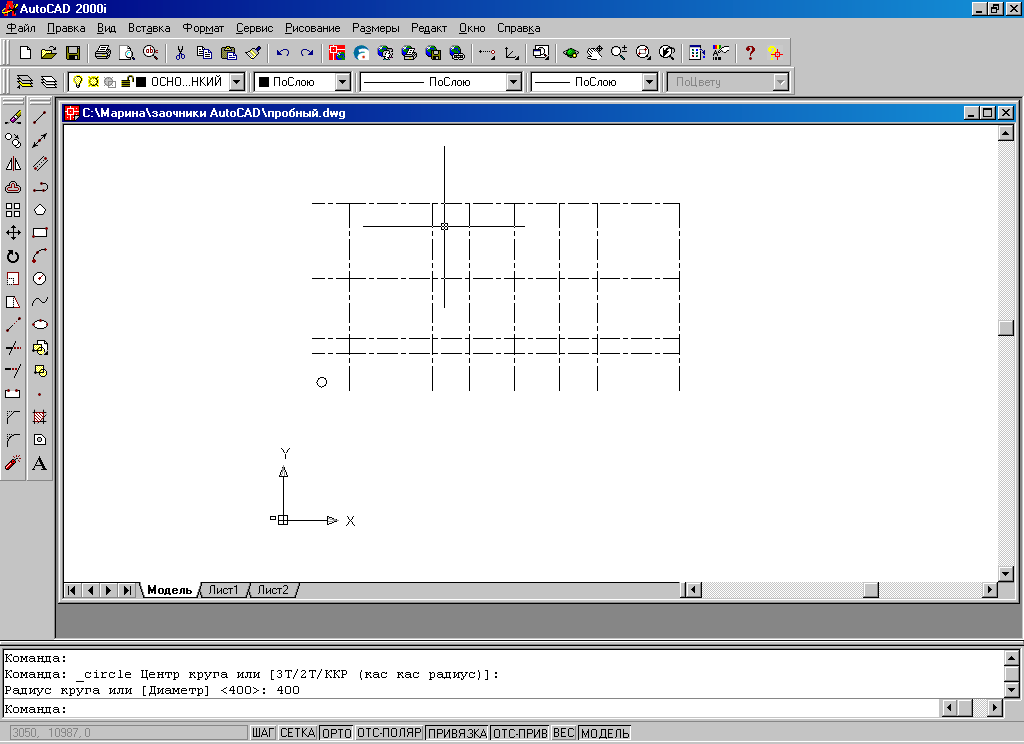
Раскопирование маркировочных кругов, пристыковка их к концом осей здания.
Используем команду Copy (Kопируй), опция Multiple (Многократно), объектная привязка к квадранту.

Маркировка
осей, используя команду Dtext
(Дтекст).
В связи с тем, что мы чертим в действительных размерах, высоту текста 3мм (значение по умолчанию) меняем на 300мм. Можно ввести угол наклона 15 градусов, но можно оставить 0 градусов (оба значения соответствуют ГОСТу 2.304-81).
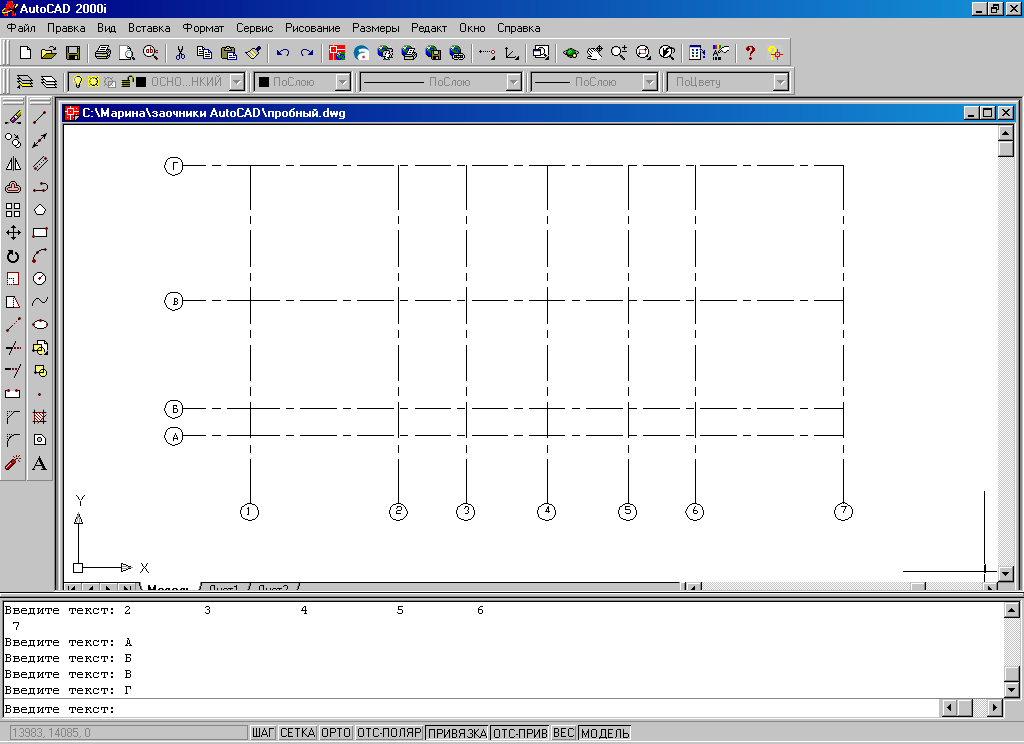
Проведение контура несущих стен здания.
Контур несущих стен здания проводим в ОСНОВНОМ ТОНКОМ слое.
Проводим внутренний контур несущих стен здания, используя команду Polyline (Полилиния) c использованием опции Close (Замкни).
Желательно при проведении внутреннего контура использовать опцию объектной привязки
From
(Смещение).
![]()
Если надо построить линию, отстоящую от существующей на некоторое расстояние, используют опцию объектной привязки From (Смещение). Эта опция позволяет избавиться от неудобства построения временных линий.
Команда (Command ): _Pline: _From ↵ → Base point (Базовая точка): указываем пересечение осевых линий, например, верхнее левое → < From (Смещение) >: @200, 0 . Смещение задаем в форме относительных координат. (Будет нарисована точка на расстоянии двести единиц по оси Х от базовой точки).
Формируем внешний контур наружных стен – команда Offset (Подобие).
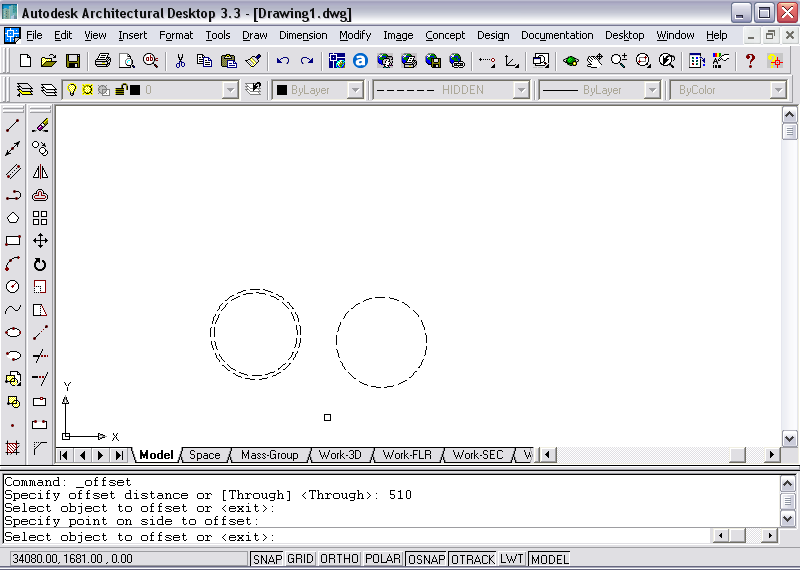
Нанесение контура внутренних стен здания – команды Line(Отрезок), Copy (Копировать).
Толщины внутренних стен брать в соответствии с заданием.
Обработать места соединения наружных и внутренних стен, удалить участки осей внутри помещения – команда: Trim (Обрезать)…
Разметка центров оконных и дверных проемов.
Разметить центры оконных и дверных проемов отрезками линий красного цвета в соответствии с размерами задания – команды Line (Отрезок), Change Properties (Изменение свойств), Copy (Копировать).
С помощью команды Change Properties (Изменение свойств) изменяем цвет линий на Red (Красный).

Цвет линий можно изменить, щелкнув левой кнопкой мыши на списке цветов на панели СВОЙСТВА ОБЪЕКТОВ и из появившегося списка выбрать нужный цвет.
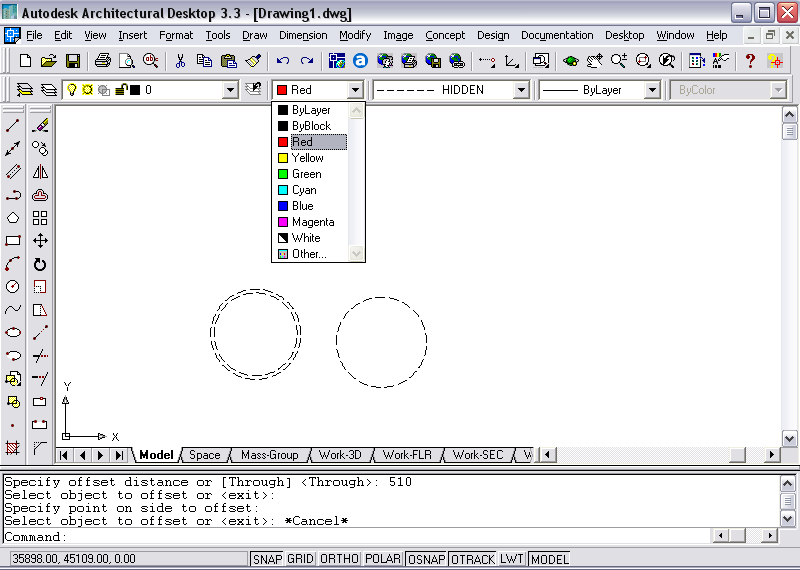
Формирование блоков оконных и дверных проемов в соответствии с заданными размерами.
Команды: Block (Блок), Line (Отрезок), Copy (Копировать).
Вначале создаем чертеж окна, затем преобразуем его в блок.
Блоки желательно создавать в нулевом слое, специально предназначенном для создания блоков.

Расстановка блоков оконных и дверных проемов в наружных стенах здания.
Команды Copy (Копировать), Insert (Вставить).
Обводка контура несущих стен здания, попавших в разрез.
В слое ТОЛСТЫЙ обводим нужный контур, минуя оконные блоки.
Обработка внешнего и внутреннегой контура наружных стен в местах размещения оконных и дверных проемов.
Команды Break (Разорвать), Trim (Обрезать).
Формирование перегородок на плане здания.
Command: Line (Отрезок), Copy (Копировать).
Расстановка проемов внутренних дверей.
Вычертить разметку для выреза внутренних дверей здания в перегородках и внутренних стенах.
Расставить разметки внутренних дверей в перегородках и внутренних стенах – команда Copy (Копировать), опция Мultiple (Многократно).
Доработать проемы внутренних дверей. Глобальный метод использования команды Trim (Обрезать).
Обозначить направление открывания дверей – команды Line Отрезок), Copy (Копировать), Rotate (Повернуть).
Простановка размеров.
