
Методичка к лабораторной «Основы работы с прикладным программным обеспечением»
.pdf
Создание маркированных списков. Создание маркированных списков – характерная возможность большинства текстовых процессоров. В
программе WordPad первая строка маркированного списка создается командой Формат Маркер или щелчком на кнопке Маркеры на панели
форматирования.
Рис. 4. Диалоговое окно «Абзац»
Последующие строки автоматически получают маркер после нажатия клавиши ENTER. Для прекращения маркировки надо повторить команду еще раз.
Управление табуляцией. Режим табуляции определяет характер линейного смещения текстового курсора в строке при последовательных нажатиях клавиши TAB. Табуляцией пользуются в тех случаях, когда есть необходимость оформления текста ровными столбцами, что в большинстве случаев необходимо при создании таблиц.
Позиции табуляции задают в диалоговом окне Табуляция (Формат
Табуляция).
Поиск и замена текстовых фрагментов. Наличие средства поиска и
замены текстового фрагмента - обязательный элемент текстовых процессоров. В программе WordPad средство поиска запускают командой
Правка Найти.
Поиск с одновременной заменой запускают командой Правка Заменить.
КАЛЬКУЛЯТОР
Калькулятор может быть использован в двух вариантах: в виде стандартного калькулятора, выполняющего основные арифметические операции, и в виде инженерного калькулятора с дополнительными функциями.
Переключаться с использования одного варианта калькулятора на другой можно непосредственно в процессе работы; данные при этом сохраняются. Калькулятор может обмениваться данными с другими прикладными программами традиционным для Windows способом (с
использованием буфера промежуточного хранения).
Управлять калькулятором можно как с помощью мыши, так и посредством клавиатуры, используя для этого цифровые клавиши в верхней части клавиатуры или клавиши ее цифрового блока, который, разумеется,
должен быть включен (это делается путем нажатия клавиши Num Lock, при этом начинает светиться одноименный индикатор). Ввод чисел с клавиатуры удобнее осуществлять в том случае, когда необходимо произвести большое количество вычислений.
Получить справку о функции любой клавиши калькулятора можно,
щелкнув на ней правой кнопкой мыши. После этого появляется кнопка с вопросом Что это такое? Если щелкнуть на этой кнопке, то появится краткое описание действия указанной клавиши.
Калькулятор, как и любая другая программа Windows, выполняется в окне приложения, но его размеры менять нельзя. Окно калькулятора (и
обычного, и инженерного) содержит панель меню: Правка, Вид и Справка
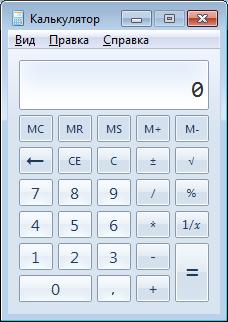
(рис. 5), а также цифровое поле - индикатор и клавиатуру.
Рис. 5. Калькулятор в режиме «Обычный»
Меню Правка содержит только две команды: Копировать и Вставить. Команда Копировать предназначена для копирования содержимого индикатора в буфер промежуточного хранения. Команда
Вставить предназначена для вставки в индикатор данных, содержащихся в буфере промежуточного хранения (если только эти данные являются числом).
Меню Вид содержит две команды: Инженерный и Обычный,
предназначенные для выбора вида калькулятора.
Стандартный калькулятор предназначен для выполнения обычных функций калькулятора, включая операции с буферной памятью; для выполнения последних используются клавиши, начинающиеся с буквы М.
Клавиши имеют интуитивно понятные обозначения. Так, кнопка Sqrt
(square root) означает "корень квадратный", кнопка 1/х используется для вычисления обратной величины, кнопка +/ - изменяет знак числа на противоположный.
Неверные введенные данные удаляются по одной цифре с помощью клавиши Backspace калькулятора или клавиши Backspace на клавиатуре. Все
содержимое индикатора можно удалить щелчком мыши на поле СЕ, а
полностью очистить память калькулятора - щелчком мыши на поле С.
Клавиши, содержащие букву М, служат для работы с буферной памятью:
М+ - прибавить значение, отображенное на индикаторе, к
содержимому памяти;
МС - очистить память;
MR - вывести на экран содержимое памяти;
MS - занести в память содержимое индикатора.
Инженерный калькулятор. Если в процессе работы на стандартном калькуляторе возникла необходимость вычисления какой-либо функции, то можно переключиться на использование инженерного калькулятора (с
помощью команды Инженерный меню Вид). При этом все результаты будут автоматически перенесены на индикатор и в память инженерного калькулятора.
Инженерный калькулятор, кроме строки меню и индикатора, содержит три безымянные области с опциями: Hex (Шестнадцатеричное), Dес
(Десятичное), Oct (Восьмеричное), Bin (Двоичное); Deg (Градусы), Rad
(Радианы), Grad (Градиенты) и Inv (Инвертировать), Hyp (Гиперболический),
а также расширенную клавиатуру.
Опции в первой области предназначены для выбора системы представления чисел и соответствующей системы счисления. Наряду с традиционным десятичным (Dec) представлением можно выбрать шестнадцатеричное (Hex), восьмеричное (Oct) или Двоичное (Bin). Щелчком мыши на соответствующей опции можно производить переключение между четырьмя возможными системами счисления.
Опции второй области предназначены для работы с тригонометрическими функциями и позволяют выбрать единицу измерения углов: в градусах (Deg), радианах (Rad) или градах (Grad), но только в десятичной системе счисления.
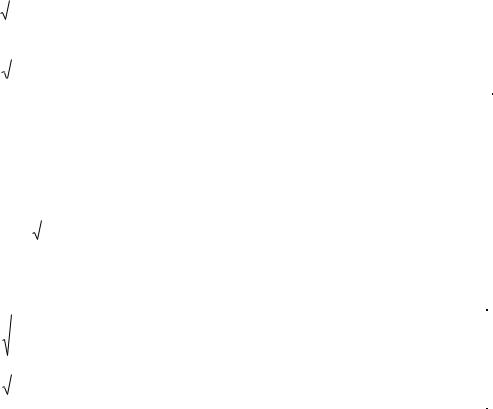
Связь калькулятора с другими программами. Посредством буфера промежуточного хранения Windows и стандартный, и инженерный калькулятор могут обмениваться данными с другими прикладными программами. Чтобы передать цифровые данные из калькулятора, нужно воспользоваться командой Копировать меню Правка, а чтобы принять их -
командой Вставить.
Задание №1.
Решите на калькуляторе примеры, предложенные в таблице из теоретического материала (проверьте ответы).
Задание №2.
Решите на калькуляторе следующие примеры:
1 |
5,4+3,87+2,8 |
|
Ответ: |
12,07 |
|||||
|
|
|
|
|
|
|
|
|
|
2 |
3,87•2,54-3,69+2,3 |
Ответ: |
8,4398 |
||||||
|
|
|
|
|
|
|
|
|
|
3 |
|
1 |
|
|
|
Ответ: |
0,373134328358208… |
||
|
|
3,45 4,27 3,5 |
|
|
|||||
|
|
|
|
|
|
|
|
|
|
4 |
|
|
|
|
|
|
|
Ответ: |
4,169832130913665… |
|
|
5,35 3,25 |
|||||||
|
|
|
|
|
|
|
|||
5 |
1 |
|
|
|
Ответ: |
1,727350525341736… |
|||
|
|
|
|
|
|
|
|
|
|
|
1,23 : 3,67 |
|
|
|
|
|
|||
|
|
|
|
|
|
|
|
|
|
Задание №3.
Решите на калькуляторе следующие примеры:
1 |
341•32+44,527•23 |
Ответ: |
11936,121 |
||||||||
|
|
|
|
|
|
|
|
|
|
||
2 |
|
|
|
|
|
|
|
|
|
Ответ: |
-11,26161755… |
3,7- 326,2 23 4,45 |
|||||||||||
|
|
|
|
|
|
|
|
|
|
||
3 |
|
1 |
|
|
|
|
|
Ответ: |
-0,070606509… |
||
|
|
4,3 2,48 3,7 6,71 |
|
|
|||||||
|
|
|
|
|
|
|
|
|
|
||
4 |
|
|
|
|
|
|
|
|
|
Ответ: |
-4,898179832… |
1 |
-5,64 |
|
|||||||||
|
|
|
|
|
|
|
|||||
|
|
|
9,11 3,44 2,12 |
|
|
||||||
|
|
|
|
|
|
||||||
5 |
|
|
|
|
|
|
|
|
|
Ответ: |
8,035670476… |
|
|
78,2 (3,2 4,64 1,22) |
|||||||||
|
|
|
|
|
|
|
|
|
|
|
|

PAINT
Внешний вид Paint
Графический редактор Paint предназначен для создания, изменения и просмотра рисунков, в том числе, фотографий, снятых с помощью сканера.
Полученные рисунки могут быть вставлены в другие документы, а также использованы в качестве фоновых рисунков и для любых других целей.
Чтобы запустить Paint, надо указатель мыши установить на кнопку
ПУСК, нажать ее, выбрать в меню пункт Программы, а затем пункты
Стандартные и Графический редактор Paint и нажать кнопку мыши.
Главное окно Paint представляет из себя стандартное windows окно
(рис. 6) с ленточным меню.
Рис. 6. Главное окно Paint
На вкладаке Главная размещена Палитра, которая содержит образцы цветов, с которыми работает пользователь в данный момент. Палитра позволяет выбрать текущий цвет фона и цвет линий.
Создание рисунка
Используя инструменты  ,
,  ,
,  можно рисовать прямые линии,
можно рисовать прямые линии,
кривые и линии произвольной формы соответственно.
Чтобы нарисовать прямую линию:
1.Необходимо выбрать:
инструмент  (Линия);
(Линия);
ширину будущей линии под набором инструментов;
цвет будущей линии в палитре.
2.Указать в точку начала линии, нажать кнопку мыши и не отпуская ее переместить указатель в точку конца линии, затем отпустить клавишу. Прямая будет нарисована. Левой кнопкой
рисуется линия основным цветом, а правой - цветом фона.
Чтобы нарисовать горизонтальную или вертикальную линию, или линию с наклоном 45 градусов, нажмите клавишу SHIFT и не отпускайте ее до тех пор, пока линия не будет завершена.
Если в процессе протаскивания указателя мыши с фиксированной кнопкой (например, при рисовании линии), вы нажмете противоположную кнопку мыши, то произойдет удаление рисуемого фрагмента.
Рисуемый объект будет зафиксирован в рабочем поле, если после его рисования щелкнуть мышью на панели инструментов, то есть выбрали другой инструмент. В этом случае его удалить можно только Ластиком.
Если же фрагмент не зафиксирован, а кнопка мыши уже отпущена и необходимо удалить фрагмент, то можно использовать команду Отменить
из меню Правка или воспользуетесь комбинациями клавиш CTRL+Z.
Пользователю разрешается отменить три последних изменения.
Чтобы нарисовать произвольную линию
1.Необходимо выбрать:
инструмент  (Карандаш);
(Карандаш);
цвет из палитры.

2.Указать в точку начала линии, нажать кнопку мыши и не отпуская ее перемещать указатель. На экране будет рисоваться траектория движения указателя.
Чтобы нарисовать кривую
1.Необходимо выбрать:
Инструмент  (Кривая);
(Кривая);
ширину будущей линии под набором инструментов;
цвет будущей линии из палитры.
2.Нарисовать прямую линию, переместив указатель из начальной точки в конечную.
3.Установить указатель мыши в точку на линии, соответствующей
первой вершине дуги, нажать кнопку мыши и переместить указатель, растягивая прямую до требуемой кривизны дуги.
Каждая кривая должна состоять из одной или двух дуг. Для рисования
второй дуги повторите пункт 3.
Используя инструменты |
можно создавать объекты |
прямоугольной, овальной, круглой и овальной формы.
Чтобы нарисовать эллипс или круг
1.Необходимо выбрать:
инструмент  (Эллипс);
(Эллипс);
цвет границы фигуры в палитре левой кнопкой мыши;
цвет заполнения фигуры, используя правую кнопку мыши;
тип заполнения под набором инструментов: без заполнения, заполнения с границей или заполнение без границы.
2.Перетащите указатель из левого верхнего угла, описывающего эллипс прямоугольника, в правый нижний.
3.Чтобы нарисовать круг, необходимо выполнить пункт 2 при нажатой клавише SHIFT.
Чтобы нарисовать прямоугольник или квадрат
1.Необходимо выбрать:
инструмент  (Прямоугольник) или
(Прямоугольник) или  (Скругленный прямоугольник);
(Скругленный прямоугольник);
цвет границы прямоугольника в палитре, используя левую кнопку мыши;
цвет заполнения фигуры, используя правую кнопку мыши;
тип заполнения под набором инструментов.
2.Чтобы нарисовать прямоугольник, надо перетащить указатель по диагонали в нужном направлении.
3.Чтобы нарисовать квадрат, необходимо выполнить пункт 2 при нажатой клавише SHIFT.
Чтобы нарисовать многоугольник
1.Необходимо выбрать:
инструмент  (Многоугольник);
(Многоугольник);
цвет границы многоугольника в палитре, используя левую кнопку мыши;
цвет заполнения фигуры, используя правую кнопку мыши;
тип заполнения под набором инструментов.
2.Перетащите указатель, нажимая кнопку мыши в каждой вершине многоугольника. В последней вершине нажать кнопку мыши дважды. Чтобы многоугольник содержал только углы по 45 и 90 градусов, надо удерживать клавишу Shift нажатой до завершения рисования фигуры.
Задание 4. Используя вышеописанные инструменты, нарисуйте план расположения корпусов университета (название университета, название корпусов), общежития дороги.
Paint позволяет создавать текстовые комментарии, только в графическом формате – каждая буква воспринимается как кривая.
Графическая кодировка текста позволяет создавать тексты длиной до
256 символов.
Чтобы ввести и отформатировать текст
1.Выберите
инструмент  (Надпись);
(Надпись);
нужный цвет текста и фона из палитры.
Пометьте прямоугольную область, где хотите разместить текст,
перемещением указателя мыши по диагонали прямоугольника слева направо.
В меню появится новая закладка Текст (рис. 7)

Рис. 7. Панель инструментов «Шрифты»
2.Выберите шрифт, начертание - жирный В, курсив I, подчеркнутый U и размер символов.
3.Установите указатель внутрь области окна и нажмите кнопку мыши, а затем введите текст. Размеры и положение надписи могут быть изменены пользователем.
4.Чтобы вставить текст в рисунок, надо установить указатель вне надписи и нажать кнопку мыши.
Текст можно вставить лишь при нажатой кнопки "Надпись". Нельзя вставлять рисунок, если нажата кнопка "Надпись".
Paint воспринимает и воспроизводит 256 цветов. Для раскрашивания рисунков используется Палитра и режимы Заливка, Кисть, Распылитель.
Для экспериментирования с цветом Вы можете превратить рисунок в черно-
белый или инвертировать цвет исходного рисунка.
Чтобы заполнить область или объект цветом
1.Необходимо выбрать:
инструмент  (Заливка);
(Заливка);
цвет из палитры.
2.Укажите на область, которую следует заполнить, и нажмите
левую кнопку мыши для заполнения ее основным цветом или правую кнопку для заполнения ее цветом фона.
Если граница фигуры не является непрерывной, указанным цветом
будут заполнены другие области рисунка.
Чтобы рисовать с помощью кисти
1.Необходимо выбрать:
инструмент  (Кисть);
(Кисть);
размер кисти под набором инструментов;
цвет из палитры.
2.Переместить указатель левой или правой кнопкой по рабочему полю.
