
Методичка к лабораторной «Основы работы с прикладным программным обеспечением»
.pdf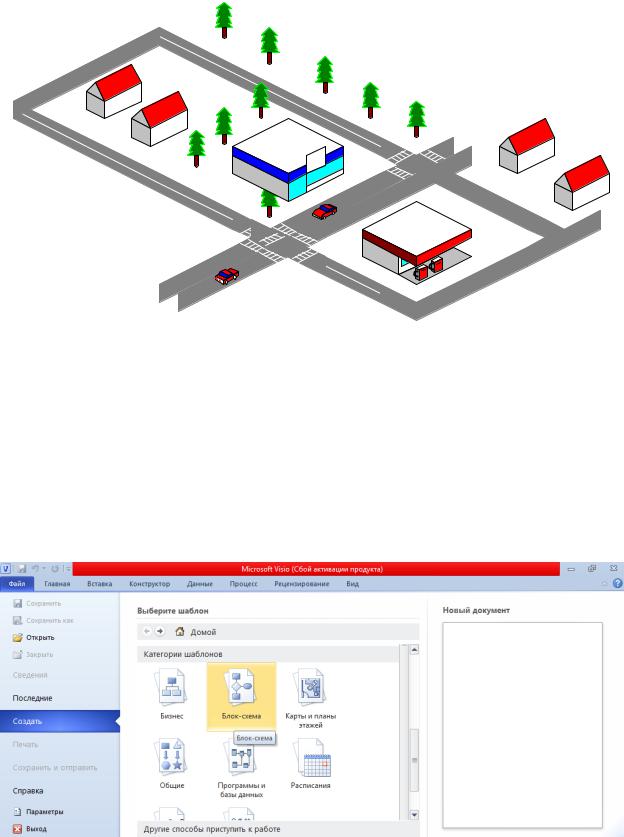
Рис. 16. Пример трехмерной схемы
Пример построения алгоритма работы программы
Для создания модели блок-схемы необходимо выбрать команду
«Создать» в меню «Файл». В области «Критерии шаблонов» выбрать шаблон
«Блок схема» (рис. 17).
Рис. 17. Выбор критерия шаблона
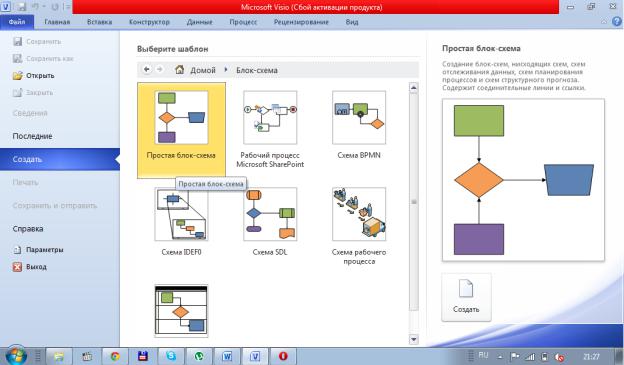
После выбора критерия шаблона, необходимо выбрать требуемый шаблон. Для создания блок схемы следует выбрать «Простая блок – схема»
(рис. 18).
Рис. 18. Выбор шаблона
После выбора необходимого шаблона Visio настроит графический редактор в соответствии со сделанным выбором и в панели фигуры появятся образы фигур используемых при создании блок – схем.
В соответствии с логикой блок – схемы необходимо из области
«Фигуры» перетянуть нужные блоки в рабочую область страницы Visio.
затем внести необходимый поясняющий текст в каждый блок. Для создания связей между блоками следует на закладке «Главная» верхнего меню выбрать команду «Соединительная линия». Затем подвести курсор мыши к блоку, от которого должна идти стрелка, вокруг этого блока появятся стрелки направленные в разные стороны, после этого следует выбрать стрелку,
которая указывает на блок, с которым необходимо установить связь. В
результате этих действий соединительная линия будет автоматически построена.

При создании блок – схем можно использовать несколько иной подход.
Сначала построить первый блок, внести в него необходимый текст. Затем навести на этот блок курсор мыши и дождаться появления стрелок вокруг первого блока, выбрать интересующее направление, после этого к курсору привяжется прозрачная панель инструментов на которой можно выбрать следующий блок, выбрать нужный блок и он автоматически разместиться в ранее выбранном направлении.
Пример создания модели отношений «сущность – связь»
Для создания модели отношений сущность связь необходимо выбрать шаблон наилучшим образом удовлетворяющий потребностям. Сложность выбора заключается в том, что в Visio нет специального шаблона предназначенного для создания подобных диаграмм. Однако можно выбрать шаблон «Общие» и из появившегося списка выбрать вариант «Блок-
диаграмма». Данный шаблон предоставляет наиболее общий набор инструментов для построения различных схем и диаграмм.
Первым шагом является размещение удобным образом наиболее крупных объектов (рис. 19). От этого шага зависит дальнейшая вся работа,
если элементы будут слишком близко друг к другу, то остальная часть изображения может не вместиться.
Заказаны
Происходят |
ПРОДУКТЫ |
ПОСТАВЩИКИ |
Находятся |
ГОРОДА |
Поставляют
ПРОДАЖИ
Рис. 19. Создание графического образа сущностей
Для построения прямоугольных объектов следует на панели
инструментов выбрать объект «Поле с авто подбором размера» перетащить

его в рабочую область и ввести требуемый текст, размер ограничивающего прямоугольного контура установиться автоматически. После этого можно откорректировать размер шрифта. Для построения прямоугольных объектов на панели инструментов следует выбрать объект «Ромб» и перетащить на рабочее поле. Затем ввести текст, откорректировать размер шрифта и откорректировать размер объекта. После создания всех объектов их положение следует откорректировать для возможности создания связей между ними.
Вторым шагом является создание необходимых связей. Для этого на панели инструментов, закладка «Главная» необходимо выбрать команду
«Соединительная линия». Затем подвести курсор мыши к одному из блоков изображения, дождаться появления маркеров привязки и нажать левую кнопку мыши, не отпуская кнопку мыши переместить курсор к следующему блоку изображения и навести его на маркер привязки второго блока (рис. 20).
Заказаны
Происходят |
ПРОДУКТЫ |
ПОСТАВЩИКИ |
Находятся |
ГОРОДА |
Поставляют
ПРОДАЖИ
Рис. 20. Создание соединительных линий
После создания соединительных линий следует, если это необходимо,
откорректировать положение ранее созданных объектов, чтобы исключить лишние изгибы соединительных линий.
Модель сущность – связь подразумевает наличие специальных условных обозначений на соединительных линиях, которые не могут быть автоматически созданы. Поэтому такие обозначение добавляют путем дорисовки существующими объектами Visio (рис. 21).
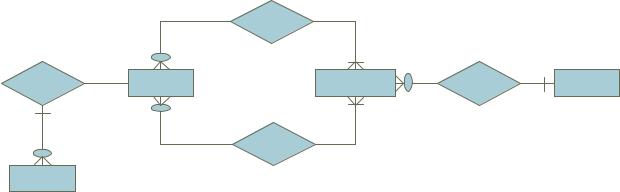
Заказаны
Происходят |
ПРОДУКТЫ |
ПОСТАВЩИКИ |
Находятся |
ГОРОДА |
Поставляют
ПРОДАЖИ
Рис. 21. Размещение условных обозначений на соединительных линиях
При этом для получения одинаковых фигур следует сначала нарисовать образец, а затем с использованием буфера обмена вставлять этот образец в нужное место рисунка. При необходимости образец можно поворачивать.
Другим способом получения идентичных изображений может быть использование шага сетки, т.е. требуется при создании линии или эллипса запоминать размер сетки занимаемой данной фигурой.
Завершающим этапом созданий графического представления модели сущность – связь является добавление так называемых атрибутов. Для этого необходимо перетащить на рабочее поле с панели инструментов объект
«Круг», записать в нем текст и отредактировать размер (рис. 22).

|
|
Дата |
Количество |
|
|
|
|
|
|
|
|
|
|
|
|
поставки |
|
Цена |
|
|
|
|
Код |
|
Код |
|
|
|
|
продукта |
|
|
|
|
|
|
|
|
поставщика |
|
|
|
|
|
Заказаны |
|
|
|
|
Продукт |
|
|
|
|
|
|
Код |
Ед. изм. |
Код |
Поставщик |
|
Город |
|
|
|
||||
|
поставщика |
Код |
||||
|
продукта |
|
|
|||
|
|
|
|
города |
|
|
|
|
|
|
|
|
|
Происходят |
|
ПРОДУКТЫ |
|
ПОСТАВЩИКИ |
Находятся |
ГОРОДА |
|
|
Срок хр. |
|
|
|
|
|
Дата |
|
Телефон |
|
Адрес |
|
|
|
|
|
|
||
|
|
|
|
|
Код |
|
|
продажи |
Усл. Хр. |
|
|
|
|
|
|
|
|
города |
||
|
|
|
Факс |
|
||
|
|
|
|
|
||
|
Код |
|
|
ФИО дир. |
|
|
|
|
|
|
|
|
|
ПРОДАЖИ |
продажи |
|
Поставляют |
|
|
|
|
|
|
|
|
||
|
Цена |
Код |
|
Код |
|
|
|
|
поставщика |
|
|
||
Кол-во |
продукта |
|
|
|
||
продажи |
|
|
|
|||
|
|
|
|
|
|
|
Дата
Кол-во
заказа
Рис. 22. Графическое представление модели сущность-связь
Следует отметить, что в процессе добавки атрибутов может появится
необходимость корректировки положения ранее созданных объектов.
Пример создания реляционной модели базы данных
Для создания реляционной модели базы данных необходимо выбрать шаблон «Программы и базы данных», вариант «Схема модели базы данных».
На панели инструментов выбрать вкладку «Объекты реляционной базы данных».
Далее необходимо перетащить в рабочее пространство объект
«Сущность», щелкнуть по нему дважды левой кнопкой мыши и заполнить в окне свойств (рис. 23) требуемые параметры.
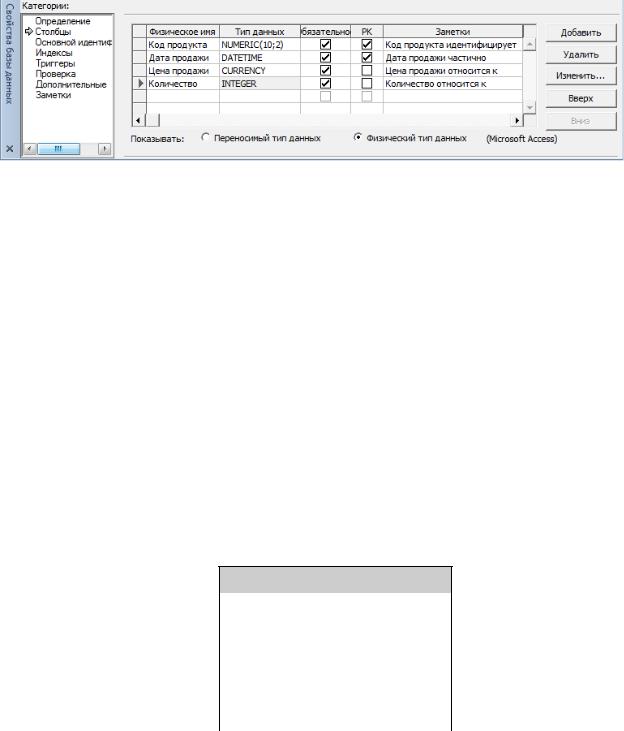
Рис. 23. Диалоговое окно свойство
В категории «Определение» окна свойств необходимо ввести физическое и концептуальное имя таблицы, которые чаще всего совпадают с именем сущности в модели сущность – связь. После задания имени необходимо перейти в категорию «Столбцы» и ввести перечень атрибутов сущности, при этом в зависимости от назначения атрибута устанавливается опция «Обязательное», а для ключевых атрибутов (они обычно в модели сущность – связь показаны в виде подчеркнутого текста) установить опцию
«PK». Кроме этого для каждого столбца необходимо указать тип данных. Тип данных указывает на то, какие данные будут храниться в ячейках таблицы и каков их объем.
Поставщики
PK |
Код поставщика |
NUMERIC(10;2) |
|
|
|
|
Поставщик |
TEXT(10) |
|
Адрес |
TEXT(10) |
|
Телефон |
TEXT(10) |
|
Директор |
TEXT(10) |
|
Факс |
TEXT(10) |
|
Код города |
INTEGER |
|
|
|
Рис. 24. Пример условного обозначения
таблицы в реляционной модели
Для создания реляционной модели необходимо создать все сущности.
В каждой сущности необходимо создать атрибуты – задать столбцы будущих таблиц. Указать все ключевые поля. При этом следует помнить, что в таблицах, в которых присутствует внешний ключ его написание должно в

точности совпадать с его написанием в связываемой таблице. Кроме того при задании типов данных столбцов таблиц, типы данных для связываемых столбцов должны совпадать.
После создания всех таблиц их необходимо связать между собой в соответствии с моделью сущность – связь.
Продукты
PK Код продукта
Продукт Единица измерения Условия хранения
Продажи
PK,FK1 Код продукта PK Дата продажи
Цена продажи Количество
Заказы
PK,FK1 Код продукта
PK Код поставщика
PK Дата поставки
Количество поставок Цена поставки Дата изготовления
Заказы
PK,FK2 Код поставщика
PK,FK1 Код продукта
PK Дата заказа
Количество заказов
Поставщики
PK Код поставщика
Поставщик
Адрес
Телефон
Директор
Факс
FK1 Код города
Города
PK Код города
Название города
Рис. 25. Модель реляционной базы данных
Для связывания таблиц необходимо с панели инструментов перетянуть объект «Отношение» в пустую область рабочей зоны редактора. Затем левой кнопкой мыши выбрать один из концов появившейся соединительной линии и не отпуская кнопку мыши перетащить на изображение таблицы, добиться появления выделения таблицы в виде красного контура и отпустить кнопку мыши. Затем выполнить аналогичные действия для противоположного конца соединительной линии и второй таблицы.
После создания первой связи следует выполнить настройки отображения связей на экране. Для этого на закладке главного меню «База данных» необходимо выбрать команду «Показать параметры» и в появившемся диалоговом окне на закладке «Отношения» установить опцию
«Crow’s feet». После выполнения этих действий связь между таблицами
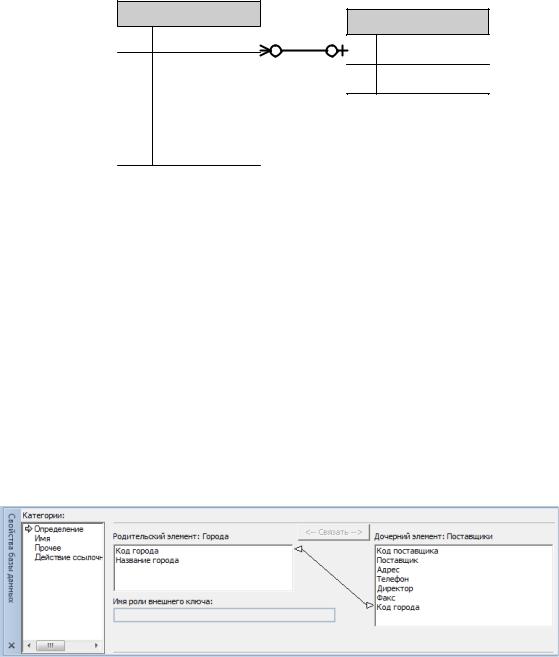
будет отображаться, так как показано на рис. 26. Следует обратить особое внимание, что обозначение отношения «один ко многим» может не соответствовать модели сущность-связь в этом случае необходимо созданную связь развернуть и проверить наличие внешнего ключа в связываемой таблице.
Поставщики |
Города |
|
|
PK Код поставщика |
PK Код города |
|
Поставщик
Название города
Адрес
Телефон
Директор
Факс
FK1 Код города
Рис. 26. Пример создания связи
Если в связываемой таблице отсутствует внешний ключ (FK), то он будут создан автоматически при создании связи и будет удален при еѐ удалении. Кроме этого следует убедиться в правильности создания связи, а
именно в том, что выполнена связь между нужными полями. Для проверки необходимо щелкнуть левой кнопкой мыши дважды по созданной связи и в появившемся диалоговом окне «Свойства базы данных» в области
«Категории» выбрать пункт «Определения» (рис. 27) и убедиться, что связь установлена между нужными полями.
Рис. 27. Свойства связи
Далее в этом же окне, но в категории «Прочие» можно настроить обязательную или не обязательную степень принадлежности отношений,
оперируя опциями «Мощность» и «Тип отношения». При этом необходимо четко представлять значение опции «Идентифицирующие» и «Не идентифицирующие» связи их значения подробно рассматриваются в курсе
«Базы данных».
Пример построения диаграммы потоков данных
Примеры вариантов индивидуальных заданий
1.Построить схему аудитории.
2.Построить схему квартиры.
3.Построить подробный план комнаты.
4.Построить схему движения от остановки до дома.
5.Построить схему движения от остановки до ВУЗа.
6.Составить расписание занятий на текущий месяц.
7.Построить диаграмму структуры ВУЗа.
8.Построить принципиальную схему компьютерной сети аудитории.
9.Построить диаграмму классификации программных средств.
10.Построить круговую диаграмму формирования стоимости изделия.
СПИСОК ЛИТЕРАТУРЫ
