
Методичка к лабораторной «Основы работы с прикладным программным обеспечением»
.pdfЧтобы рисовать с помощью распылителя
1.Необходимо выбрать:
инструмент  ;
;
размер распылителя под набором инструментов;
цвет распылителя из палитры
2.Переместить указатель левой или правой кнопкой по рабочему полю.
Чтобы изменить цвет нарисованной линии
1.Необходимо выбрать:
инструмент  ;
;
другой цвет из палитры.
2.Выделить линию, указав в нее и нажав кнопку мыши.
Чтобы изменить только цвет линии, а не окружающей ее области,
укрупните изображение. Если данная линия является частью фигуры, цвет
всех соединенных с ней вертикальных и горизонтальных линий также
изменится.
Чтобы скопировать цвет объекта
Необходимо выбрать
инструмент  (Выбор цветов );
(Выбор цветов );
указать мышью в область, чей цвет следует скопировать, и щелкнуть мышью;
указать на область, цвет которой следует изменить, и щелкнуть
мышью.
Чтобы использовать скопированный цвет в качестве фонового цвета или цвета ластика, используйте правую кнопку мыши.
Фоновый цвет используется для заполнения замкнутых фигур, фона надписей и очищенных областей.
Чтобы изменить цвета в палитре
Необходимо выбрать команду Изменить палитру (рис. 8) из меню
Параметры, нажать кнопку Определить цвета и определить дополнительные цвета, используя кнопку Добавить в набор.
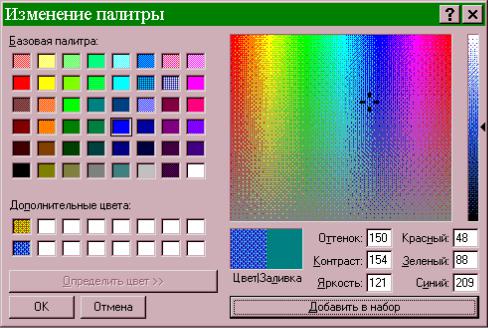
Рис. 8. Диалоговое окно «Изменение палитры»
Редактирование рисунка
Чтобы очистить небольшую область
1.Необходимо выбрать:
инструмент  (Ластик/Цветной ластик );
(Ластик/Цветной ластик );
размер ластика под набором инструментов.
2.Переместите ластик по очищаемой области. Она будет заполнена текущим фоновым цветом. Чтобы выбрать другой фоновый цвет, необходимо указать на нужный цвет в палитре и нажать правую кнопку мыши.
Чтобы очистить большую область
1.Необходимо выбрать:
инструмент  или
или  ;
;
переместите указатель мыши по области, которую следует очистить. Очищенная область будет заполнена текущим фоновым цветом. Чтобы выбрать другой фоновый цвет, необходимо указать на нужный цвет из палитры.
2.Выбрать команду Очистить в меню Правка или нажать клавишу DELETE на клавиатуре.
Чтобы очистить весь экран
Необходимо выбрать команду Очистить в меню Рисунок.
Чтобы отменить изменения
Необходимо выбрать команду Отменить в меню Правка. Чтобы отменить предыдущие изменения, надо выбрать команду Отменить еще раз.
Чтобы выделить фрагмент рисунка
Необходимо выбрать инструмент  для выделения прямоугольной
для выделения прямоугольной
области или инструмент  для выделения произвольной области.
для выделения произвольной области.
Переместите указатель вокруг нужной области. Чтобы снять выделение,
установите указатель вне выделенной области и нажмите кнопку мыши.
Чтобы скопировать фрагмент рисунка
1.Необходимо выделить фрагмент вышеописанным способом.
2.Выбрать под набором инструментов непрозрачный режим  , при этом фоновый цвет выделенного фрагмента накладывается на существующее изображение, которое не будет видно сквозь выделенный фрагмент. Или выбрать под набором инструментов
, при этом фоновый цвет выделенного фрагмента накладывается на существующее изображение, которое не будет видно сквозь выделенный фрагмент. Или выбрать под набором инструментов
прозрачный режим  , при этом существующее изображение будет видно сквозь выделенный фрагмент.
, при этом существующее изображение будет видно сквозь выделенный фрагмент.
3.Выбрать команду Копировать в меню Правка или CTRL+Ins,
CTRL+С..
4.Выбрать команду Вставить в меню Правка или SHIFT+Ins, CTRL+V..
5.Выделенный фрагмент появится в верхнем углу окна. Переместите
его в нужное место, используя левую кнопку мыши.
Чтобы вставить несколько копий объекта, нажмите клавишу CTRL и
не отпускайте ее до тех пор, пока перетаскивание объекта не будет завершено. Данную процедуру можно повторять любое число раз. Чтобы получить шлейф объекта, воспользуйтесь клавишей SHIFT и не отпускайте ее до тех пор, пока перетаскивание объекта не будет завершено.
Индивидуальные задания
Для предложенного варианта задания необходимо научиться выполнять следующие действия: разукрашивание отдельных фрагментов рисунка; масштабирование экрана; масштабирование размера рисунка,
копирование изображения в буфер и вставка из буфера в новый файл;
выполнять обращение цветов.
Варианты индивидуальных заданий.
1.Нарисовать домик.
2.Нарисовать флаг Британии.
3.Нарисовать схему коридоров одного этажа вуза.
4.Нарисовать схему размещения корпусов вуза.
5.Нарисовать визитку.
6.Нарисовать план аудитории.
7.Нарисовать путь к институту от остановки.
8.План комнаты.
MICROSOFT OFFICE
Microsoft Publisher
Программа Publisher предназначена для создания различных бюллетеней и брошюр, проспектов, визиток. Вместе с программой предоставляются заготовки публикаций для широкого диапазона типов публикаций.
Создание любой публикации следует начинать с шаблона, который предоставляет программа, всегда можно из множества вариантов выбрать наиболее подходящий и модифицировать его в соответствии с поставленными задачами. Любой тип публикации поддерживается большим числом готовых профессиональных заготовок.
Введение в Microsoft Office Publisher
Рассматриваемая программа располагает достаточно большим перечнем шаблонов (Рис. 9. Создание новой публикации на основе шаблонарис. 9), упорядоченных в виде иерархии.
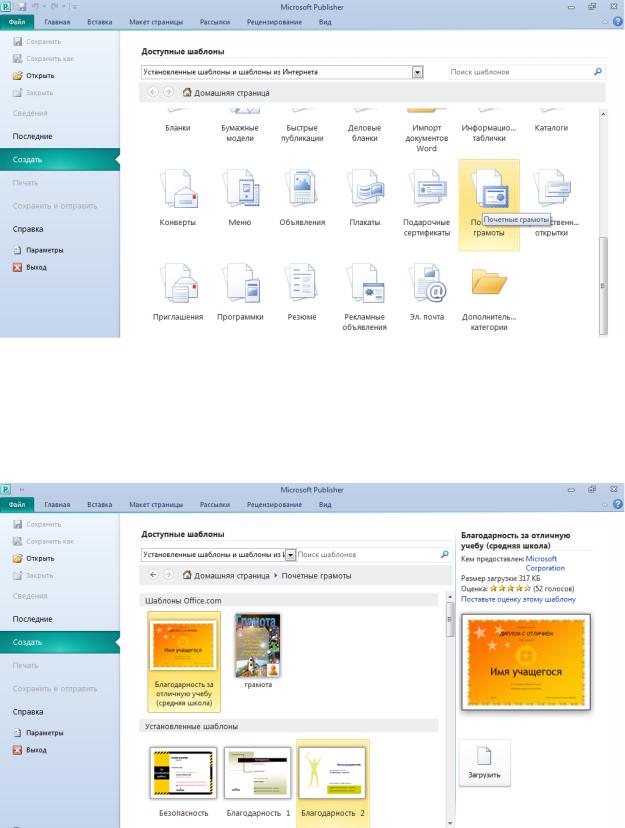
Рис. 9. Создание новой публикации на основе шаблона
После выбора типа шаблона появляется возможность выбрать стиль
оформления.
Рис. 10.Выбор стиля оформления

Выбранный стиль позволяет вносить как достаточно простые изменения: цвет, шрифт, форматирование; так и более сложные: добавлять новые объекты, удалять существующие, менять формат шаблона и т. д.
Рис. 11. Пример создания визитки
Примеры вариантов индивидуальных заданий
Сиспользованием Microsoft Publisher создать:
1.Визитку;
2.Буклет;
3.Календарь открытку;
4.Грамоту;
5.Конверт;
6.Приглашение;
7.Открытку;
8.Рекламное объявление;
9.Плакат;
10.Резюме.
Microsoft Office One Note
Данная программа призвана заменить традиционную записную книжку или даже вообще бумажные блокноты, тетради, журналы. Это записная книжка, в которой никогда не заканчиваются страницы, в которой легко найти записи сделанные когда-то давно. Кроме этого One Note позволяет создавать структуру записной книжки в соответствии с требованиями пользователя.
Введение в Microsoft Office One Note
При первом запуске программы автоматически создается записная книжка «Личная», а на странице «Общие» приводятся рекомендации по работе с программой (рис. 12).
Данная программа позволяет создавать множество записных книжек и имеет возможность управлять доступом к ним либо с локального компьютера, либо через сеть Internet.
Для создания новой записной книжки необходимо в ленточном меню выбрать вкладку «Файл», затем команду «Создать». После этого следует выбрать место физического размещения создаваемой записной книжки:
Internet, локальная сеть, компьютер. Затем указать имя записной книжки и место размещения еѐ в зависимости от выбранного способа размещения. Все записные книжки отображаются в области навигации по записным книжкам и их разделам.
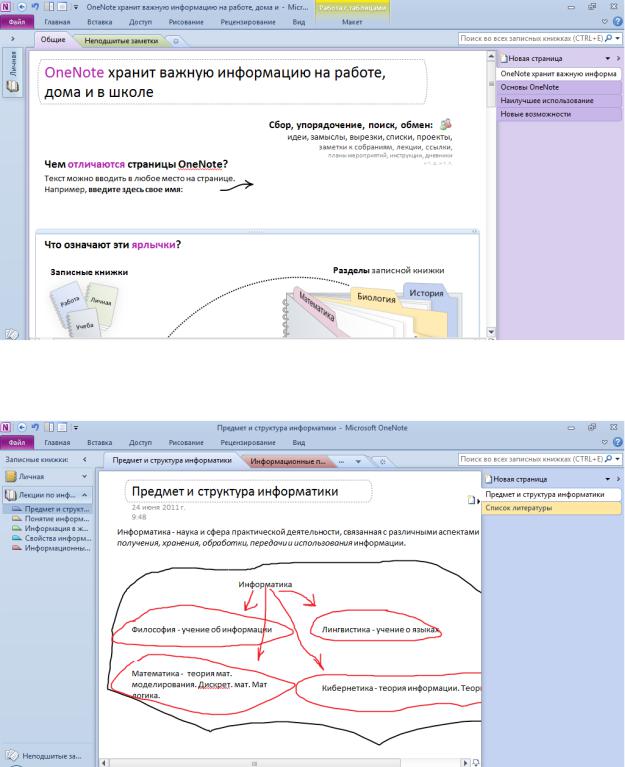
Рис. 12. Интерфейс программы One Note
Рис. 13. Пример создания заметок в блокноте
Примеры вариантов индивидуальных заданий
С использованием средств One Note создать блокнот для составления лекций по любой дисциплине. Занести текст одной - двух лекций в блокнот,
создав при этом не менее двух разделов в блокноте и не менее трех страниц в

каждом разделе. Лекции в блокноте должны иметь иллюстрации, различные цветовые выделения, различные шрифты, таблицы.
Microsoft Office Visio
Пакет Microsoft Visio очень распространен, легок в использовании и может быть гибко настроен. Он подходит для создания небольших диаграмм,
карт, схем и чертежей в очень разных областях, но для глубокого,
профессионального моделирования его использование представляет сложность.
Введение в Microsoft Visio
Перед началом работы необходимо определить назначение изображения или его тематику, выбрать наиболее подходящий шаблон оформления. Microsoft Visio использует иерархическую группировку различных шаблонов, выбрав общую схему оформления – шаблон (Рис. 14),
появляется возможность уточнить выбор шаблона (Рис. 15).
Рис. 14. Выбор шаблона проекта
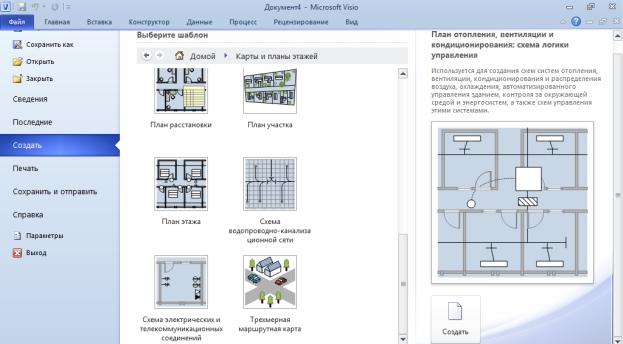
Рис. 15. Уточнение типа шаблона
В соответствии с выбранным шаблоном среда Microsoft Visio
подготовит панель инструментов, содержащую команды необходимые для создания объектов имеющих отношение к выбранной теме оформления.
Для создания рисунка в рабочем поле Visio необходимо перетянуть изображение команды с панели инструментов на рабочее поле, после этого появившееся изображение можно перемещать в нужное место. К
большинству изображений можно добавлять комментирующий текст, для этого на изображении к которому нужно добавить текст следует дважды щелкнуть левой кнопкой мыши. На рис. 16 показан пример изображения созданного с использованием инструментов Microsoft Visio.
