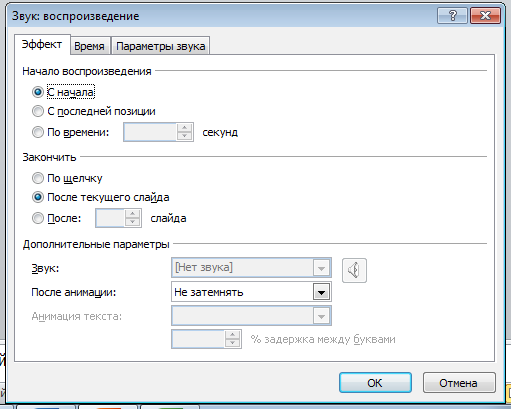- •Оглавление
- •Создание гиперссылок
- •Создание гиперссылки на слайд в той же презентации
- •Создание гиперссылки на слайд в другой презентации
- •Создание гиперссылки на адрес электронной почты
- •Создание гиперссылки на страницу или файл в Интернете
- •Создание гиперссылки на новый файл
- •Смена цвета гиперссылок
- •Создание управляющих кнопок
- •Как изменить внешний вид управляющей кнопки?
- •На заметку!
- •Вставка видео
- •Настройка показа презентации Заметки к слайдам
- •Режим докладчика
- •Настройка времени смены слайдов
- •Запись доклада
Как изменить внешний вид управляющей кнопки?
Для дизайна управляющей кнопки выделим ее и перейдем на вкладку Главная. В группе Стили фигур мы можем поэкспериментировать и с заливкой фигуры, и с контуром, и с эффектами, а можно просто выбрать готовый стиль.

После того, как мы создали управляющую кнопку, выбрали для нее стиль оформления, разместили в нужном месте на слайде, остается только настроить показ презентации. Нужно выбрать автоматический показ слайдов, чтобы при просмотре презентации можно было переходить только по управляющим кнопкам и гиперссылкам.
На заметку!
Управляющие кнопки имеют понятное изображение, поэтому пользователь, работая с презентацией, интуитивно понимает, какое действие должно происходить при нажатии на кнопку. При использовании в презентации управляющих кнопок следует ориентироваться на это и назначать им действия, согласующиеся с изображением на кнопке.
Создание анимации
Заходим во вкладку Анимация, и если на слайде не выделен ни один рисунок, то Вы увидите все ее опции не активными.
Для того что бы начать работать надо просто выделить фрагмент слайда, не зависимо от того, что это — текст или изображение. После выделения — все опции становятся активными.
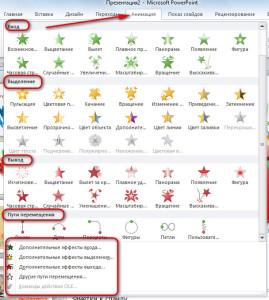
Вход
Эта опция предназначена для анимации появления фигуры на слайде. Поэтому когда вы продумываете свою презентацию, то можете буквально мультимедийно дополнять фигуру за фигурой и сопровождать весь процесс голосом. В этом случае, именно в нужный момент, Вы просто кликаете на чистом поле «за презентацией» и у Вас появляется фигура на слайде выбранным Вами способом.
Выделение
Используется для акцентирования внимания на каком-то конкретном моменте презентации. Например выделение на общем фоне, какой-то значимой детали чертежа или фигуры рисунка. Можно даже выделить фрагмент текста. Особенно хорошо применять во время учебных презентаций.
Выход
Используется для исчезновения определенных фигур из поля зрения.
Пути перемещения
Перемещение фигуры по заданной траектории.
Пример: перемещение по пятиконечной звезде.
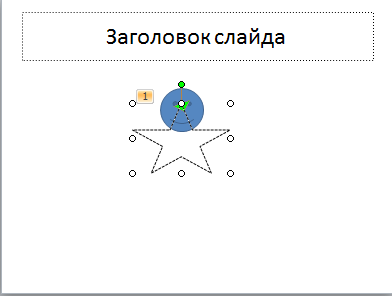
Траекторию можно масштабировать, перемещать.
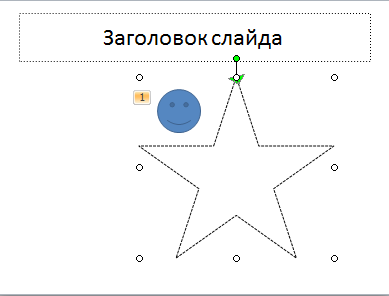
А так же деформировать при помощи инструмента: Начать изменение узлов.
Инструмент вызывается нажатием правой кнопки мыши на пути перемещения.
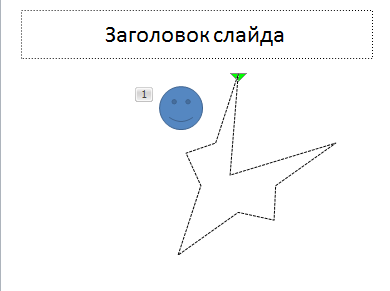
Дополнительные возможности
Добавить анимацию (применить несколько эффектов к одному объекту)
При помощи инструмента Добавить анимацию можно сделать несколько последовательных эффектов.

Например, для одного объекта можно применить появление, выделение и выход.
Для просмотра эффекта откройте файл Пример 1.
Последовательность эффектов анимации
Для установления порядка эффектов анимации, выберите нужный эффект и перемещайте его при помощи стрелок инструмента Изменить порядок анимации.

Для одновременного запуска нескольких эффектов установите начало показа эффекта «С предыдущим»

В окне Длительностьможно подобрать время, в течение которого будет продолжаться эффект.
Задержкапозволяет указать время, на которое будет отложено начало исполнения анимации.
Триггер по щелчкупозволит запускать анимацию только при щелчке на самом объекте.
Вставка звука
Для того, чтобы вставить звуковой файл в презентацию PowerPointнеобходимо перейти на вкладкуВставкаи выбрать инструментЗвук.
В этом инструменте есть несколько возможностей:
выбрать звук из файла
из организатора клипов
записать звук
Выбирая из файла, необходимо указать путь к звуковому файлу на вашем компьютере. Файл должен быть в звуковом формате. Например mp3,wav.
Только файлы формата wavможно внедрить в презентацию. Остальные файлы будут представлены в виде ссылок.
При переносе с компьютера на компьютер презентацию нужно переносить со всеми звуковыми файлами и проверять правильность пути к звукам перед запуском презентации.
В организаторе звуков представлен стандартный набор звуковых файлов.
И еще одна возможность – записать звук прямо в презентации.
После того, как звуковой файл вставлен на слайд, появляется вкладка Воспроизведение. На этой вкладке инструменты управления воспроизведения звука.

Для начала воспроизведения звука выберите один из трех предложенных вариантов: по щелчку(когда звук воспроизводится после нажатия на пиктограмму со звуком),автоматически(воспроизведение начинается при переходе на соответствующий слайд),для всех слайдов(звук будет проигрываться на протяжении всей демонстрации презентации).
Флажок Скрыть при показеимеет смысл ставить только в последних двух случаях.
Дополнительные настройки звука есть на вкладке Анимацияв инструментеОбласть анимации.
Выбирая нужный звуковой файл можно установить параметры эффектов.