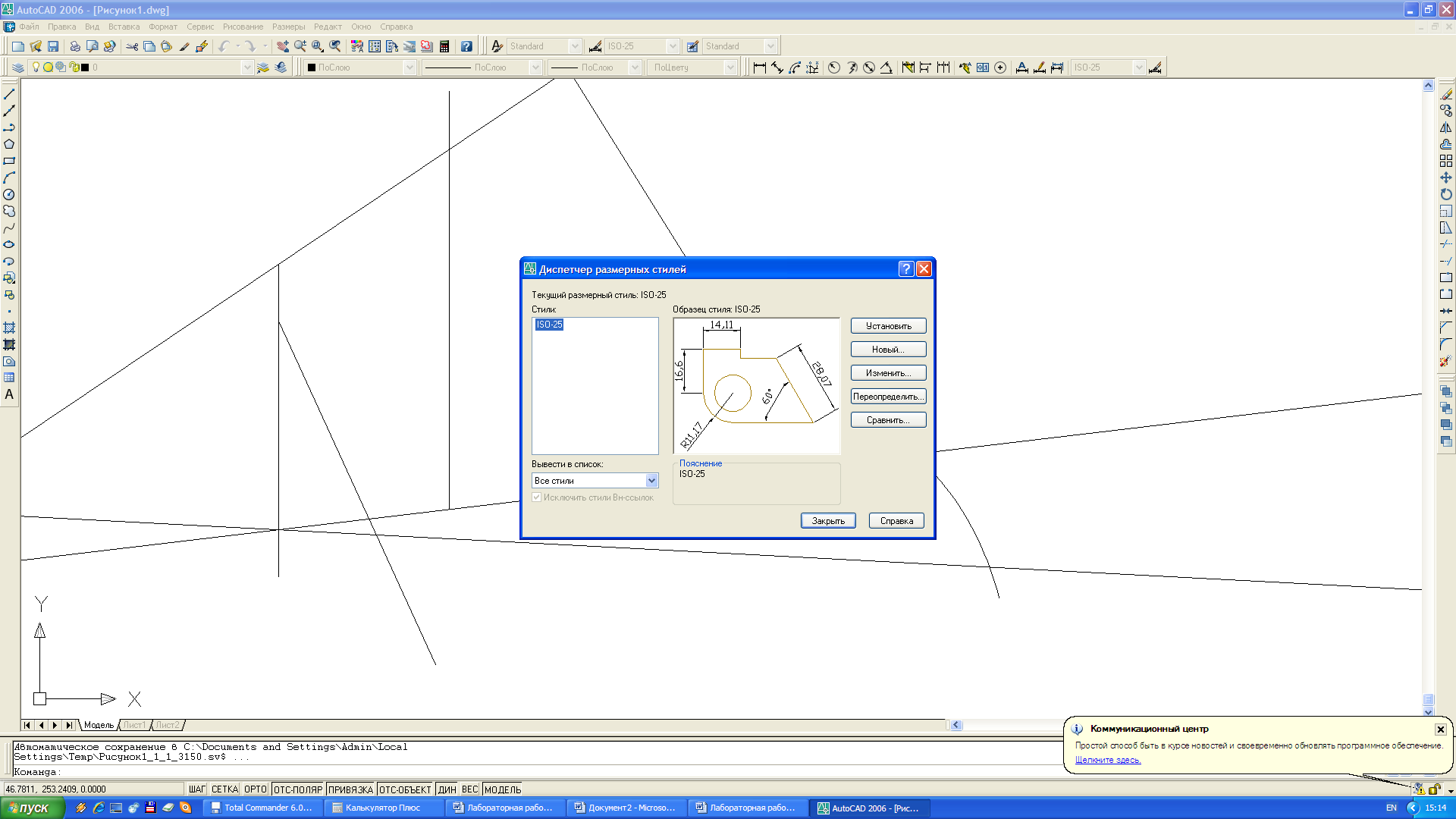- •Введение
- •Графическая информация в сапр
- •Подходы к конструированию в сапр
- •Лабораторная работа № 1 Основы работы в AutoCad
- •Command: а
- •Command: dimstyle
- •Лабораторная работа № 2 Геометрическое черчение в AutoCad
- •Лабораторная работа № 3 Выполнение чертежа вала в AutoCad
- •Лабораторная работа № 4
- •Лабораторная работа № 5 Твёрдотельное моделирование в среде компас
- •Лабораторная работа № 6 Создание схемы с использованием AutoCad (компас)
- •Лабораторная работа № 7 Создание схемы в пакете Visio
Command: а
В результате открывается окно настройки стилей текста (рис. 5). В поле Имя стиля (Style Name) указывается имя стиля. В поле Имя шрифта (Font Name) выбирается гарнитура шрифта, причем рекомендуется выбирать гарнитуры с иконкой «циркуль» (расширение .shx). В поле Высота (Height) выбирается высота шрифта – стандартные значения: 3,5 5 7 10 и т.д. В поле Степень растяжения (Width Factor) задаётся плотность букв. Рекомендуется выбирать в диапазоне 0,60,8. В поле Угол наклона (Oblique Angle) определяется угол наклона шрифта, отсчитываемый от вертикали. Таким образом, для стандартного шрифта необходимо выбрать угол 15.
|
|
|
Рис. 5. Окно настройки стилей текста. |
Настроить стили размеров при помощи команды DIMSTYLE:
Command: dimstyle
В результате открывается диспетчер размерных стилей (рис. 6), затем окно задания имени и типа стиля (рис. 7) и окно настройки размерного стиля (рис. 8).
|
|
Установить (Set Current) – выбрать текущий стиль.
Новый (New) – определить новый стиль.
Изменить (Modify) – редактировать существующий стиль.
Переопределить (Override) – переопределить текущий стиль.
Сравнить (Compare) – сравнить два стиля. |
|
Рис. 6. Диспетчер размерных стилей | |
|
|
Имя нового стиля (New Style Name) – задать имя нового стиля. На основе (Start with) – выбор базового стиля. Размеры (Use for) – выбор типа размера (линейный, диаметра, радиуса…) для которого создаётся стиль. |
|
Рис. 7. Окно задания имени и типа стиля | |
|
|
Линии – настройка свойств размерных и выносных линий. Символы и стрелки – настройка свойств размерных стрелок и значка центра окружности. Текст – настройка свойств размерного текста. Размещение – настройка способа размещения размерного примитива. Основные (Альт.) единицы – настройка свойств (формат, точность, масштабный множитель) основных и альтернативных единиц измерения для размерного текста. Допуски – настройка способа отображения предельных допустимых отклонений размеров и формы. |
|
Рис. 8. Окно настройки размерного стиля | |
Второй этап предполагает собственно черчение. Рассмотрим последовательность создания чертежа и использование различных слоев на примере, приведенном на рис. 13.
Первый шаг: Выполнить необходимые дополнительные построения в слое разметки 0, которые конструктор обычно наносит тонкими линиями (рис. 9). Эти построения помогут найти "опорные" точки (на рисунке они условно показаны точками) необходимые для создания основных линий чертежа. Не следует стремиться сразу "начисто" сделать чертеж, во многих случаях это трудоёмко или просто невозможно. Провести в слое Оси осевые линии (рис. 10).
|
|
|
Рис. 8. Создание разметки детали |
|
|
|
Рис. 10. Построение осевых линий |
Второй шаг: В слое основных линий чертежа (Основа) сделать "обводку" детали (рис. 11). Основные линии могут быть выполнены с помощью команды PLINE (Полилиния) или LINE (Отрезок).
При формировании основных линий необходимо обратить внимание на корректное, в виде замкнутых контуров, формирование областей штриховки. Это необходимо для корректного выполнения команды BHATCH (Штриховка).
|
|
|
Рис. 11. Выполнение обводки в слое основных линий |
Закончив формирование основных линий, можно погасить слой дополнительных построений (рис. 12)
|
|
|
Рис. 12. Чертеж с осевыми линиями и обводкой |
Третий шаг: сформировать штриховку, тонкие линии и проставить размеры соответственно в слоях Тонкие и Размеры (рис. 13 и рис. 14). Разделение этих компонентов чертежа в различные слои позволяет при необходимости получать чертеж, не загроможденный элементами оформления. Сама же процедура выполнения штриховки и простановки размеров упрощается, так как появляется возможность для их независимого выполнения с использованием только основных линий чертежа. В некоторых случаях, например, много контуров, штриховка может быть построена в отдельном слое.
|
|
|
Рис. 13. Чертёж с нанесёнными тонкими линиями и штриховкой. |
|
|
|
Рис. 14. Чертёж с нанесёнными размерами |
Четвертый шаг: сформировать основную надпись. Она может быть оформлена в виде блока или сохранена в отдельном файле чертежа.
Создание блока (рис. 15) выполняется с помощью команды WBLOCK (Создать отдельный блок). Окончательный чертеж приведен на рис. 17.
|
|
Источник данных (Source) – выбор данных блока: Весь рисунок (Drawing) – выбор в качестве блока всего чертежа; Объекты (Objects) – выбор в качестве блока отдельных примитивов. Базовая точка (Base point) – указание точки привязки блока при его вставке. Объекты (Objects) – выбор объектов: Оставить (Retain) – выбранные объекты после создания блока не преобразуются в блок; Сделать блоком (Convert to block) – выделенные объекты после создания блока преобразуются на рабочем поле в блок; Удалить из рисунка (Delete from drawing) – выделенные объекты после создания блока удаляются с рабочего поля. Размещение (Destination) – размещение блока на диске и задание единиц измерения: Имя файла и путь (Path and File name) – путь и имя блока; Единицы вставки (Insert units) – единицы измерения, применяемые при вставке блока. |
|
Рис. 15. Окно создания отдельного блока | |
Вставка блока (рис. 16) осуществляется командой DDINSERT (Вставка), затем он дополняется необходимой текстовой информацией.
|
|
Имя (File name) – имя блока. Путь (Path) – путь к отдельному блоку. Точка вставки (Insertion point) – точка вставки, совмещаемая с базовой точкой блока. Указать на экране (Specify On Screen) – указать на рабочем поле мышью. Масштаб (Scale) – масштаб блока при вставке. Равные масштабы (Uniform Scale) – установить одинаковые масштабы по осям. Угол поворота (Rotation Angle) – угол поворота блока при вставке. Расчленить (Explode) – разбить блок на объекты после его вставки. |
|
Рис. 16. Окно вставки блока | |
|
|
|
Рис. 17. Готовый чертёж |