
Manual. V-Ray for Rhino
.pdf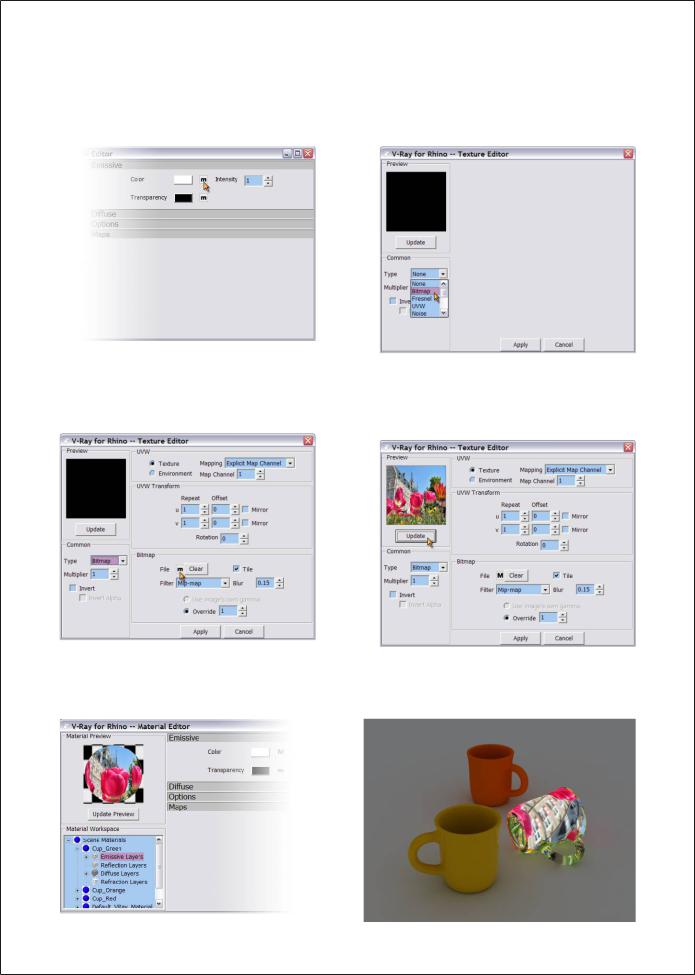
Emissive Textures
Except using colors as light source for the self-illuminated materials, you can also use texture map directly as light source.
1. Click on the “m” to the right of the Color under Emissive control panel.
2. The Texture Editor will then open up. Select Bitmap from Type's pull down menu and you will see the control panel show up to the right.
3. Under Bitmap, click on the “m” to the right of the file and pick a bitmap to use as the light source
4. After the bitmap is selected, the “m” now becomes “M”. Click on the Update button to preview the bitmap. Click on Apply and you can use this bitmap as the light source.
5. Click on Update Preview and you will see the Bitmap is now on the material ball. Render it and you will get the result as the image on the right.
V-Ray for Rhino |
41 |

Please note that if any type of map is being used in Texture Editor, the Color and Intensity under Emissive will no longer function. You can't use these two options to control the brightness of the material any more. You need to click on the “M” and go back to the Texture Editor and adjust brightness there. All other control options in the Texture Editor work the same like this.
Click on the “M” and go back to the Texture Editor window. Please pay special attention to below options as these options are often used for controlling the Bitmap texture map.
Multiplier: Controls the intensity of the Bitmap. Default set to 1. Increase this number will intensify the color tone, brightness and color contrast. Preview will not show much of difference if the value is too small.
Blur under Bitmap: Control the blurriness of the Bitmap. Default set to 0.15. Set to 0 will not have any blur effect to the Bitmap.
Override under Bitmap: Adjust the Gamma value of the Bitmap. Increase the value will make the Bitmap brighter. This parameter is also important for linear workflow
Tile: Repeat the Bitmap texture on the object. Default set to selected. When uncheck the Tile, you will see only one Bitmap texture on the object.
UVW Repeat: Controls how many times a map is repeated within a given space (either within the surface, or within mappings)
UVW Rotation: Adjust the degree of rotation of the
Bitmap
The darker environment lighting will not affect the Bitmap setting for self-illuminated material (ipod image). The Bitmap will still render as its own setting for brightness. Use the same way to create cold light effect. Also showed below are two other examples.
42 V-Ray for Rhino

Texture Mapping
Texture Mapping
For most of the time we can't just use reflection and refraction to create a material for an object. For example: stone, wood, painting, package, sticky back paper and textile. We must use some texture maps to create these materials. Below are some examples of using texture map for rendering.
Open file: Teapot Matte.3dm. Render the scene directly after opened and you will get the result as left image with only reflection material applied to it. Image to the right is the result of applying brushed metal texture map. You can see clear difference between these two images.
0 1 . C l i c k o n t h e t e a p o t . U n d e r Properties>Material, click on Edit to open the Material Editor. Pull down the Diffuse menu from the right and click on the “m” next to the Color to open the Texture Editor.
02. Select Bitmap from Type's pull down menu.
V-Ray for Rhino |
43 |

03. Click on the “m” to the right of File under Bitmap to select a Bitmap file
05. Render it. Since we didn't assign the mapping for the texture map, it will then follow the object's UV setting to render.
04. Click Update to preview the texture map.
06. Use Mapping to adjust texture map direction. Select the teapot first, switch to Mapping dialog under Properties.
07. Make sure the Show advanced UI is
checked. |
08. Click on Add to create a new channel. |
44 V-Ray for Rhino

09. Pull down the projection menu and change it from surface to planar.
ll get image like the one below. Due to the Planar projection projects Bitmap from top down, the texture map is not yet showing the correct direction. Rotate the mapping widget to change the direction of projection.
10. Click on Show Mapping to display mapping widget in the window.
11. Under Rotation, make the x value -90, then left click on empty place. This will rotate the mapping widget 90 degree off the x direction and projects the Bitmap from front to back.
Image on the left shows the mapping widget rotated 90 degree; on the right is the rendered result.
V-Ray for Rhino |
45 |

Projection types and adjustment
The different types of projection are Surface, Planar, Box, Spherical, Cylindrical and Capped cylindrical.
Rhino sets the default to Surface if there is no other projection assigned to the object and render the object according to its UV directions.
When change to a different projection, the default size of mapping widget is set to the perimeter of the object.
Show Mapping is to display the mapping widget in the scene. Within the working window, the mapping widget can be moved, rotated and scaled.
An object can have multiple projections at the same time, each within a different channel. Use Add to create a new channel. Under Material Editor>Texture Editor, you can select the channel for each texture to work with. Use Edit to number the channel. Use Delete to delete current channel. Other adjusting options include Position, Rotation, Size, UVW offset, UVW Rotation and UVW repeat.
Type of projection, size and position of Mapping Widget, project
direction will all affect the Bitmap on the object. Of course, those will also affect the final render result.
Below are examples using teapot to show different UI setting. Use correspondent UI for different object. Spend some times to find exact what you want to get the ideal render result.
Box |
Spherical |
|
Click on F10 to show the control point for |
|
the Mapping Widget. Move those points to |
Cylindrical |
adjust the size of Mapping Widget |
46 V-Ray for Rhino

Bump Maps
Adding a Bump Map
Although we can use Bitmap for most materials of the objects, but some textures like wall surface, tile, wood, oil painting, leather and water, which all have the uneven surface, must use Bump map in order to create them.
1. Click on the teapot and open the Material Editor to edit the Bump map to the teapot. Under the Maps from the right side of the Material Editor, check the Bump and click on the “m” to open the Texture Editor
2. Same as before, select Bitmap under the Type pull down menu.
3. Click on the ”m” to the right of Bitmap, select the same bushed metal material as used in Diffuse for the teapot.
4. After importing the map, if the Bump map is the same as the Diffuse map, make sure the U, V Repeat under UVW Transform have the same value. For example, if Bump map is using U: 2 and V: 2, the Diffuse map should be the same. Otherwise, these two maps will not align correctly. Also, start the Multiplier on the left side with smaller value like 0.1. If set the Value too high will result an unnatural look of material.
V-Ray for Rhino |
47 |

Image on the left is result of using only brushed metal Bitmap. The surface of the teapot looks very smooth. Image on the right is rendered with Bump map added to the teapot and its handle. Obviously you can see the Bump texture within the brushed metal and handle.
And also, earlier we talked about using Reflection>Glossiness to adjust reflecting material's glossiness and create frosted look of the object. If add a little bit of Bump map to it now will make the object looks even better.
Image on the left is using only Glossiness from Reflection setting. Image on the right has Bump map added to it.
Below are some examples of textures created with Bump map.
Bump map is created using the grayscale of the Bitmap to set the high and low texture. The bright part of the Bitmap is considered as high part and the dark is low. The Bump map is seen more clearly at the part where the object reflects the most of the light. Using Bump map texture to create bumped texture is only a visual effect, not the true surface of the object. Look at the edge of the object and you will still see the smooth surface.
48 V-Ray for Rhino

Displacement
Displacement allows you to recreate the texture of a surface by using a black and white image to describe the varying height of the surface. This is very similar to how bump mapping works, but each method does this in a different way. Bump mapping simply shifts the surface according to the image applied to it, without actually changing the geometric structure of the surface. This causes bump mapping to be somewhat limited in its capabilities of representing those surfaces. Displacement on the other hand actually creates the geometry that is described by the image. This is done by subdividing a given piece of geometry and adjusting the individual heights of all of the faces based on the image that it is describing. The result is a surface that produces a much more accurate and realistic result.
Adding Displacement
Using displacement is very similar to using bump mapping. In fact, you can probably use your current bump maps as displacement maps. In the Maps rollout of the material options there will be an option for Displacement. Enable displacement by clicking the check box on the left, and the proceed to click on the “m” to add a displacement map. Although textures are used for displacement maps in most situations it is possible to add a displacement map via the procedural mapping.
Once either a texture or procedural mapping is added there is one last thing that you will have to pay attention to while still in the texture editor, and that is the multiplier. The multiplier is what is actually going to determine the final size of the displacement this will reference the Amount value in the Displacement rollout.
Displacement Parameters
In the V-Ray for Rhino Options there is a rollout which contains the parameters for displacement. It is important to note that these are global controls for all of the displacement through out the scene. Currently there is no
individual controls on a per object or material level. This means that you must be aware of the settings within this rollout when adjusting an individual material’s displacement.
The Amount value may possibly be the most important value within the rollout, as this value will determine the scale of all displacement. The Amount value is the number of scene units of an object with the texture multiplier set to 1. This means that one could adjust the affect of displacement through either the Amount value or the texture multiplier, but because the Amount value affects all displacement, it is recommended that it be left constant and the texture multiplier be used to adjust the displacement of an individual material.
Both the Maximum Subdivisions and the Edge Length will affect the quality and speed of the displaced mesh. Maximum Subdivisions will control the amount of subdivided triangles that are allowed to be created from a single triangle of the original mesh. In general, it is better to have a slightly denser mesh and lower maximum subdivision rather than a simpler mesh and a higher maximum subdivision. Depending on density of the render mesh created by Rhino, the max subdivisions may not necessarily come into play. The edge length will determine the maximum length of a single triangle. By default this value is expressed in pixels, but if you disable ViewDependant then the edge length value will reference your scene units. Smaller values will lead to a higher quality, while larger values will decrease the quality.
V-Ray for Rhino |
49 |

Adjusting Displacement
Depending on how you set up your global displacement values you can set up your texture multipliers in one of two ways. The first way, which is the simplest, is to keep the Amount value in the displacement options at 1 and to adjust the texture intensity as an expression of scene units. The plane on the left has a texture multiplier of .5, which in this case leads to a maximum displacement of .5 units. The plane on t h e l e f t h a s a m u l t i p l i e r a n d m a x i m u m displacement of 2.
The second way to set up displacement by making the maximum displacement the Amount Value in the V-Ray options and setting the texture multipliers as a percentage of that maximum value. It the case of the two planes to the right the Amount value is two. The plane on the left has a texture multiplier of .25 and the plane on the left has a multiplier of 1. You will notice that the rendered image is the same in both cases. That is because it is does not matter the method that is chose, only that the multipliers are inline with the desired effect.
The image on the left is an example of the different quality settings for displacement. The plane on the left has an Edge Length of 24 pixels and a Maximum Subdivision of 6. The plane on the right has an Edge Length of 2 pixels and a Maximum Subdivision of 512.
Here is a comparison of bump mapping (left) and displacement (right). Both the maps and intensities are the same. As you can see the bump map is limited in its ability to create the depth that is capable with displacement.
Example 1
Example 2
50 V-Ray for Rhino
