
- •Лабораторная работа изучение интерфейса табличного процессора ms excel 2010. Простые вычисления
- •Учебный материал
- •1.1. Основные понятия табличного процессора
- •1.2. Основные объекты Excel
- •Стиль ячеек a1
- •Типы данных
- •Копирование ячеек
- •Ссылки на ячейки и диапазоны ячеек (адресация ячеек)
- •Задание к лабораторной работе
- •Контрольные вопросы
Лабораторная работа изучение интерфейса табличного процессора ms excel 2010. Простые вычисления
Цели работы:
1) ознакомиться с возможностями табличного процессора;
2) ознакомиться с пользовательским интерфейсом программы MS Excel 2010;
3) ознакомиться с основными приемами работы в MS Excel 2010.
Задание:
изучите п. 1 «Учебный материал»;
выполните задания, приведенные в п. 2;
ответьте на контрольные вопросы (п. 3).
Учебный материал
1.1. Основные понятия табличного процессора
Табличный процессор – это компьютерная программа для хранения и обработки информации, представленной в табличной форме. Структура программы – двумерный массив, состоящий из строк и столбцов, поэтому эти программные средства называют еще электронными таблицами (ЭТ). С помощью ЭТ можно не только создавать таблицы, но и автоматизировать обработку данных.
Функции табличного процессора весьма разнообразны:
создание и редактирование таблиц;
оформление и печать таблиц;
создание многотабличных документов, объединенных формулами;
построение диаграмм;
работа с ЭТ как с базой данных; выборка данных по запросам;
создание итоговых и сводных таблиц;
решение задач типа «что-если» путем подбора параметров;
решение оптимизационных задач;
создание программ-макросов с помощью встроенного языка программирования Visual Basic for Applications (VBA).
Табличный процессор Excel является составной частью интегрированного программного пакета Microsoft Office.
После запуска Excel 2010 на экране появляется окно следующей структуры:
Заголовок программы.
Панель быстрого доступа с кнопкой настройки панели, по умолчанию расположенная в верхней части окна приложения Excel (рис. 1). Предназначена для быстрого доступа к наиболее часто используемым функциям. По умолчанию панель содержит всего три кнопки: Сохранить, Отменить, Вернуть (Повторить). Панель быстрого доступа можно настраивать, добавляя в нее новые команды.
![]()
Рис. 1. Панель быстрого доступа
Лента. В Excel 2010 меню и панели инструментов выполнены в виде ленты. Команды упорядочены в логические группы, собранные на вкладках. Вкладки ориентированы на выполнение задач. Группы на каждой вкладке разбивают задачу на ее составляющие. Кнопки команд в каждой группе служат для выполнения команд или отображения меню команд. Значок (кнопка) группы – маленький квадрат в правом нижнем углу группы элементов во вкладке (рис. 2). Щелчок по значку открывает соответствующее этой группе диалоговое окно или область задач для расширения функциональных возможностей. Например, значок группы Шрифт вкладки Главная открывает диалоговое окно Формат ячейки. А значок группы Буфер обмена отображает область задач Буфер обмена. Не каждая группа имеет значок.
По умолчанию в окне отображается семь постоянных вкладок: Главная, Вставка, Разметка страницы, Формулы, Данные, Рецензирование, Вид. Вкладка Главная открывается по умолчанию после запуска программы.
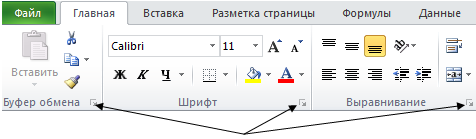
Рис. 2. Кнопки групп
Помимо постоянных имеется целый ряд контекстных вкладок, например для работы с рисунками, диаграммами и т. п., которые появляются автоматически при переходе в соответствующий режим либо при выделении объекта или установке на него курсора. В некоторых случаях появляется сразу несколько вкладок, например при работе с диаграммами появляются три вкладки: Конструктор, Макет и Формат. Не существует способов принудительного отображения контекстных вкладок.
Перемещаться по ленте можно с помощью клавиатуры: если нажать клавишу <Alt>, на ленте появятся подсказки для перехода к соответствующей вкладке (рис. 3).

Рис. 3. Клавиши перемещения по ленте
Перейдя на вкладку, можно увидеть подсказки по клавишам перехода по текущей вкладке (рис. 4).
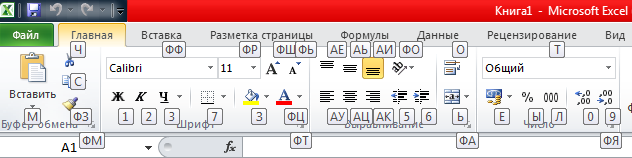
Рис. 4. Клавиши перехода вкладки Главная
Заменить ленту панелями инструментов или меню предыдущих версий приложения Microsoft Excel нельзя. Удалить ленту также нельзя. Однако, чтобы увеличить рабочую область, ленту можно скрыть (свернуть). Способы:
Нажмите кнопку Свернуть ленту
 ,
расположенную в правой части линии
названий вкладок. Для возврата нажать
на кнопкуРазвернуть
ленту.
,
расположенную в правой части линии
названий вкладок. Для возврата нажать
на кнопкуРазвернуть
ленту.Для быстрого скрытия/отображения ленты достаточно двойного щелчка по заголовку любой вкладки.
Ленту можно свернуть и иначе:
щелкните правой кнопкой мыши в любом месте ленты;
в контекстном меню выберите команду Свернуть ленту.
Чтобы свернуть или восстановить ленту, можно также нажать комбинацию клавиш <Ctrl+F1>.
Ленту можно настраивать: переименовывать и изменять последовательность расположения постоянных вкладок, создавать новые вкладки и удалять их, создавать, удалять, изменять расположение групп элементов на вкладках, добавлять и удалять отдельные элементы и др.:
щелкните правой кнопкой мыши в любом месте ленты;
в контекстном меню выберите команду Настройка ленты.
Также настройка ленты производится в окне Параметры Excel в категории Настройка ленты меню Файл.
Вкладка (меню) «Файл». Вкладка Файл всегда расположена в ленте первой слева. Меню содержит команды для работы с файлами (Сохранить, Сохранить как, Открыть, Закрыть, Последние, Создать), для работы с текущим документом (Сведения, Печать, Доступ), а также для настройки Excel (Справка, Параметры). Кнопка Выход завершает работу с приложением.
Мини-панели инструментов. Мини-панели инструментов (рис. 5) содержат основные наиболее часто используемые элементы для оформления текста документа, рисунков, диаграмм и других объектов. В отличие от других приложений Office 2010 (Word, PowerPoint и др.) в Excel 2010 мини-панель не отображается автоматически при выделении фрагмента листа. Для ее отображения щелкните правой кнопкой по выделенной области. Состав элементов мини-панелей постоянный и неизменный.

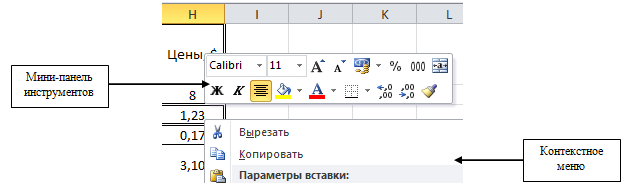
Рис. 5. Мини-панель инструментов и контекстное меню
Строка формул, состоящая из трех частей:
адреса активной ячейки
 ;
;кнопок Отмена, Ввод, которые появляются в режиме ввода или правки, и кнопки Вставка функции fx
 ;
;содержимого активной ячейки.
Для просмотра и
редактирования содержимого выделенной
ячейки можно увеличить высоту строки
формул. Для этого щелкните по кнопке
Развернуть
строку формул
![]() .
Если и в этом
случае отображается не все содержимое
ячейки, можно воспользоваться полосой
прокрутки. Для того чтобы привести
строку формул в исходное состояние,
щелкните по кнопке Свернуть
строку
формул.
Убрать/отобразить
строку формул можно следующим образом:
Файл
Параметры
Дополнительно
категория Экран
Показывать
строку формул.
.
Если и в этом
случае отображается не все содержимое
ячейки, можно воспользоваться полосой
прокрутки. Для того чтобы привести
строку формул в исходное состояние,
щелкните по кнопке Свернуть
строку
формул.
Убрать/отобразить
строку формул можно следующим образом:
Файл
Параметры
Дополнительно
категория Экран
Показывать
строку формул.
Координатная строка – содержит имена столбцов.
Координатный столбец – содержит номера строк.
Рабочее поле.
Горизонтальная и вертикальная полосы прокрутки.
Ярлычки листов с кнопками перехода по рабочим листам.
Строка состояния, в которой указываются режимы работы Готово, Ввод, Правка; режимы просмотра книги Обычный, Разметка страницы, Страничный; масштабная линейка.
