
Лабораторная работа 2 создание пользовательских функций ms excel
Основные сведения
Одной из возможностей VBA является создание новой функции MS Excel, которую впоследствии можно использовать аналогично встроенным функциям (СУММ, МАКС, ЕСЛИ и др.). Это целесообразно в тех случаях, если необходимой функции нет в стандартном наборе встроенных функций MS Excel, например формулы Пифагора, а ей приходится часто пользоваться.
Пример 1
Создадим пользовательскую функцию, вычисляющую по формуле Пифагора длину гипотенузы прямоугольного треугольника.
Для этого:
Откроем MS Excel и перейдем в редактор VB, выполнив команду Сервис
Макрос Редактор Visual Basic либо нажав кнопку «Редактор Visual Basic» на панели инструментов Visual Basic.
В новом модуле (Insert Module) через команду Insert Procedure зададим имя и остальные параметры новой функции (рис. 11). Нажмем кнопку «ОК».

В окне кода между двумя появившимися строчками напишем программный код для данной функции, учитывая, что для нахождения длины гипотенузы по формуле Пифагора нужно знать значения двух катетов:
Public Function Пифагор (a As Single, b As Single) ‘аргументы а и b вещественные Пифагор = Sqr(a ^ 2 + b ^ 2)
End Function
Закроем редактор VB и воспользуемся нашей функцией.
В ячейки А1, В1 и С1 введем соответственно символы а, b, и с; в ячейки А2 и В2 – значения
Рис.11. Диалоговое окно
Add Procedure
катетов (3 и 4), а в ячейку С2 вставим формулу, воспользовавшись кнопкой
«fBxB» на панели инструментов либо командой Вставка Функция и выбрав созданную функцию в категории «Определенные пользователем» диалогового окна Мастер функций (рис. 12 и 13).


Рис. 12. Диалоговое окно Мастер функций Рис. 13. Результат выполнения функции
Добавим к вновь созданной функции описание, поясняющее ее назначение. Для этого выполним команду Вид Макросы Макросы и, набрав в поле Имя макроса диалогового окна Макрос название данной функции (рис. 14), введем описание, нажав кнопку «Параметры» (рис. 15).


Рис.14. Диалоговое окно Макрос Рис.15. Диалоговое окно Параметры макроса
Пример 2
Создадим функцию пользователя, математически определенную как
y sin(x)e2 x и построим ее график.
Для этого в редакторе VB MS Excel в новом модуле через команду Insert Procedure создадим функцию с именем «Y» и напишем для нее программный код:
Public Function Y (x As Single)
Y = Sin(Application.Pi() * x) * Exp(-2 * x) End Function
Здесь мы воспользовались стандартной функцией Pi(), которая возвращает значение постоянной (в Excel – функция пи()). Так как она не является внутренней функцией VBA, то ее необходимо записать в виде Application.Pi().
Теперь проверим работу созданной функции и построим ее график:
Введем в ячейки А1 и В1 соответственно «х» и «y», в ячейки А2 и А3 – значения х, например -0,5 и -0,4 соответственно, и с помощью маркера заполнения скопируем значения в ячейки А4:А12.
В ячейку В2 вставим формулу «=Y(A2)» и также с помощью маркера заполнения скопируем ее в ячейки В3:В12 (рис. 16).
Выделим диапазон ячеек В2:В12 и с помощью Мастера диаграмм построим график данной функции (рис. 16).
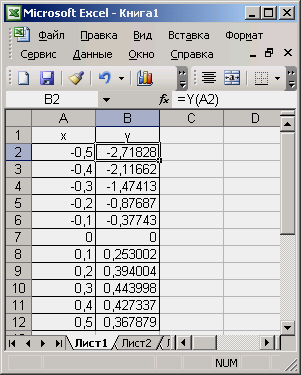
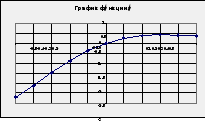
Рис. 16. Результат выполнения созданной функции и ее график
