
- •Министерство образования и науки, молодежи и спорта Украины Донбасская государственная машиностроительная академия
- •Для студентов специальности
- •Краматорск 2013
- •Содержание
- •1. Создание своей информационной базы.
- •2. Изучение интерфейса программы «1с:Бухгалтерия»
- •3. Ввод сведений об организации.
- •4. Работа с планом счетов.
- •6. Создание многоуровневого справочника «Контрагенты».
- •7. Создание многоуровневого справочника «Номенклатура».
- •8. Заполнение справочника «Физические лица».
- •9. Заполнение справочника «Типы цен номенклатуры»
- •10. Заполнение справочника «Цены номенклатуры»
- •11. Установление интервала видимости
- •12. Установление рабочей даты.
- •13. Ввод начальных остатков вручную.
- •14. Проверка правильности ввода начальных остатков .
- •Лабораторная работа №2
- •1.Ввод хозяйственных операций вручную.
- •2. Ввод операций с помощью документов.
- •3. Оформление приказов о приеме сотрудников на работу.
- •4. Начисление зарплаты.
- •5 Выплата заработной платы.
- •Лабораторная работа №3
- •1. Анализ хозяйственной деятельности за отчетный период.
- •2. Формирование отчетов. Оборотно-сальдовая ведомость .
- •Ход выполнения работы
- •1.Запуск программы 1с в режиме конфигурирования.
- •2. Основные объекты конфигурации.
- •3.Создание новой конфигурации «с нуля».
- •4. Ввод информации о создаваемой конфигурации.
- •5. Копирование плана счетов из типовой конфигурации.
- •6. Создание подсистемы «Бухгалтерский учет».
- •7. Создание справочников «ЕдИзмерения», «Контрагенты», «Номенклатура». Создание справочника «ЕдИзмерения»
- •Создание справочника «Контрагенты»
- •Создание справочника «Номенклатура»
- •8. Создание констант «НазваниеОрганизации».
- •Ход выполнения работы
- •1.Создание планов видов характеристик по справочникам «Контрагенты» и «Номенклатура».
- •2. Настройка плана счетов.
- •Ход выполнения работы Создание журнала документов «Товары»
- •Создание документа «ПоступлениеТовара»
- •Выполним проверку работы конфинурации.
- •Создание журналов документов «Заказы» и «Счета»
- •Создание документа «Заказ»
- •Создание документа «Счет».
- •Лабораторная работа №4. Обработка данных и создание отчетов в 1с.
- •1. Создание документа «Расходная накладная»
- •2. Настройка журналов
- •3. Формирование регистра бухгалтерии
- •4.Настройка документов для формирования проводок.
- •5. Формирование регистров накопления
- •6. Настройка процедуры проведения документов.
- •7. Создание отчетов
- •Лабораторная работа №9 Администрирование в 1с
- •Ход выполнения работы
- •3 Указания к самостоятельной работе
- •Список рекомендуемой литературы
Создание справочника «Контрагенты»
Создадим справочник «Контрагенты». Введем соответствующие имя и синоним.
Перейдем к закладке «Иерархия» и включим опции «Иерархический справочник» и «Ограничение количества уровней иерархии» (у нас в этом справочнике будут группы, например, покупатели и поставщики).
Перейдем к закладке «Данные».
Добавим реквизит «Адрес», изменяя в палитре свойств длины значений этих реквизитов на 20. Добавим также реквизит «ИНН», изменяя его тип на «Число», а длину равной 15.

Рис.27.
Переходим к закладке «Формы» и в свойстве «Редактирование» устанавливаем режим «В диалоге».
Далее создадим формы списка, элемента и группы справочника.
Создадим форму списка (в первом окне конструктора включим опцию «Основная форма списка и выбора» рис.28.а). Во втором окне конструктора пометим «галочками» реквизиты: картинка, код и наименование. (рис.28.б)

Рис.28.а

Рис.28.б
Создадим форму элемента, вставив во втором окне конструктора нужные реквизиты (код, наименование, адрес и ИНН). После щелчка по кнопке «Готово» открывается окно формы, в котором можно изменить ширину полей, а при необходимости и изменить размер формы. Закроем окно формы.
Создадим форму группы, вставив во втором окне конструктора нужные реквизиты (код и наименование).
В результате закладка «Формы» примет вид, как показано на рис. 29.

Рис.29.
Остальные параметры изменять не будем. Закроем окно конструктора. В дереве конфигурации появится новая ветвь, соответствующая созданному справочнику «Контрагенты».
Создание справочника «Номенклатура»
Создадим справочник «Номенклатура». Введем соответствующие имя и синоним.
Перейдем к закладке «Иерархия» и включим опции «Иерархический справочник» и «Ограничение количества уровней иерархии» (у нас в этом справочнике будут группы, например, товары и продукция)
Перейдем к закладке «Данные». Добавим реквизиты: «ЕдИзмерения» и «ОтпускнаяЦена».
Обратите внимание, что при создании реквизита «ЕдИзмерения» мы устанавливаем тип данных «СправочникСсылка. ЕдИзмерения». А при создании реквизита «ОтпускнаяЦена» мы меняем тип данных этого реквизита на число и включаем опцию «Неотрицательный».
Переходим к закладке «Формы» и в свойстве «Редактирование» устанавливаем режим «В диалоге».
Создадим форму списка. Во втором окне конструктора пометим «галочками» реквизиты: Картинка, Код, Наименование, ЕдИзмерения и ОтпускнаяЦена.
Создадим форму выбора. Во втором окне конструктора пометим «галочками» реквизиты: Картинка, Код и Наименование.
Создадим форму элемента, указав во втором окне конструктора нужные реквизиты: Код, Наименование, ЕдИзмерения и ОтпускнаяЦена. После щелчка по кнопке «Готово» открывается окно формы, в котором можно изменить ширину полей, а при необходимости и изменить размер формы.
Создадим форму группы, вставив во втором окне конструктора нужные реквизиты Код и Наименование).
В результате закладка «Формы» примет вид, как показано на рис. 30.
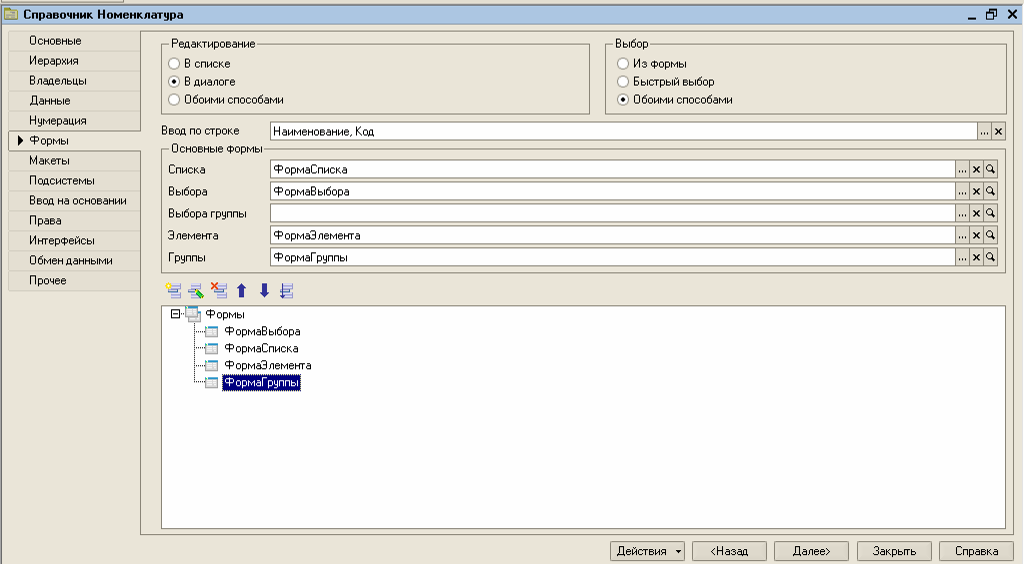
Рис.30.
Остальные параметры изменять не будем. Закроем окно конструктора. В дереве конфигурации появится новая ветвь, соответствующая созданному справочнику «Номенклатура».
Итак, у нас создано три справочника (рис. 31).

Рис.31.
