
- •Работа с текстовыми документами в редакторе msword
- •1.Создание полей в документе
- •2.Поиск и замена текста
- •3.Табуляторы.
- •4.Работа с шаблонами документа
- •5.Символы и формулы
- •6.Сноски
- •7.Перекрестные ссылки
- •8.Создание списков
- •9.Создание многоколоночного текста
- •10.Оглавление
- •11.Список использованных источников
- •12.Титульная страница
- •13.Присвоение названия таблицам (рисункам)
- •14.Использование закладок
- •15.Гиперссылка
- •16.Добавление примечаний
- •17.Работа в режимах Структура и Схема документа
- •18.Графические возможности Word 2007
- •19.Использование макросов
- •20.Слияние документов
- •21.Работа с таблицами
- •22.Создание колонтитулов
- •23.Задание. Создайте документ в соответствии с образцом.
- •24.Самостоятельная работа
- •Оглавление
Работа с текстовыми документами в редакторе msword
Создание
текстовых документов является одним
из основных видов работы студента, в
частности работа над рефератами,
контрольными, докладами, отчетами и др.
По окончании института многим предстоит
работа со служебными документами.
Разберем некоторые приемы работы с
текстом.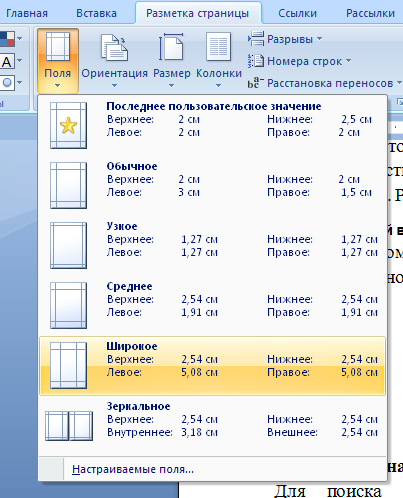
1.Создание полей в документе
Используем команды: вкладка Разметка страницы – панель Параметры страницы – кнопка Поля. Рассмотрите предлагаемые Вам варианты.
Если предложенные варианты Вас не устраивают, выберите опцию Настраиваемые поля….. В открывшемся окне Параметры страницы укажите размеры всех полей на странице. ОК.
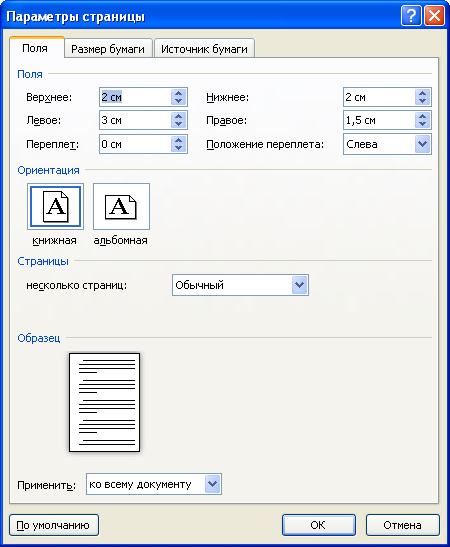
2.Поиск и замена текста
Для
поиска и замены текста используется
вкладка Главная
– Редактирование – Найти
– Найти
и в открывшееся окно 
Навигация вставьте искомый фрагмент (символ, слово,
текст), после чего компьютер в тексте выделит его желтым цветом.

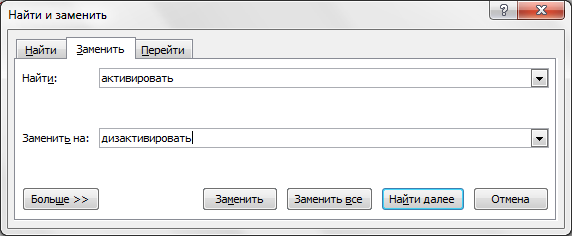
При необходимости поменять слово или фрагмент текста, используется функцияЗаменить того же окна Найти и заменить, при этом новый фрагмент вводим в поле Заменить на:
Если вы хотите перейти на нужную вам страницу этого документа, то используйте том же окнеНайти и заменить кнопку Перейти - Введите номер страницы – Перейти.
3.Табуляторы.
Применяются для выравнивания текста относительно заданной позиции табулятора при создании шапок документов, списков, оглавлений, колонтитулов и др. Имеется 4 типа табуляторов:
- левый для выравнивания начала слов по левому краю (└);
-
центральный
по центру слов ( )
;
)
;
- правый
конца слов по правому краю( );
);
- десятичныйпо
десятичной точке ( ).
).

Щелчки на кнопке Тип табуляции высвечивают каждый из описанных символов поочередно (По левому краю и др.).

Щелкните несколько раз, чтобы посмотреть, как меняются значки.

Позиции табуляции можно расставить двумя способами:
а) установить нужный тип табулятора щелчками на кнопке Тип табуляции в левой части координатной линейки, а затем установить его точные позиции щелчком на линейке.
б) командой Главная – Абзац - Положение на странице - Табуляция;
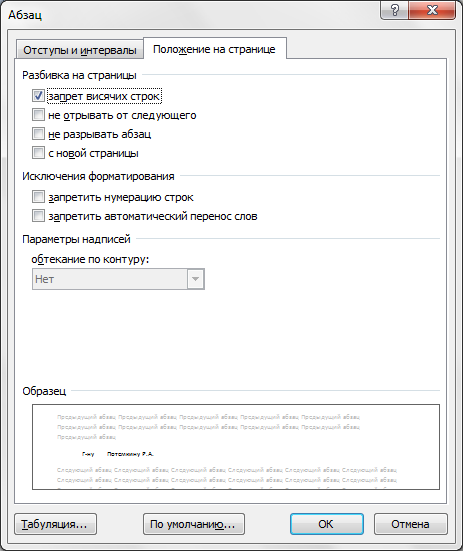
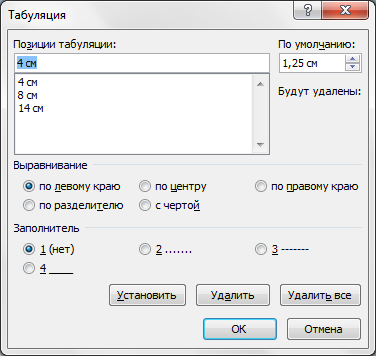
В
появившемся окне Табуляция
установите курсор в строку Позиции
табуляции
и набейте требуемое расстояние,
устанавливая точкой нужное Выравнивание
(по левому краю или по правому краю и
т.д.); каждый раз затем нажимаяУстановить.
После установки нужных значков - ОК.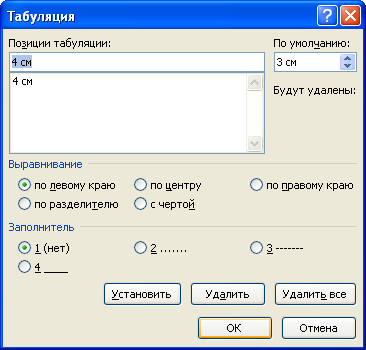
Сбрасывают знаки табуляции стрелкой-курсором с линейки, зажав левую клавишу мышки.
4.Работа с шаблонами документа
Шаблоны могут существенно ускорить подготовку документов различных типов, например, различных фирменных бланков, договоров, отчетов и т. п.
Создание шаблона:
- создать исходный документ в MSWord;
- выбрать пункт кнопки Файл – Сохранить как – Надежные шаблоны - Тип файла Шаблон Word – ОК (папку для сохранения шаблона желательно создать заранее).

Примечание: Документ-шаблон имеет расширение *.dotx.
Создадим документ на основе шаблона:
- кнопки Файл – Создать - Мои шаблоны – Создать – Личные шаблоны – точку в документ – выберите шаблон–ОК.
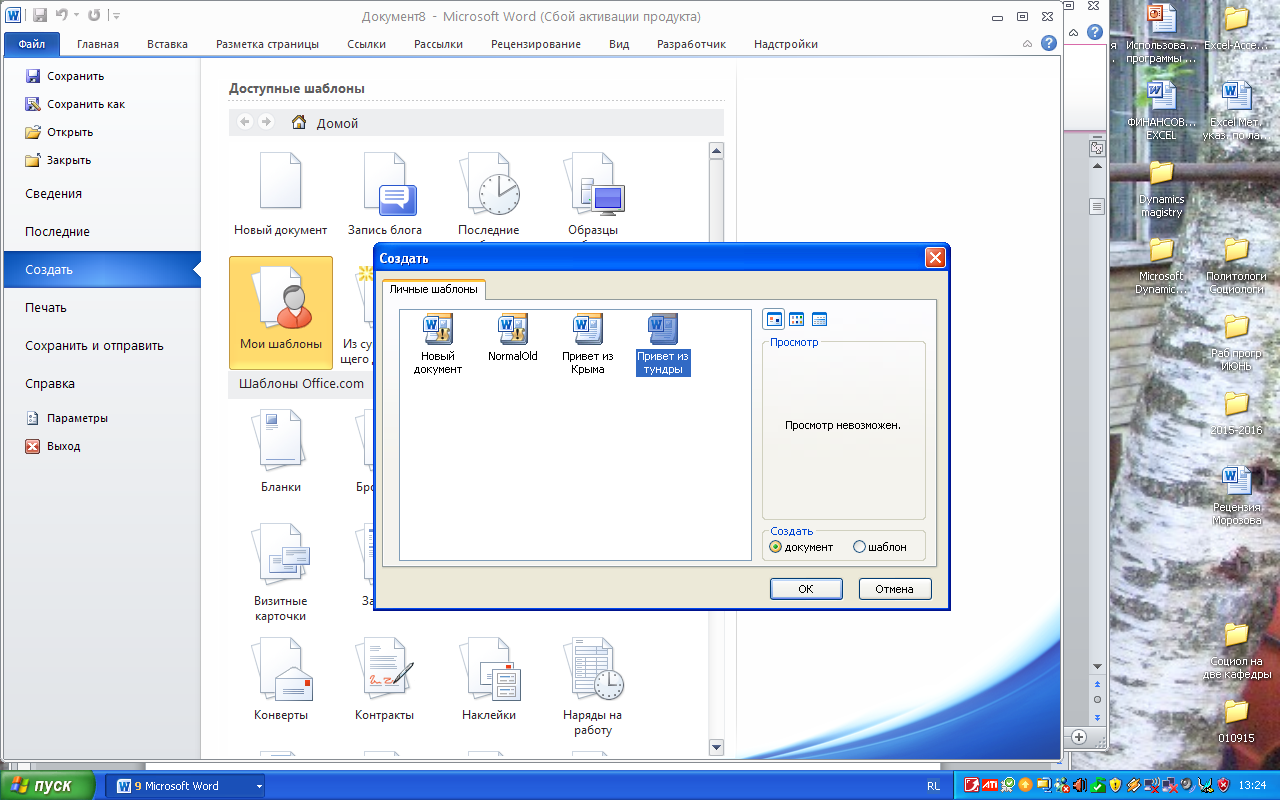
5.Символы и формулы
Для удобства работы с формулами рекомендуется увеличить масштаб до 150 - 200 %. Используя вкладку Вставка – группу Символы– Формула, выбрать подходящий шаблон.
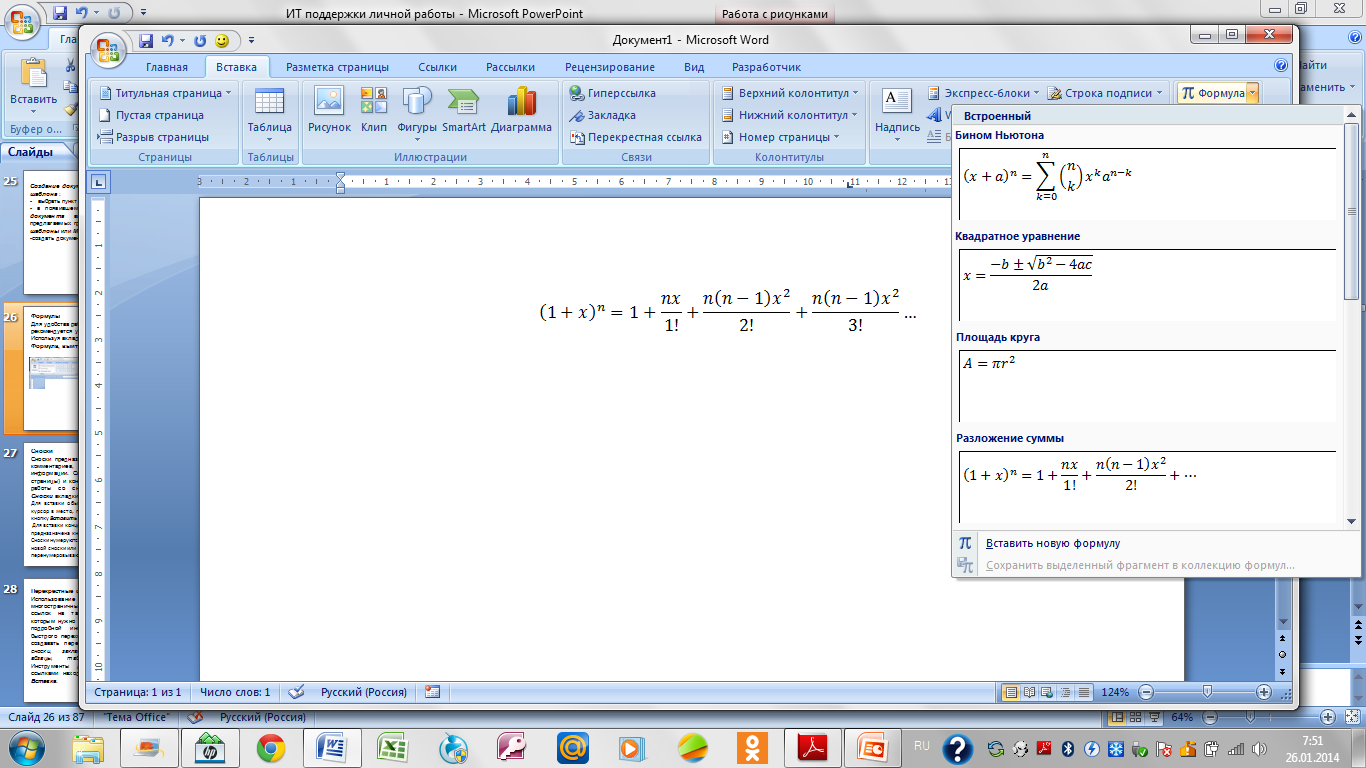
Или Вставка – Символы – Формула – Вставить новую формулу.
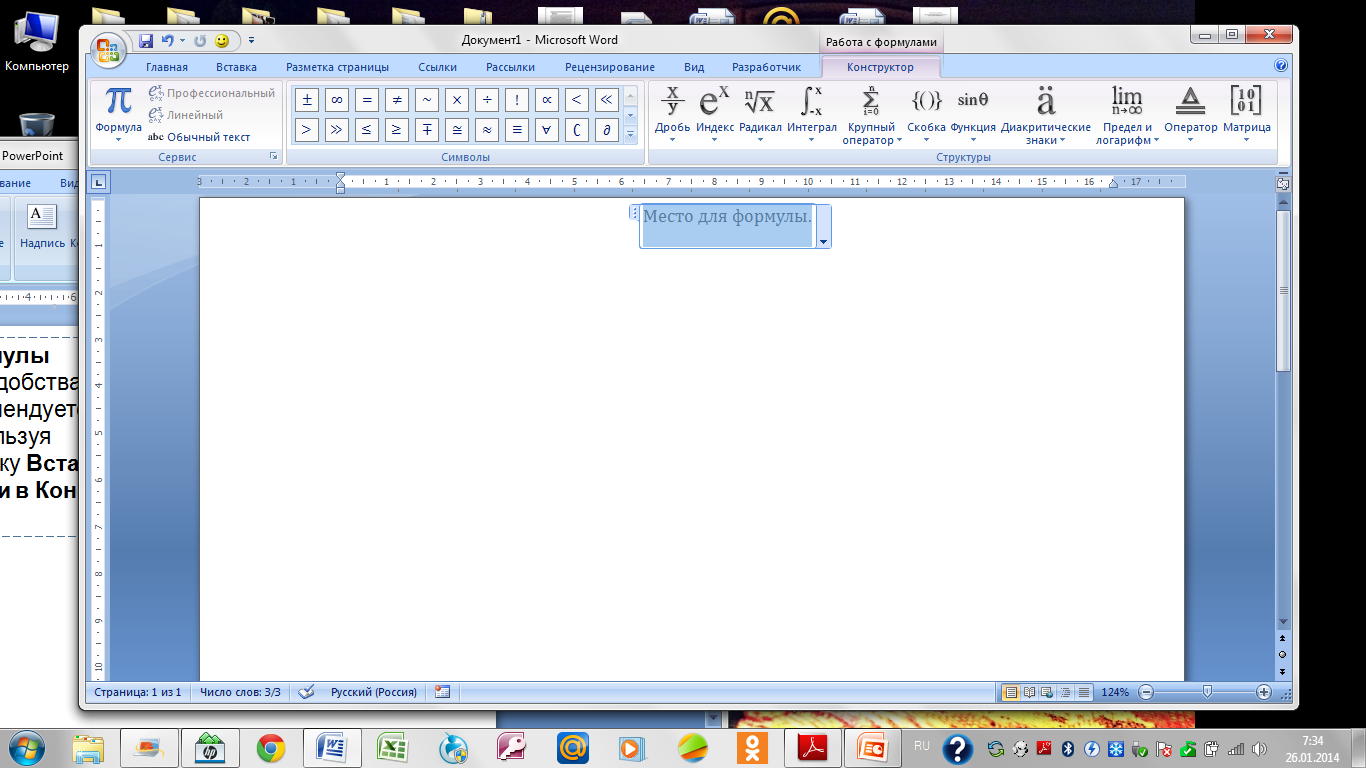
После чего выбираете требуемый шаблон в группах Структуры или
Запишите формулу:
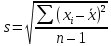
При необходимости вставки в текст каких-либо символов, поставьте курсор в требуемое место и воспользуйтесь командой Вставка – Символ – (Другие символы).
