
- •Работа с текстовыми документами в редакторе msword
- •1.Создание полей в документе
- •2.Поиск и замена текста
- •3.Табуляторы.
- •4.Работа с шаблонами документа
- •5.Символы и формулы
- •6.Сноски
- •7.Перекрестные ссылки
- •8.Создание списков
- •9.Создание многоколоночного текста
- •10.Оглавление
- •11.Список использованных источников
- •12.Титульная страница
- •13.Присвоение названия таблицам (рисункам)
- •14.Использование закладок
- •15.Гиперссылка
- •16.Добавление примечаний
- •17.Работа в режимах Структура и Схема документа
- •18.Графические возможности Word 2007
- •19.Использование макросов
- •20.Слияние документов
- •21.Работа с таблицами
- •22.Создание колонтитулов
- •23.Задание. Создайте документ в соответствии с образцом.
- •24.Самостоятельная работа
- •Оглавление
6.Сноски
Сноски предназначены для добавления к тексту комментариев, объяснений, указания источника информации. Сноски бывают обычные (в конце страницы) и концевые (в конце всего текста). Для работы со сносками предназначена панель Сноски во вкладке Ссылки.
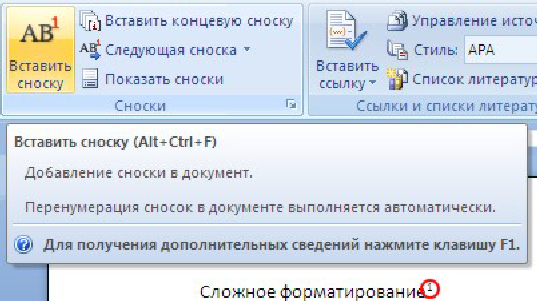
Для вставки обычной сноски необходимо поставить курсор в место, где нужно пометить сноску и нажать кнопкуВставить сноску.
В тексте, в том месте, где находился курсор, появится значок порядкового номера сноски, а внизу страницы – горизонтальная разделительная линия и номер сноски, куда вы сможете впечатать нужный вам текст.

Для вставки концевой сноски (в конце документа) предназначена кнопкаВставить концевую сноску.
Сноски нумеруются автоматически. При добавлении новой сноски или удалении существующей остальные автоматически перенумеровываются.
Перемещаться между сносками можно при помощи кнопки Следующая сноска. Увидеть все сноски перечисленные внизу страницы можно кнопкой Показать сноски. Для удаления сноски необходимо выделить ее номер в тексте, а затем нажать клавишу Delete.
7.Перекрестные ссылки
Использование перекрестных ссылок полезно в многостраничных документах при указании ссылок на таблицы, заголовки, разделы и др., к которым нужно обратиться для получения более подробной информации. Они служат для быстрого перехода к нужному элементу. Инструменты для работы с перекрестными ссылками находятся на панели Ссылки вкладки Вставка. Перекрестные ссылки создаются только между элементами того документа, над которым вы работаете.
Для создания перекрестной ссылки:
- установите курсор в то место, с которого будет начинаться перекрестная ссылка;
- нажмите кнопку Вставка – Ссылки - Перекрестная ссылка,
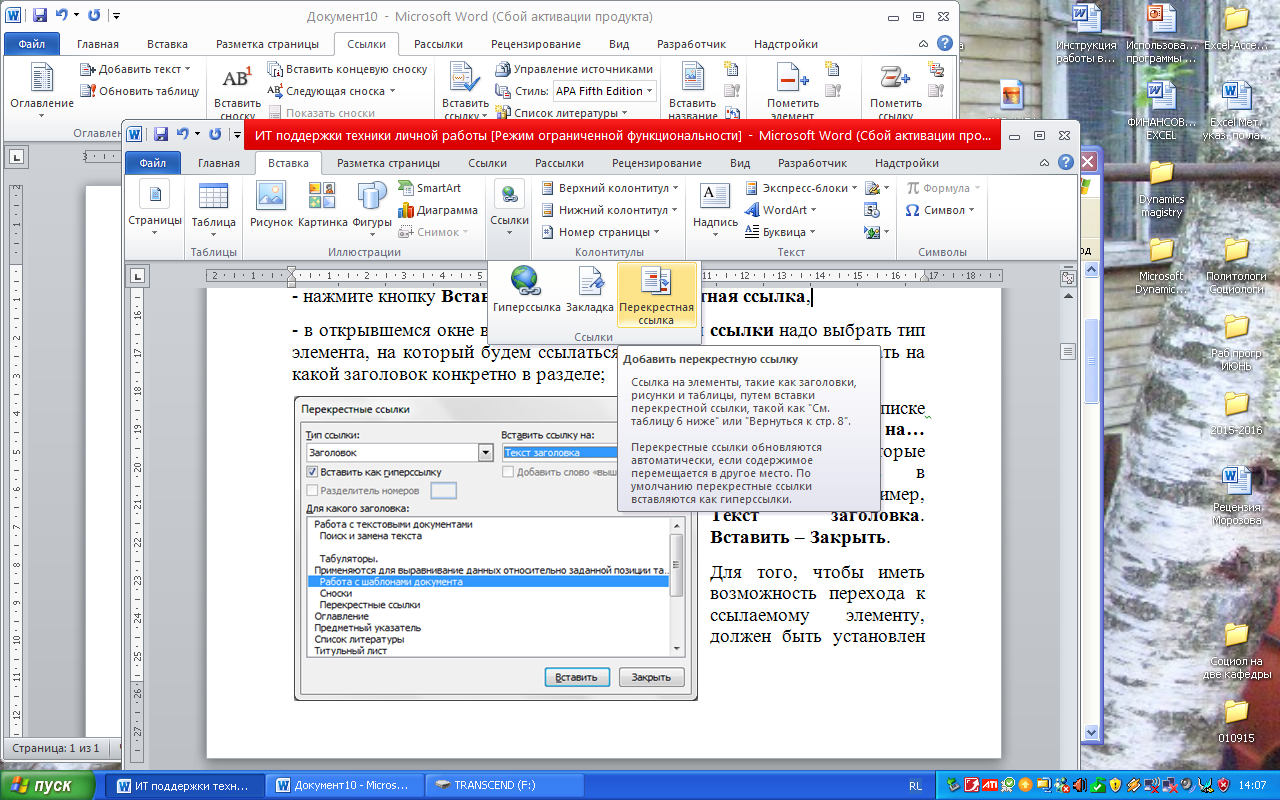
- в открывшемся окне в выпадающем списке Тип ссылки надо выбрать тип элемента, на который будем ссылаться, например, Заголовок и указать на какой заголовок конкретно в разделе;

- в выпадающем спискеВставить ссылку на… указать данные, которые следует добавить в документ, например, Текст заголовка. Для того, чтобы иметь возможность перехода к ссылаемому элементу, должен быть установлен флажок Вставить как гиперссылку. Вставить – Закрыть.
Предположим, вы хотите сослаться на главу Работа с шаблонами документа этого практикума. В тексте появится название главы, на которую вы хотите сослаться: 4.Работа с шаблонами документа. Если подвести к этой надписи курсор, то появится значок ссылки, щелчок по которому с нажатой клавишей CTRL перенесет Вас в означенную главу.
8.Создание списков
Для создания нумерованных, маркированных и многоуровневых списков можно использовать кнопки Маркеры, Нумерация и Многоуровневый список в группе Абзац вкладки Главная.

Если просто щелкнуть на этих кнопках, то будет создан список с последним выбранным форматированием. Если щелкнуть на треугольнике в правой части кнопки, то раскроется перечень вариантов оформления списка. При наведении указателя мыши на вариант списка вы сразу увидите, как он будет выглядеть в тексте.

Для создания списка:
- наберите список, пользуйтесь клавишей Enter для перехода на нижележащую строку;
- выделите
требуемый список.
- щелкните левой кнопкой мыши по одной из кнопок (Маркеры, Нумерация и Многоуровневый список) и выберите нужный пункт контекстного меню.
Повышать или понижать уровень многоуровнего списка можно командойИзменить уровень списка рассматриваемого контекстного меню, предварительно выделив нужную строчку в списке.

