
- •3.1. Динамическое изменение размера
- •3.2 Динамическое изменение положения
- •3.3. Динамическое вращение
- •3.4. Динамическое соединение Скрыть/Блокировать
- •3.5. Дискретное изменение цвета
- •3.6. Плавное изменение цвета
- •3.7. Прерывистое отображение
- •3.8. Указание и щелчок
- •4. Индикаторы
- •4.1. Цифровой индикатор
- •4.2. Аналоговый индикатор
- •4.3. Анимация
- •5. Встроенные динамические объекты
- •5.1. Встроенный динамический объект Значение параметра (Параметр)
- •5.2. Объект Время/Дата
- •5.3. Встроенный объект Кнопка
- •5.4. Встроенный объект Флажок
- •5.5. Встроенный объект Переключатель/Радиокнопка
- •6. Копирование динамических действий, примененных к графическим объектам
- •7. Установление соединений с источниками данных
- •7.1. Введение
- •7.2. Теги
- •7.2.1. Навигатор тегов
- •7.5. Выражения
- •7.5.1. Использование переменных в выражениях
- •7.5.2. Арифметические операции
- •7.5.3 Операции сравнения
- •7.5.4. Логические операции
- •7.5.5. Битовые операции
- •7.5.6. Функциональные операции
- •7.6. Альтернативные имена (псевдонимы) связей с источниками данных
- •7.6.1. Общие сведения
- •7.6.2. Псевдонимы уровня объектов
- •7.6.3 Интерфейс пользователя таблицы редактирования псевдонимов
- •7.6.4. Замена определений псевдонимов в режиме Исполнение
3.8. Указание и щелчок
![]() Динамическое
соединение Указание
и щелчок
позволяет
выполнять заданную операцию в случае,
если пользователь помещает курсор мыши
на объект и выполняет однократный щелчок
левой, правой или средней клавишей мыши.
Имеется возможность использования
следующих операций: Загрузка
экранной формы, Загрузка в стиле
Перенести/Оставить, Загрузка предыдущей
или следующей экранной формы, Загрузка
экранной формы во всплывающем или
встроенном окне, Закрыть окно экранной
формы, Запустить приложение, Передать
значение, Переключить значение, Настройка
псевдонимов, Диалог настройки псевдонимов,
Скрыть слой, Показать слой, переключить
отображение слоя, Выполнить сценарий
VBA,
Специальная команда и Всплывающее меню.
Динамическое
соединение Указание
и щелчок
позволяет
выполнять заданную операцию в случае,
если пользователь помещает курсор мыши
на объект и выполняет однократный щелчок
левой, правой или средней клавишей мыши.
Имеется возможность использования
следующих операций: Загрузка
экранной формы, Загрузка в стиле
Перенести/Оставить, Загрузка предыдущей
или следующей экранной формы, Загрузка
экранной формы во всплывающем или
встроенном окне, Закрыть окно экранной
формы, Запустить приложение, Передать
значение, Переключить значение, Настройка
псевдонимов, Диалог настройки псевдонимов,
Скрыть слой, Показать слой, переключить
отображение слоя, Выполнить сценарий
VBA,
Специальная команда и Всплывающее меню.
Для установления динамического соединения Указание и щелчок выполните следующие действия:
Выделите объект.
Выберите строку Указание и щелчок мышью подменю Действия меню Динамика или нажмите кнопку Указание и щелчок набора инструментов Динамика. На экран монитора будет выведена диалоговая панель Инспектор свойств с выбранной страницей Указание и щелчок, внешний вид которой показан на рис. 1.10.
Выберите клавишу мыши в выпадающем списке Мышь, щелчок которой будет активизировать операцию.
Выберите операцию, которая будет выполняться при указании и щелчке мышью, в выпадающем списке Операция.
Установите дополнительные параметры выполнения операций, количество и содержание которых зависят от типа операции.
Закройте диалоговую панель Инспектора свойств, для чего нажмите кнопку ОК.

Рис. 1.10. Инспектор свойств — страница Указание и щелчок
3.8.1. Параметры страницы свойств динамического соединения Указание и щелчок
Описание общих параметров страницы свойств динамического соединения Указание и щелчок приведено в табл. 1.6.
Таблица 1.6
|
Поле |
Описание |
|
Мышь |
Выпадающий список позволяет выбрать клавишу мыши, однократный щелчок которой при помещении курсора на объект будет приводить к выполнению заданной операции. |
|
Удалить |
Данная кнопка предназначена для удаления динамического соединения Указание и щелчок из числа примененных к графическому объекту. |
|
Тип |
Имеются три варианта действия динамического соединения Указание и щелчок: Без фиксации — указание и щелчок считаются выполненными сразу после щелчка мышью на объекте. Объект можно рассматривать в качестве кнопки без фиксации нажатого состояния. С фиксацией — объект имеет два Фиксированных состояния: Нажато и Отпущено. Первое указание и щелчок приводят к переводу объекта в состояние Нажато. Последующий второй щелчок — в состояние Отпущено. Объект можно рассматривать в качестве кнопки с фиксацией нажатого состояния. Зависимая — позволяет создать группу графических объектов, порядок работы которых аналогичен принятому в группах зависимых кнопок. Указание и щелчок на одном из объектов приводят к тому, что действие предыдущих указаний и щелчков на других объектах группы отменяется |
|
Начальное состояние |
Выпадающий список позволяет выбрать состояние (Нажато или Отпущено) объекта сразу после перевода экранной формы в режим Исполнение. |
|
Группа |
Данное поле доступно только в случае, если в выпадающем списке Тип выбрана строка Зависимая. Поле предназначено для ввода имени группы, которой принадлежат объекты, выполняющие функцию группы зависимых кнопок. |
|
Порядок выполнения |
Данная группа параметров задает последовательность выполнения операции, установленной в поле Операция. Последовательность выполнения определяется тремя положениями выбранной клавиши мыши: Если нажато, Пока нажато и Если отпущено. |
|
Если нажато |
В случае установки данного флажка выбранная операция выполняется при переходе выбранной клавиши мыши из отпущенного в нажатое положение (состояние). Если объект, к которому применено динамическое соединение Указание и щелчок, сравнивать с кнопкой, то выполнение выбранного действия происходит в момент перехода кнопки из отпущенного в нажатое состояние. |
|
Пока нажато |
В случае установки данного флажка выбранная операция выполняется в течение заданного (в миллисекундах) интервала времени при нахождении выбранной клавиши мыши в нажатом состоянии. Если объект, к которому применено динамическое соединение Указание и щелчок, сравнивать с кнопкой, то выполнение выбранного действия происходит в течение установленного в поле Интервал (мс) времени, пока кнопка находится в нажатом состоянии. |
|
Если отпущено |
В случае установки данного флажка выбранная операция выполняется при переходе выбранной клавиши мыши из нажатого в отпущенное состояние. Если объект, к которому применено динамическое соединение Указание и щелчок, сравнивать с кнопкой, то выполнение выбранного действия происходит в момент перехода кнопки из нажатого в отпущенное состояние. |
3.8.2. Операция Загрузка экранной формы
Данная операция в режиме Исполнение состоит в загрузке указанной в поле Имя файла экранной формы GraphWorX32. Обратите внимание на тот факт, что работа текущей экранной формы будет завершена.
Примечание. Если в диалоговой панели Параметры приложения на странице свойств Исполнение установлен флажок Не выводить сообщение о необходимости сохранения изменений, то все изменения, внесенные в экранную форму с момента ее последнего сохранения перед переводом в режим Исполнение, будут аннулированы (отменены).
3.8.3. Операция Загрузка в стиле Перенести/Оставить
Данная операция в режиме Исполнение состоит в загрузке указанной в поле Имя файла экранной формы в другое окно GraphWorX32 методом "Перенести-и-Оставить" (Drag-and-Drop).
Операция выполняется следующим образом:
Запустите вторую копию GraphWorX32 не останавливая исполнение экранной формы, в которой находится графический объект, к которому применено действие Указание и щелчок с операцией Загрузка в стиле Перенести/ оставить.
Поместите курсор на графический объект в исполняющейся экранной форме, нажмите выбранную клавишу и мыши и, не отпуская, переместите курсор в область меню или панели инструментов окна второй копии GraphWorX32, после чего отпустите клавишу мыши.
Экранная форма, указанная в поле Имя файла, будет загружена в окно второй копии GraphWorX32.
3.8.4. Операция Предыдущая экранная форма
Выполнение данной операции в режиме Исполнение состоит в загрузке экранной формы, которая исполнялась перед загрузкой текущей экранной формы. GraphWorX32 сохраняет список последних 50-ти загруженных экранных форм. Таким образом, данная операция аналогична выполняемой в MS Internet Explorer операции Назад.
Примечание. Сохраняемый список последних 50-ти экранных форм содержит исходные настройки псевдонимов для каждой предыдущей экранной формы. Таким образом, при переходах к предыдущим экранным формам настройки всех псевдонимов будут сброшены в соответствующие начальные состояния.
3.8.5. Операция Всплывающее окно
Данная операция в режиме Исполнение состоит в загрузке указанной в поле Имя файла экранной формы GraphWorX32 во всплывающем независимом окне.

Рис. 1.11. Параметры страницы Указание и щелчок Инспектора свойств при выборе операции Всплывающее окно
Описание параметров приведено в табл. 1.7.
Таблица 1.7
|
Поле |
Описание |
|
Имя файла |
Предназначено для ввода пути и имени файла экранной формы GraphWorX32, которая будет загружена в дочернем окне. |
|
Обзор |
Позволяет выбрать имя файла экранной формы. |
|
Изменить свойства экранной формы |
После установки данного флажка кнопка Атрибуты, позволяющая задать параметры окна загружаемой экранной формы в режиме Исполнение, становится доступной. |
|
Модальное окно |
Если установлен данный флажок, то после загрузки экранной формы в дочернее окно, все события, связанные с вводом информации пользователем, включая щелчки мышью и нажатия клавиш клавиатуры, поступают и обрабатываются только дочерним окном. Таким образом, родительское окно становится недоступным для ввода информации. |
|
В центр родительского окна |
Если установлен данный флажок, то дочернее окно загруженной экранной формы будет автоматически размещено в центре родительского окна. |
|
Атрибуты |
Данная кнопка доступна после установки флажка Изменить свойства экранной формы. Нажатие кнопки выводит на экран монитора диалоговую панель Свойства дочернего окна, которая позволяет настроить параметры отображения экранной формы в режиме Исполнение после загрузки. Следует заметить, что параметры экранной формы, указанной в поле Имя файла, остаются неизменными при ее автономной работе (не в дочернем окне). |
3.8.6. Операция Встроенное окно
Встроенное окно аналогично всплывающему, за исключением того, что его границы всегда располагаются в пределах окна экранной формы, из которой произведен его вызов. Отличие всплывающего окна от встроенного иллюстрируется рис. 1.12.

Рис. 1.12. Отличие встроенного окна от всплывающего
Для встроенного окна могут выполняться стандартные операции перемещения, прокрутки, изменения размеров, сворачивания в пиктограмму и увеличения в пределах родительского окна.
Параметры страницы Указание и щелчок в Инспекторе свойств для операции Встроенное окно, внешний вид которой показан на рис. 1.13, аналогичны используемым для операции Всплывающее окно, за исключением отсутствия параметра Модальное окно.

Рис. 1.13. Параметры страницы Указание и щелчок в Инспекторе свойств при выборе операции Встроенное окно
3.8.7. Операция Запустить приложение
Данная операция в режиме Исполнение приводит к запуску приложения, имя исполняемого файла которого указано в поле Имя файла страницы Указание и щелчок в Инспекторе свойств.
3.8.8. Операция Закрыть окно
Данная операция в режиме Исполнение приводит к тому, что окно экранной формы GraphWorX32, в котором выполнено действие Указание и щелчок, будет закрыто.
3.8.9. Операция Переключить значение
Данная операция в режиме Исполнение предназначена для переключения значений источника данных, указанного в поле Источник данных страницы Указание и щелчок в Инспекторе свойств, показанной на рис. 1.14.

Рис. 1.14. Параметры страницы Указание и щелчок в Инспекторе свойств при выборе операции Переключить значение
Как указывалось выше, поле Источник данных служит для ввода имени тега, локальной переменной, псевдонима или выражения. Выбранный источник данных при выполнении первой части операции Указание и щелчок будет принимать значение, заданное в поле Значение 1, а при выполнении второй части - значение, заданное в поле Значение 2.
Для операций Указание и щелчок типа Зависимая и С фиксацией становится доступным флажок Принимать начальное состояние Нажато. Если данный флажок отмечен, то при переходе в режим Исполнение "кнопка", реализуемая графическим объектом, к которому применено данное действие, будет находиться в нажатом состоянии.
Если отмечен флажок Следить за значением, то состояние графического объекта, к которому применено действие Указание и щелчок- Переключить значение, будет соответствовать текущему значению источника данных. Например, если значение переменной ~~TestVariable~~ переключается щелчком на объекте Кнопка путем использования действия Указание и щелчок--Переключить значение, и указанная переменная была изменена щелчком на другом графическом объекте, к которому применено аналогичное действие, то объект Кнопка перейдет в состояние, соответствующее новому значению ~~TestVariable~~.
3.8.10. Операция Передать значение
Данная операция в режиме Исполнение позволяет передавать значения в источник данных, указанный в поле Источник данных страницы Указание и щелчок в Инспекторе свойств, показанной на рис. 1.15. Количество и состав параметров страницы свойств зависит от выбранной в группе параметров Порядок исполнения последовательности выполнения операции Указание и щелчок.

Рис. 1.15. Параметры страницы Указание и щелчок Инспектора свойств при выборе операции Передать значение
Описание параметров приведено в таблице 1.8.
Таблица 1.8
|
Параметр |
Описание |
|
Источник данных |
Служит для ввода имени тега, локальной переменной, псевдонима или выражения, которому будут передаваться значения в процессе выполнения операции Указание и щелчок. |
|
Значение (если нажато, пока нажато, если отпущено) |
Указанные поля предназначены для ввода значений, передаваемых источнику данных на каждой стадии выполнения операции Указание и щелчок. |
|
Клавиша |
Данная кнопка позволяет задать "горячую" клавишу на клавиатуре, нажатие которой активизирует операцию Указание и щелчок. |
3.8.11. Операция Настройка псевдонимов
Данная операция в режиме Исполнение позволяет произвести переопределение псевдонимов. Нажатие кнопки Псевдонимы страницы Указание и щелчок в Инспекторе свойств приведет к появлению диалоговой панели Настройка конфигурации псевдонимов.
3.8.12. Операция Диалог настройки псевдонимов
Данная операция в режиме Исполнение позволяет произвести переопределение псевдонимов в диалоговой панели, внешний вид которой показан на рис. 1.16.

Рис. 1.16. Диалог настройки псевдонимов в режиме Исполнение
Нажатие кнопки Псевдонимы страницы Указание и щелчок в Инспекторе свойств приведет к появлению диалоговой панели Настройка конфигурации псевдонимов.
3.8.13. Операция Скрыть слой
Данная операция в режиме Исполнение позволяет выключить отображение слоя, имя которого введено в поле Имя слоя страницы Указание и щелчок в Инспекторе свойств. Страница Указание и щелчок в Инспекторе свойств при выборе операции Скрыть слой показана на рис. 1.17.
3.8.14. Операция Показать слой
Данная операция в режиме Исполнение позволяет включить отображение слоя, имя которого введено в поле Имя слоя страницы Указание и щелчок в Инспекторе свойств.
3.8.15. Операция Переключить отображение слоя
Данная операция в режиме Исполнение позволяет включить или отключить отображение слоя, имя которого введено в поле Имя слоя страницы Указание и щелчок в Инспекторе свойств. Если перед первым выполнением действия Указание и щелчок- Переключить отображение слоя, слой отображался, то после выполнения указанного действия слой будет скрыт. Следующий щелчок на объекте приведет к включению отображения слоя. Страница Указание и щелчок в Инспекторе свойств при выборе операции Скрыть слой показана на рис. 1.17.
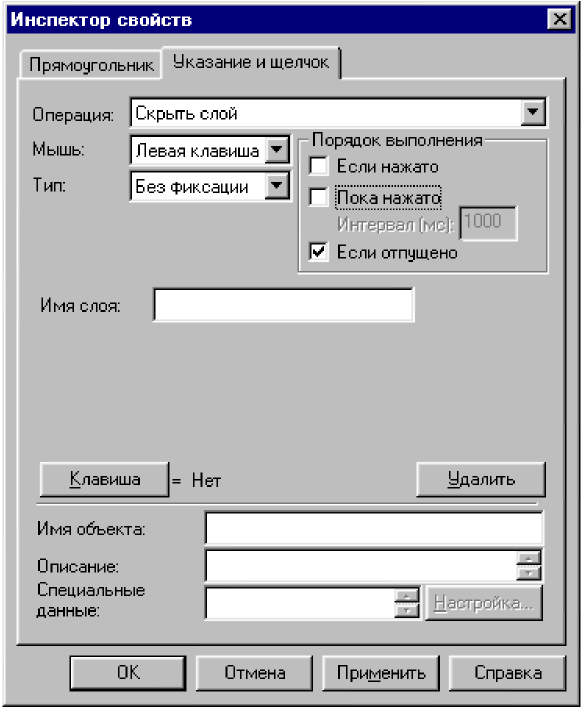
Рис. 1.17. Инспектор свойств — Страница Указание и щелчок при выборе операции Скрыть слой
3.8.16. Операция Выполнить сценарий VBA
Данная операция в режиме Исполнение позволяет выполнить сценарную процедуру, написанную на языке Visual Basic для приложений (VBA). Имя процедуры указывается в поле Сценарий страницы Указание и щелчок в Инспекторе свойств, внешний вид которой показан на рис. 1.18.
Если имя сценария вводится вручную, необходимо убедиться в том, что процедура с вводимым именем присутствует в среде разработки процедур VBA GraphWorX32. Имя модуля формируется с использованием следующего соглашения: С«7хИмя_процедуры_Ма1п
Если процедура не существует в момент настройки действия, следует нажать кнопку Создать на странице свойств Указание и щелчок. На экран монитора будет выведена диалоговая панель Мастер VBA-сценариев, позволяющая автоматически включить новую процедуру, связанную с настраиваемым действием.
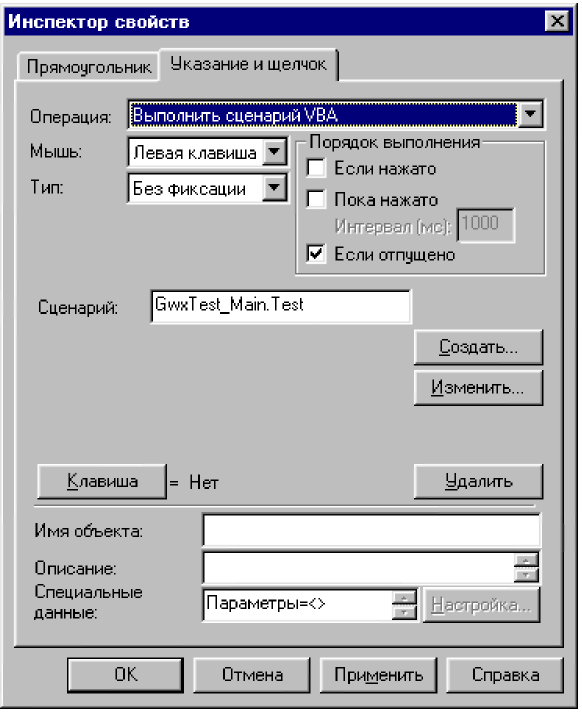
Рис. 1.18. Параметры страницы Указание и щелчок в Инспекторе свойств при выборе операции Выполнить сценарий VBA
После создания сценарной процедуры в Мастере VBA-сценариев, нажмите кнопку Изменить для ввода исходного текста процедуры в Редакторе VBA.
3.8.17. Операция Специальная команда
Данная операция позволяет выполнить специальную пользовательскую функцию. Функция может быть реализована в виде исполняемого файла (.ЕХЕ) или библиотеки динамической компоновки (.DLL).

Рис. 1.19. Параметры страницы Указание и щелчок в Инспекторе свойств при выборе операции Специальная команда
3.8.18. Операция Всплывающее меню
Данная операция позволяет конструировать всплывающие (контекстные) многоуровневые меню для графических объектов экранной формы.
Диалоговая панель Инспектор свойств при выборе операции Всплывающее меню показана на рис. 1.20.

Рис. 1.20. Инспектор свойств объекта при выборе операции Указание и щелчок - Всплывающее меню
Для создания всплывающего меню:
Выделите графический объект, к которому должно быть привязано всплывающее меню
В инструментальной панели Динамика выберите действие Указание и щелчок или выберите команду Указание и щелчок мышью подменю Действия меню Динамика GraphWorX32.
В появившейся диалоговой панели Инспектор свойств, открытой на странице Указание и щелчок, выберите операцию Всплывающее меню в выпадающем списке Операция.
Нажмите кнопку Меню. На экран монитора будет выведена диалоговая панель Редактор меню, показанная на рис. 1.21.

Рис. 1.21. Диалоговая панель настройки параметров всплывающего меню
Для создания строки меню нажмите кнопку Добавить строку диалоговой панели Редактор меню. Если предполагается сформировать многоуровневое меню, нажмите кнопку Добавить подменю, после чего нажмите кнопку Дублировать для размножения команд подменю. Далее поочередно выделите строки созданного меню, нажмите кнопку Переименовать и введите желаемые имена команд меню.
Для назначения действия каждой команде меню, выделите ее имя и нажмите кнопку Изменить диалоговой панели Редактор меню. На экран монитора будет выведена диалоговая панель Указание и щелчок, показанная на рис. 1.22, которая позволяет определить действие по каждой команде меню.

Рис. 1.22. Диалоговая панель назначения действия по выбору команды меню
Для упорядочивания команд в созданном меню пользуйтесь операцией "Перенести-и-Оставить" в Редакторе меню.
Для того, чтобы всплывающее меню появлялось в позиции курсора, отметьте флажок Появление в позиции курсора на странице Указание и щелчок в Инспекторе свойств. Пример использования всплывающего меню в режиме Исполнение показан на рис. 1.23.

Рис. 1.23. Использование всплывающего (контекстного) меню
