
- •Часть 1. Создание локальных баз данных
- •Часть 2. Создание открытых баз данных
- •9. Отредактировать содержимое таблицы Личности.
- •1. Запустить субд ms Access. Открыть базу данных База№1.
- •1. Запустить субд ms Access. Открыть базу данных БазаМ1.
- •1. Открыть базу данных База№1.
- •2. Создать форму ФормаЛичности.
- •7. Создать форму ФормаАдреса.
- •1. Открыть базу данных База№1.
- •2. Задать критерии выборки в запросе.
- •4. Создать запрос на выборку лиц, имеющих одинаковые имена.
- •1. Открыть базу данных БазаМ1.
- •7. Создать запрос на обновление таблицы.
- •1. Открыть базу данных БазаМ1.
- •3. Создать составные индексы.
- •5. Создать макрос Макрос2.
5. Создать макрос Макрос2.
5.1. Добавить в макрос Макрос!, после второй команды еще две команды:
для выдачи информационного сообщения ПА УЗА после появлениятаблицы с результатом запроса;
для закрытия окна с результатом выполнения запроса.
5.2. Сохранить макрос под новым именем Макрос2.
Выполнить "Макрос2у>. Убедиться в правильности выполнения.
Преобразовать макрос в модуль VBA.
Перейти на вкладку Макросы и выделить Макрос2.
Осуществить преобразование макроса Макрос2 в модуль VBA (меню"Сервис"- "Макрос"- "Преобразовать макросы"), отметив все предлагаемыефлажки.
Открыть преобразованный макрос в режиме Конструктора ипроанализировать его структуру.
Запустить созданный модуль из режима Конструктора (клавиша F5).
8. Создать две командные кнопки в заголовке формы Студенты с подписями"Родители" и "Оценки", нажатие на которые вызовет открытие соответствующих форм(рис. 14.2).
8.1. Создать макросы Родители и Оценки, обеспечивающие открытие соответствующих форм.
8.1.1. На вкладке Макросы перейти в режим создания макросов.

Р ис.
14.2ft
ис.
14.2ft
8.1.2. Перетащить из вкладки Формы окна базы данных форму Родители в область Макрокоманда и проверить заполнение аргументов макрокоманды.
Сохранить макрос под именем Родители.
Проверить работоспособность макроса.
Повторить п.8.1.1-8.1.4 для формы Оценки.
8.2. Создать командные кнопки с надписями "Родители" и "Оценки", к которым присоединить соответствующие макросы.
\
Открыть форму Студенты в режиме конструктора иактивизировать в ней область заголовка.
Перетащить с вкладки Макросы окна базы данных макросыРодители и Оценки в область заголовка формы Студенты.
Отформатировать кнопки, пользуясь меню "Формат"-"Размер"-"По размеру данных".
Проверить работоспособность кнопок.
9. Сохранить базу данных на диске для дальнейшего использования.
Задание 15. Макросы с условиями
Цель: Использование групп макросов и макросов с условиями для автоматизации работы базы данных.
1. Для базы данных База№13, создать макрос МакАдр!, который выполняет следующие действия:
выдает информационное сообщение о начале работы;
открывает форму Адреса;
вьщает об этом информационное сообщение и приостанавливает работу до нажатияКнопки;
открывает отчет Девушки;
выдает информационное сообщение об окончании работы. \^
1.1. Дать этому макросу имя МакАдр_1 и сохранить его.
• Выполнить макрос МакАдр_1 несколько раз и попытаться проследить последовательность действий. Обратить внимание на то, что форма Адреса и отчет Девушки остаются открытыми после работы макроса.
2. Создать макрос МакАдр_2, выполняющий следующие действия:
выдачу сообщения о начале работы;
открытие формы Адреса;
подачу звукового сигнала;
выдачу информационного сообщения о предстоящем закрытии формы Адреса;
закрытие формы Адреса;
открытие отчета Девушки;
выдачу предупреждающего сообщения о предстоящем закрытии отчета;
закрытие отчета Девушки.
Дать этому макросу имя МакАдр_2 и сохранить его.
Выполнить макрос МакАдр_2 в пошаговом и в автоматическомрежимах.
3. Создать макрос МакУсл! с командой безусловного перехода.
3.1. Для макроса МакАдр_1, пользуясь кнопками Панели инструментов Макрос, открыть столбец Имя Макроса (рис. 15.1) и для каждой строки (команды) задать имена ааа, bbb, ccc, ddd, eee и т.д.

Рис. 15.1
Вставить после первой команды Сообщение команду Запуск макроса спараметром еее, которая обеспечивает безусловный переход к команде ееепосле выполнения первой команды. Выполнить макрос и убедиться вправильности его работы.
Дать этому макросу имя МакУсл_1 и сохранить его.
Добавить в окне работы с макросами столбец Условие с помощью кнопок Панелиинструментов Макросы.
Создать макрос МакУсл_2 (рис. 15.1) с командой условного перехода, выполняющийследующие действия:
выдачу стартового сообщения;
открытие формы Адреса;
переход к элементу управления - полю ПочтКад, представленному в формеАдреса;
закрытие формы Адреса;
подачу звукового сигнала;
выдачу сообщения о завершении работы.
6.1. В качестве условдм для выполнения закрытия формы Адреса определить значение функции М8еВох("Закрыть ?"";!)=!. (Значение 1 функция MsgBox() принимает при нажатии кнопки, Представленной в диалоговом окне, отображаемом этой функцией).
6.2. Каждой группе команд дать имена ааа, bbb, ссс (рис. 15.1). Сохранить созданный макрос, не выполняя его.
6.3.Вызвать форму Адреса и добавить в область примечания формы кнопку с надписью "Продолжение макроса", как показано на рис. 15.2.
Для созданной кнопки в контекстном меню выбрать пунктСвойства и вкладку События. В разделе Нажатие кнопки указатьнеобходимость выполнения команды bbb макроса МакУсл_2.
Закрыть все вкладки и сохранить созданную форму.

Рис. 15.2
Выполнить макрос МакУсл_2 в пошаговом режиме. Убедиться, чтологика работы макроса верна и все его команды выполняются в нужнойпоследовательности. Если макрос выполняется неправильно,проанализировать все сообщения, получаемые на каждом шаге, выявитьпричину и внести в макрос необходимые изменения.
Дополнить созданный макрос еще одной командой (с именем ссс),
. . которая обеспечит открытие отчета Девушки и вьщачу итогового сообщения об окончании работы.
7. Сохранить базу данных на диске для дальнейшего_использования
Задание 16. Гиперссылки и объекты OLE
Цель: Изучение методов работы с гиперссылками и объектами, созданными внешними приложениями.
Открыть базу данных База№13 и убедиться в наличии таблицы Студенты,содержащей в себе не менее шести записей.
Создать в таблице Студенты новое поле ДопИнформ, имеющее тип Гиперссылка.
Заполнить попе ДопИнформ следующими данными:
Для первого студента в режиме таблицы ввести в поле ДопИнформссылку на университет - http://www.sut.ru/.
Для второго студента создать гиперссылку на факультет ЭиУ.
3.2.1. В диалоговом окне Изменение гиперссылки (меню "Вставка"-"Гиперссылка") в поле Текст ввести "Факультет", а в качестве имени web-страницы ввести адрес - http://www.fem-sut.spb.ru/.
3.3. Для третьего студента разместить ссылку на отчетОтчетСтудентыРодители.
3.3.1. В диалоговом окне Изменение гиперссылки выбрать вкладку Связать с объектом базы данных и указать отчет ОтчетСтудентыРодители. В качестве имени гиперссылки ввести "Студенты и Родители", а в качестве всплывающей подсказки -"Ссылка на отчет".
3.4. Создать для следующих трех студентов файлы с визитными карточкамии установить на них гиперссылки.
3.4.1. В текстовом редакторе MS Word создать три документа с именами Визитка1, Визитка2 и ВизиткаЗ по приведенному на рис. 16.1 образцу.
3.4.2.Для каждой из трех записей в диалоговом окне Изменение гиперссылки в поле Текст ввести "Визитка ", а ссылку на файл создать, воспользовавшись окном Связать с файлом (кнопка Файл).
Убедиться в работоспособности всех шести созданных гиперссылок (рис. 16.2),поочередно обратившись к сайтам, к отчету и к документам Word.
Создать в таблице Студенты новое поле Визитка, имеющее тип поле объекта OLE.

Рис. 16.1
Рис. 16.2
6. Заполнить поле Визитка файлами Визитка!, Визитка2 и ВизиткаЗ для четвертой, пятой и шестой записей соответственно.
Открыть окно Вставка объекта, воспользовавшись меню "Вставка"-"Объект", выбрать создание объекта из файла и указать путь к файлуBusuniKal.doc (кнопка Обзор).
Повторить аналогичные действия для файлов Визитка2 и Визитка 3.
Последовательно открыть внедренные объекты двойным щелчком нанадписи Документ Microsoft Word (рис. 16.3) и убедиться в ихработоспособности.

Рис. 16.3
Изменить форму Студенты добавив в нее поле ДопИнформ и поле Визитка всоответствии с рис. 16.4.
Просмотреть содержимое созданных полей через форму.
Открыть файл Визитка! через гиперссылку и изменить для соответствующегостудента дату рождения. Пронаблюдать, отобразились ли изменения в поле Визитка.
Рис. 16.4
Сделать вывод о возможностях и сферах применения полей гиперссылок и полейобъектов OLE.
Сохранить базу данных на диске для дальнейшего использования.

Задание 17. Экспорт и импорт данных
Цель:_3накомство с технологиями экспорта и импорта данных в
MS Access.
Открыть базу данных БазаМ13
Экспортировать данные из таблицы Студенты в web-страницу.
Активизировать таблицу Студенты.
Пользуясь меню "Файл"-"Экспорт" вызвать диалоговое окно Экспортобъекта.
В качестве имени файла задать Студенты, а в качестве типа файлавыбрать Документы HTML.
Примечание. Для подключения автоматического форматирования MS Access установить флажок Сохранить формат, а для автоматической загрузки броузера установить флажок Автозагрузка. На запрос о Шаблоне HTML нажать кнопку ОК.
2.4. Сохранить созданную web-страницу в рабочей папке и просмотреть еесодержимое с помощью любого доступного броузера (см. рис. 17.1).
Студенты
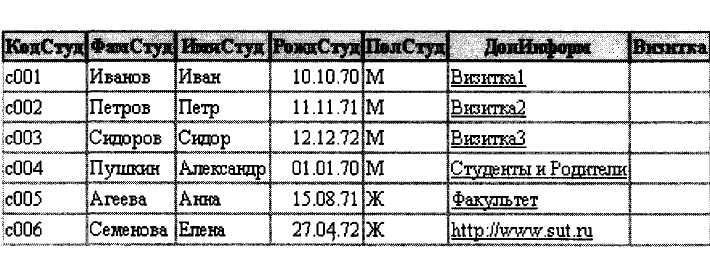
Рис. 17.1
2.5. Просмотреть созданную web-страницу в Блокноте в режиме HTML. Обратить внимание на теги таблицы (TABLE, TD, TR).
3. Экспортировать данные из отчета Студенты в web-страницу (рис. 17.2).

Рис. 17.2
С помощью режима создания отчета Автоотчет: в столбец создатьотчет CmydWeb на основе таблицы Студенты.
С помощью Конструктора отчетов изменить отчет CmydWeb так,чтобы он занимал не менее трех страниц.
Экспортировать отчет CmydWeb в web-страницы, пользуясь окномЭкспорт объекта.
Пользуясь созданными гиперссылками перехода научитьсяперемещаться между web-страницами, обратив внимание на их имена иколичество.
4. Импортировать данные из созданной в п.2 web-страницы Студенты в новую таблицу.
Открыть окно импорта данных (меню "Файл"-"Внешние данные"-Импорт").
Выбрать web-страницу Студенты.Ыт1.
В открывшемся диалоговом окне указать, что первая строка содержитзаголовки столбцов.
На следующем шаге выбрать сохранение в новой таблице.
Перемещаясь по полям, выбрать соответствующие типы данных длякаждого из полей.
Указать в качестве ключевого поля поле КодСтуд.
На последнем шаге дать новой таблице имя Студенты_Импорт,
Открыть таблицу Студенты_Импорт и сравнить ее с исходнойтаблицей Студенты.
5. Сохранить базу данных на диске для дальнейшего использования.
Задание 18. Создание страниц доступа к данным
Цель: Изучение способов создания страниц доступа к данным.
Открыть базу данных БазаМ13.
Создать страницу доступа к данным на основе таблицы Студенты с помощьюАвтостраницы по образцу, приведенному на рис. 18.1.
Перейти на вкладку Страницы, в меню Создать выбрать пунктАвтостраница: в столбец, а в качестве источника определить таблицуСтуденты.
Проанализировать возможности, предоставляемые созданной страницейпо вводу и редактированию данных, попытавшись ввести дополнительныеданные о студентах.
Выполнить дополнительную обработку отображаемых данных,используя кнопки на панели инструментов страницы доступа к данным.
Последовательно отсортировать данные по полю ПолСтуд иФамСтуд.
Применить Фильтр по выделенному для отображения толькостудентов женского пола.

Рис.
18.1
2.4. Сохранить созданную страницу в рабочей папке под именемCmydCmpl. %
3. Создать страницу доступа к данным на основе таблицы Студенты в режиме Мастера страниц.
 3.1.
Активизировать объект Страницы,
в
меню Создать
выбрать
Мастер
страниц,
а
в качестве источника определить таблицу
Студенты.
3.1.
Активизировать объект Страницы,
в
меню Создать
выбрать
Мастер
страниц,
а
в качестве источника определить таблицу
Студенты.
3.2. Выбрать все поля для представления на странице.

Д
 обавить
уровень группировки по полюПолСтпуд.
обавить
уровень группировки по полюПолСтпуд.Выбрать порядок сортировки по возрастанию значений поля ФамСтуд.
Присвоить созданной странице имя Студенты и открыть ее дляпросмотра. * *
— 3.6. Используя Элемент развертывания, просмотреть все записи и сделать вывод о возможностях группировки в страницах доступа к данным.
3.7. Сохранить созданную страницу в рабочей папке под именем СтудСтр2.
4. Изменить страницу доступа к данным СтудСтр2 с помощью Конструктора. 4.1. Открыть страницу СтудСтр2 в режиме Конструктора.

I
4.2. В качестве Названия страницы ввести Студенты.
Под названием разместить Бегущую строку с текстом "Моя перваястраница".
Применить к странице одну из стандартных тем, воспользовавшисьменю "Формат"- "Тема".
4.5. Откорректировать содержимое страницы для более удобного восприятия в соответствии с рис. 18.2.
Сохранить откорректированную страницу и просмотреть ее, используя броузер.
Открыть рабочую папку и просмотреть новые файлы и папки, появившиеся врезультате создания страниц доступа к данным.
Рис. 18.2

