
Флешка / Мединф_методич_Волошина / 13_15_Графика_GIMP / Анимация+GIMP / Редактор Gimp
.pdfВ меню Цвет кроме основных инструментов можно найти следующие пункты меню.
Инвертировать. Заменяет цвета на противоположные. Параметры отсутствуют. Удобно для работы с черно-белыми изображениями.
Инверсия яркости. Инвертирует яркость. Могут получиться необычные изображения.
Использовать GEGL. GEGL – библиотека для обработки изображений, которая задумана как основа GIMP нового поколения. Полноценная поддержка библиотеки появится не ранее версии 2.8.
Авто. Включает процедуры: автоматическое выравнивание контраста; автоматическая коррекция баланса белого; растянуть значение контраста, чтобы покрыть все множество; предельно увеличить контраст.
Составляющие. Изменяет цвета путем смешивания каналов (обратная процедура Воссоединить); разобрать/собрать изображение на отдельные цветовые составляющие.
Карта. Здесь собраны несколько инструментов: заменить один цвет другим; окрасить одно изображение по образцу другого; изменить цвет изображения, используя цвета активного градиента; изменить цвет изображения, используя активную палитру; заменить один набор цветов другим; изменить цвета психоделическим образом (по внутреннему алгоритму).
Инфо. Позволяет вывести на рабочее окно гистограмму; провести анализ изображения (размеры изображения, количество цветов); создать плавную палитру из цветов, используемых в изображении; установить цвет переднего плана в значение, равное усредненному значению цвета границы изображения.
«Горячие» цвета. Найти и изменить точки, которые могут казаться слишком яркими. Два доступных режима: PAL и NTSC. Можно уменьшить яркость или насыщенность этих точек, либо сделать их черными. При этом автоматически может быть создан новый слой.
Максимум RGB. Сокращает диапазон цветов изображения до максимальных значений красного, зеленого и синего. Т. е. мы получим картинку, состоящую только из этих трех цветов максимального значения.
Набор фильтров. Изменяет цвета изображения различными способами. С помощью дополнительных параметров можно моделировать набор фильтров. Неудобством является отсутствие предварительного просмотра.
Окрашивание. Замена всех цветов полутонами выбранного цвета. Похоже на тонирование, только в данном случае видно, какой цвет будет использован.
46
Ретинекс. Увеличение контраста, используя алгоритм Retinex. Фильтр работает очень долго.
Цвет в альфа-канал. Преобразует выбранный цвет в прозрачность.
Для простой обработки фотографий достаточно трех инструментов: яр-
кость-контраст, уровни (либо кривые) и тон-насыщенность. Повысить резкость можно с помощью меню Фильтры – Улучшение – Повышение резкости.
6. Маски в GIMP
Маски в редакторе GIMP позволяют защитить от изменений некоторые части изображения. Когда мы выделяем область, мы тем самым создаем маску, которая защищает все, что не выделено.
Каждый пиксель изображения может быть полностью выделен (открыт для изменений) или невыделен (защищен). Может быть и «частичное выделение», например, «муравьиная дорожка» – это наполовину выделенные пиксели, поскольку они показывают как внутреннюю, так и внешнюю границы выделения. Получается, что выделение – это канал в градациях серого, который как бы покрывает изображение. Значения пикселей канала выделения находятся в диапазоне от 0 до 255. Значение ноль – если пиксель не выделен (защищен), значение 255 – полностью выделен, частично выделенный пиксель имеет значение меньше 255. Считают, что защищенному пикселю соответствует черный цвет (код 0), а выделенному – белый (код 255). Таким образом, маска может быть за-
кодирована как черно-белое полутоновое изображение, при этом черная об-
ласть скрывает содержимое слоя, а белая – отображает.
6.1. Маска слоя
Маска слоя (иногда ее называют маской прозрачности) может быть «на-
дета» на любой слой. У маски слоя тот же размер и то же количество пикселей, что и у слоя, на который она «надевается». Каждый пиксель маски является парой для пикселя слоя, имеющего те же координаты. Маской является набор пикселей в оттенках серого с диапазоном значения от 0 до 255. Пиксели со значением 0 являются чёрными и обеспечивают парному пикселю слоя полную прозрачность (защищенность). Пиксели со значением 255 являются белыми и обеспечивают парному пикселю слоя полную непрозрачность (пиксель полностью выделен). Оттенки серого будут показывать степень прозрачности маски – чем темнее, тем прозрачнее.
47

Если изображение содержит только один фоновый слой, то к нему нельзя сразу добавить маску слоя – данный пункт меню будет недоступен. В этом случае сначала воспользуйтесь пунктом Добавить альфа-канал, после чего создание маски слоя станет возможным.
Рассмотрим пример.
Создадим изображение с двумя слоями. Откроем фотографию, например, анютиных глазок. Появится слой Фон с фотографией цветов. Создадим еще один слой и закрасим его в голубой цвет (рис. 28). За голубым полностью непрозрачным слоем фотография цветов не видна.
Рис. 28. Исходное изображение с двумя слоями
Чтобы добавить маску голубому слою, необходимо в окне Слои щелкнуть по имени слоя (Новый слой) правой кнопкой мыши и из контекстного меню выбрать – Добавить маску слоя (рис. 29). Или же в меню окна изображения вы-
брать Слой – Маска – Добавить маску слоя.
48

Рис. 29. Добавление маски голубому слою
Появится диалоговое окно Добавить маску слоя (рис. 30), в котором указывается содержимое маски:
Рис. 30. Окно Добавить маску слоя
49

Белый (полная непрозрачность): маска белая в диалоге слоёв. Все точки слоя видимы в изображении, поскольку рисование белым на маске делает точки слоя видимыми. При рисовании чёрным точки слоя становятся прозрачными.
Чёрный (полная прозрачность): маска чёрная в диалоге слоёв. Весь слой полностью прозрачен, поскольку рисование чёрным на маске делает точки слоя невидимыми. Рисование белым удалит маску и сделает точки слоя видимыми.
Альфа-канал слоя: маска создаётся согласно содержимому альфа-канала. Если слой содержит прозрачность, она копируется в маску.
Преобразовать альфа-канал слоя: действует аналогично предыдущему параметру, за исключением того, что этот параметр сбрасывает альфа-канал слоя в полную непрозрачность.
Выделение: маска создается в соответствии со значениями точек, найденных в выделении.
Копия слоя в оттенках серого: маска инициализируется в соответствии со значениями точек слоя.
Канал: маска слоя создаётся из маски выделения, созданной ранее и сохранённой в диалоге каналов.
Инвертировать маску: при выборе этого параметра чёрный становится белым, а белый – чёрным.
После создания маски в диалоге слоёв рядом с миниатюрным изображением слоя появляется миниатюрное изображение маски (рис. 31). Попеременно щёлкая мышью по этим пиктограммам можно переключаться со слоя на маску и обратно, причём активный вариант приобретает белый контур (по очевидным причинам невидимый – у белой маски).
пиктограмма маски
Рис. 31. Пиктограмма маски рядом с миниатюрным изображением голубого слоя
При работе с маской лучше держать диалог Слои открытым, потому что просто глядя на изображение, нельзя определить, активен слой или маска.
Итак, у нас есть слой Фон с цветами и полностью непрозрачный голубой слой. Белая маска слоя была добавлена к голубому слою. В окне изображения,
50

голубой слой продолжает оставаться видимым, потому что белая маска делает точки видимыми. Нажмем мышкой на пиктограмму маски. Маска станет активной. Выберем на панели инструментов кисть, зададим ей черный цвет и нарисуем на маске, например, штрихи. Рисование черным стирает маску, то есть делает слой прозрачным, поэтому сквозь штрихи стал виден слой Фон с цветами
(рис. 32).
Рис. 32. Рисование черным на маске делает слой с маской прозрачным
6.2. Быстрая маска
Иногда необходимо выделить сложный фрагмент изображения, который существенно отличается от фона, но никакие инструменты (ни волшебная палочка, ни выделение по цвету) не могут правильно выделить нужную часть рисунка. Тогда целесообразно применить инструменты Порог и Быстрая маска.
Рассмотрим пример. Откроем нашу фотографию с цветами. Разобьем изображение на его составляющие компоненты HSV (Hue, Saturation, Value – тон, насыщенность, значение или, как еще говорят, тон, насыщенность, яркость). Для этого выберем пункт меню Цвет – Составляющие – Разобрать. Появится окно Разобрать. Укажем параметры, как на рис. 33.
51

Рис. 33. Диалоговое окно Разобрать
В результате появиться новое изображение, компоненты которого показаны в диалоге Слои (рис. 34). По умолчанию пиктограмма слоя мала, чтобы лучше рассмотреть полученные слои, нажмите на маленький треугольник в диалоге слоев  и выберите в Размере миниатюры нужный вам размер пиктограммы (например, очень большой, громадный или гигантский).
и выберите в Размере миниатюры нужный вам размер пиктограммы (например, очень большой, громадный или гигантский).
Далее нужно определить и сделать активным слой, в котором нужный фрагмент фотографии наиболее контрастен с остальной частью изображения. В нашем случае это слой Тон.
Рис. 34. Новое изображение с новыми слоями
52

Выберите инструмент Порог (меню Цвет – Порог) и отрегулируйте бегунок так, чтобы получить наилучший контраст нужного фрагмента (будущего выделения) с остальной фотографией (рис. 35).
Рис. 35. Применяем инструмент Порог
После этого в окне Слои щелкните мышкой на этом слое Тон и нажмите
Правка – Копировать.
Вернитесь в исходную картинку (после применения фильтра Разобрать создалось новое изображение, а нам нужно вернуться в исходную фотографию!). Нажмите на кнопку Быстрой маски, которая располагается внизу слева в окне изображения. Изображение покроется красным полупрозрачным слоем. Затем нажмите Правка – Вставить, чтобы добавить скопированный чернобелый слой (рис. 36).
Далее выберите инструмент карандаш или кисть и начинайте править маску. Можно рисовать белым цветом по маске, убирая остатки красного цвета, тогда отрисованная область будет выделена после снятия маски, а можно закрасить у маски черным цветом то, что не должно попасть в выделение (как вам удобней). Выполняйте правку, чередуя белый и черный цвета, пока не добьетесь нужного выделения.
Мы в нашем примере оставим в выделении два центральных цветка, подправив их белой кистью. Остальное закрасим черным цветом, восстанавливая тем самым красный цвет маски.
53
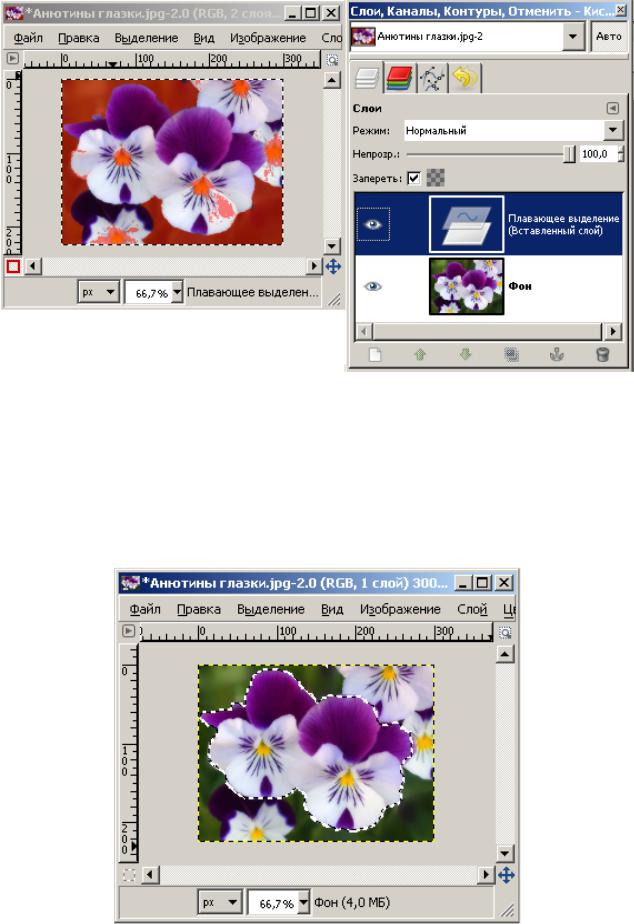
Рис. 36. Вид изображения после вставки слоя из «разобранного» изображения в исходное при нажатой кнопке Быстрой маски
Завершив выделение, снимите маску повторным нажатием на кнопку Быстрой маски. Вокруг выделенной области появится «муравьиная дорожка»
(рис. 37).
Рис. 37. Полученное выделение фрагмента изображения после снятия быстрой маски
54

Таким образом, с помощью такой прорисовки, можно получать достаточно сложные выделения. Инструмент порог помог осветлить нужные области изображения, облегчив дальнейшее рисование белым. Так на центральных цветках после вставки черно-белого слоя Тон остались лишь небольшие пятна от красной маски, которые требовали закраски белым цветом.
7. Работа с файлами
Пункт Файл основного меню окна изображения открывает доступ к базовым операциям, таким как создание нового файла, открытие, сохранение файла и прочее (рис. 38).
Рис. 38. Выбор базовых операций по работе с файлами
Создание нового файла. Выберите в меню пункт Файл – Создать. Появится диалог, в котором можно задать размер изображения в различных единицах измерения (точки растра, дюймы, миллиметры и т. д.), ориентацию изображения (альбом или портрет) и некоторые дополнительные параметры, такие как тип и цвет фона изображения (рис. 39).
Если выбрать шаблон из выпадающего списка, тогда не придется задавать параметры вручную.
55
