
Флешка / Мединф_методич_Волошина / 13_15_Графика_GIMP / Анимация+GIMP / Редактор Gimp
.pdfпятно от действия аэрографа увеличивается в диаметре и становится более насыщенным.
Для создания контурных объектов можно использовать и специальный инструмент контуры, позволяющий создавать многоугольные или изогнутые, замкнутые или открытые контуры. Контур – это вспомогательный объект, не имеющий внутреннего заполнения. Сами контуры никак не влияют на изображение, пока их не обведут. Для обводки нужно нажать кнопку Обводка по контуру в окне параметров инструмента контур. Можно обвести контур линиями различных типов, различной толщины, используя цвет или текстуру.
Прямоугольники, квадраты или эллипсы можно нарисовать обводкой те-
кущей выделенной области линией, указанной толщины, или действующей ки-
стью через меню Правка – Обвести выделенное.
Чтобы создать точный круг, нажмите клавишу <Shift> при выделении эллипса. Чтобы точно разместить круг, установите горизонтальную и вертикальную направляющие так, чтобы они были касательными к выделяемому кругу. Установите курсор на пересечении направляющих и результирующее выделение (круг) будет их касаться.
Более сложные формы можно нарисовать с помощью обводки сложного выделения или с помощью меню Фильтры – Визуализация – Gfig.
9.2. Добавление текста к фотографии
Активизируйте инструмент текст на панели инструментов. Установите параметры текста в области параметров инструмента до начала ввода текста
(рис. 48).
Шрифт – позволяет выбрать гарнитуру шрифта и его начертание. Размер – задает размер шрифта в выбранных единицах измерения. Хинтинг – инструктирование – позволяет лучше прорисовывать буквы
при маленьком шрифте.
Автоинструктирование – старается вычислить данные для лучшего представления мелкого шрифта.
Сглаживание – придает шрифту более мягкий контур за счет небольшого размывания границ символов шрифта.
Цвет – определяет цвет текста (именно он, а не цвет переднего плана!). По умолчанию установлен черный цвет.
Выключка – выравнивание – позволяет задать выключку по левому краю, по правому краю, по центру и по ширине.
66

Рис. 48. Параметры инструмента текст
Отступ первой строки – задает расстояние от левого края.
Интервал между строками – задает расстояние между строками. Параметр задает не само расстояние, а изменение расстояния по умолчанию (в точках). Чтобы уменьшить расстояние по умолчанию, нужно установить отрицательное значение.
Интервал между буквами – задает расстояние между буквами. Если значение параметра отрицательное, то буквы будут накладываться друг на друга.
Текст по контуру – позволяет расположить текст вдоль контура (сначала нужно добавить в изображение контур).
Контур из текста – позволяет преобразовать текст в контур, чтобы потом его можно было обвести.
67

После установки параметров инструмента текст, щелкните мышкой на изображении. Появится окно редактора текста. Введите текст (рис. 49).
Рис. 49. Ввод текста в окне текстового редактора
До нажатия кнопки Закрыть, вы можете мышкой перемещать текст по экрану, менять размеры рамки текста, сужая или растягивая ее, можете вносить коррективы в текст.
После завершения ввода текста нажмите кнопку Закрыть. Текст станет отдельным слоем, над которым можно выполнять все операции, доступные для слоев, например, установить прозрачность или изменить режим слоя. Если после создания надписи вы хотите ее изменить, например, изменить цвет, размер шрифта и т. п., то снова выберите инструмент текст и щелкните по надписи. Откроется окно текстового редактора, в котором при необходимости можно изменить сам текст. В окне параметров инструментов можно изменить атрибуты текста (шрифт, размер, цвет, интервалы, выравнивание и т. п.).
68

Если возникла необходимость переместить текст после закрытия редактора, то выберите инструмент Перемещение, установите в его параметрах режим Переместить активный слой и после этого двигайте надпись.
Обвести текст можно, добавив ему контур кнопкой Контур из текста, а
затем выбрав в меню Правка – Обвести контур. Указав в окне Обводка по контуру параметры обводки, получаем обведенный указанным образом текст.
9.3. Обведенный текст
Обводить текст, придавая ему необычную окраску, можно и другим способом. Рассмотрим пример. Создадим изображение с белым фоном. Разместим на нем текст, который будем обводить (рис. 50).
Рис. 50. Исходный текст
Вдиалоге Слои на слое нашего текста нажимаем правой кнопкой мыши,
воткрывшемся меню выбираем Альфа-канал в выделение. Текст как бы выделяется «муравьиной дорожкой» (рис. 51).
Вокне изображения выбираем меню Правка – Обвести выделенное. Откроется окно Обвести выделенную область (рис. 52).
69

Рис. 51. Текст как бы выделен «муравьиной дорожкой»
Рис. 52. Окно диалога Обвести выделенную область
Выбираем Обвести рисующим инструментом, а в качестве инструмента указываем кисть (можно активизировать параметр Имитировать динамику кисти). В диалоге кистей в окне Слои, Каналы, Контуры, Отменить или на
70

панели инструментов выбираем кисть для обводки, например,  , указываем масштаб, интервал (цвет у данной кисти свой, стандартный) и нажимаем кнопку Обвести. Получаем результат, текст обведен выбранной кистью (рис. 53).
, указываем масштаб, интервал (цвет у данной кисти свой, стандартный) и нажимаем кнопку Обвести. Получаем результат, текст обведен выбранной кистью (рис. 53).
Рис. 53. Обведенный текст
В меню окна изображения выбираем Правка – Вырезать, затем Правка – Вставить. В окне Слои появляется новый слой Плавающее выделение (Встав-
ленный слой). Нажимаем правой клавишей мыши на этом слое и в появившемся меню выбираем Создать слой. Текст стал самостоятельным слоем (рис. 54).
Рис. 54. Полученный новый слой с окрашенным текстом
Можно, например, добавить тень, применив фильтр из меню Фильтры – Свет и тень – Отбрасываемая тень (рис. 55).
71

Рис. 55. Текст после применения фильтра Отбрасываемая тень
10. Кисти в GIMP
Часто новички думают, что кисти – это кружочки с размытыми или четкими краями. Это не так. Кисти бывают очень разными.
Кисти для GIMP могут быть нескольких типов:
Растровые кисти – самый распространенный формат кистей. Это кистирисунки, они могут быть бесцветными и цветными. Бесцветные кисти могут приобретать цвет, который будет задан в GIMP. Цветные кисти цвет не меняют и имеют только свой стандартный цвет.
Анимированные кисти – это кисти, состоящие из нескольких кадров растровых кистей. Такие кисти идеально подходят для рисования, потому что создают неповторимые мазки. Как и растровые, анимированные кисти могут быть цветными и бесцветными.
Векторные кисти – это свободно масштабируемые кисти, они хорошо подходят для рисования больших изображений. Такие кисти создаются только во внутреннем редакторе кистей GIMP. Отличительной особенностью является их маленький размер.
GIMP поддерживает большинство наборов кистей в формате ABR, используемых в Photoshop.
Рассмотрим, как добавить новые кисти в GIMP.
Чтобы узнать каталоги, в которые нужно устанавливать дополнения (кисти, текстуры, градиенты, шрифты и т. д.), нужно выбрать в меню Правка – Параметры – Каталоги. Нас интересуют Кисти (рис. 56).
72
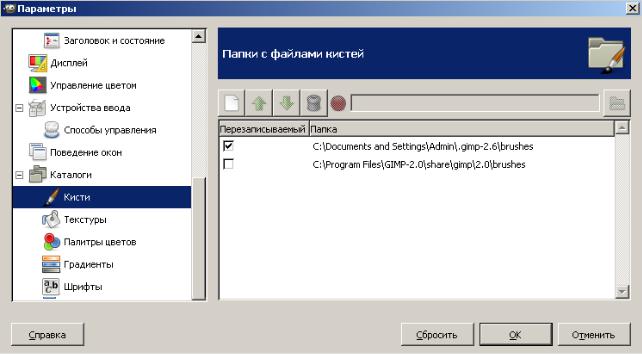
Рис. 56. Окно Параметры с каталогами для кистей
По умолчанию для многих типов дополнений задано по два каталога. Один – системный, где находятся элементы, установленные вместе с программой, другой – персональный, он расположен внутри персональной директории пользователя, по умолчанию отмечен галочкой (рис. 56).
Устанавливать дополнения нужно только в персональный каталог, иначе после переустановки программы можно потерять все нестандартные дополнения. Установка дополнений производится обычным копированием файлов с определенным расширением в нужные каталоги.
Типы файлов:
кисти: *.GBR, *.GIH,*.VBR, *.ABR;
текстуры: *.PAT;
палитры: *.MGN, *.GPL;
градиенты: *.GGR;
расширения: *.EXE (для Windows);
сценарии: *.SCM.
Если вы скачали архив (*.ZIP, *.TAR, *.RAR), то его нужно проверить антивирусной программой, а потом разархивировать в нужную директорию.
Итак, копируем новые кисти в каталог кистей (в нашем случае
C:\Documents and Settings\Admin\.gimp-2.6\brushes).
73

В GIMP открываем вкладку Кисти в окне Слои, Каналы, Контуры, От-
менить и нажимаем кнопку Обновить список кистей  . Новые кисти появят-
. Новые кисти появят-
ся в окне Кисти.
Можно создать свою кисть. Если хочется какую-либо картинку использовать как кисть, то нужно в меню Выделения выбрать Выделить все, а затем в меню Правка нажать Вырезать, и сразу же эту картинку можно увидеть в окне кистей и использовать как кисть. Ее можно сохранить как кисть GIMP в формате .gbr в папку, где хранятся кисти GIMP.
11. Фильтры в GIMP
Фильтр – это специальный вид инструмента, который берёт входной слой или изображение, применяет к нему математический алгоритм и возвращает входной слой или изображение в новом формате. В GIMP фильтры разбиты на несколько категорий. Команды вызова фильтров находятся в меню Фильтры окна изображения (рис. 57).
Рис. 57. Меню Фильтры
Каждый фильтр имеет окно предварительного просмотра, где можно визуально оценить эффект от применения этого фильтра.
74
Фильтры Размывание
Это набор фильтров, которые по-разному размывают изображение или выделение. Возможно, однако, что цвет из неразмытого изображения перейдёт в область размывания. Параметры у каждого фильтра позволяют указать степень и вид размывания.
Гауссово размывание позволяет размыть изображение в короткий срок. Параметры: IIR – выставляется для изображений, не созданных компьютером; RLE – для изображений, созданных с помощью компьютера.
Размывание позволяет слегка размыть изображение, смягчить его. Эффект достаточно тонкий, сильного эффекта можно добиться повторением.
Выборочное Гауссово размывание подходит для устранения на фотографиях «зазубренности» без размывания четких краев.
Пикселизация – исходное изображение разбивается на большие квадратные точки.
Размывание движением – позволяет создавать эффект движения, размывая в указанном направлении каждую точку изображения.
Размывание кромки – позволяет размыть только края изображения.
Фильтры Улучшение
Фильтры улучшения используются для устранения таких дефектов изображения как пыль, шум, черезстрочность (в изображениях с телевидения) и недостаточная чёткость.
Нелинейный фильтр – работает над всем изображением, а не над выделенной областью, сочетает в себе сглаживание, удаление шума и пятен и увеличение резкости.
Нерезкая маска – служит для увеличения резкости краев, при этом она не повышает шум и не создает дефектов изображения.
Повышение резкости – повышает резкость изображения. После его применения требуется легкое сглаживание изображения.
Сгладить – сглаживает изображение.
Убрать черезстрочность – устраняет дефекты изображений, полученных с телевизора, например, снятых камерой или захваченных ТВ-тюнером.
Удаление пятен – позволяет удалить небольшие дефекты, созданные пылью и царапинами на отсканированном изображении.
Удаление штрихов – удаляет из изображения вертикальные полосы. Удалить эффект красных глаз – позволяет удалить эффект «красных
глаз» с выделенной области.
75
