
Флешка / Мединф_методич_Волошина / 13_15_Графика_GIMP / Анимация+GIMP / Редактор Gimp
.pdf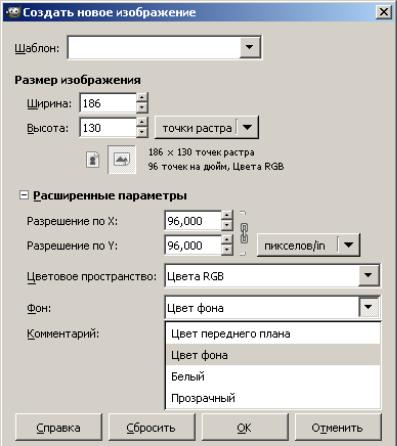
Рис. 39. Создание нового файла
С помощью переключателя Цветовое пространство задайте количество используемых в изображении цветов:
режим RGB поддерживает 166 = 16 777 216 цветов,
в режиме Grayscale (Градации серого) все цвета передаются 256-ю оттенками серого цвета.
Используя переключатель Фон, задайте фон изображения: цвет переднего плана – совпадающий с основным цветом; цвет фона – совпадающий с фоновым цветом; белый – белый фон; прозрачный – прозрачный (бесцветный) фон.
Прозрачный фон целиком состоит из прозрачных пикселей, для отображения которых редактор GIMP использует шаблон в виде шахматной доски (этот шаблон не выводится на печать и не виден в других приложениях).
Нажмите кнопку «OK», появится новое окно с созданным изображением.
Сохранение файла. Если в первый раз выбрать пункт Сохранить или Сохранить как, появится диалог, в котором можно задать имя и расположение файла, а также формат, в котором будет сохранен файл (рис. 40).
56
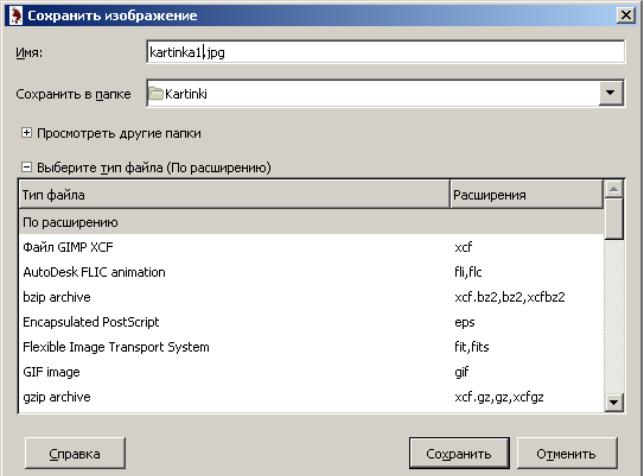
Рис. 40. Диалог сохранения файла
GIMP поддерживает множество графических форматов (BMP, JPEG, PNG, GIF, TIFF, SVG, FLI, DCM, PS, EPS, ICO, AVI, BMP, PSP, PS, XPM, PCX). GIMP имеет свой собственный графический формат – XCF, который позволяет хранить полную информацию об изображении, включая историю отмен. Поэтому собственный формат можно использовать для создания сложных изображений, чтобы, допустим, продолжать работу и на следующий день без потери информации. Если вы сомневаетесь в выборе формата, сохраняйте свою работу в стандартном формате XCF («родном» для GIMP), затем вы всегда сможете сохранить файл в любом другом формате.
Если изображение уже сохранялось ранее, то при выполнении команды Сохранить окно Сохранить изображение не появится, а изображение будет сохранено под тем же именем (поверх предыдущего изображения).
Для обновления файла с редактируемым изображением используйте команду Сохранить, а для сохранения дополнительных копий или различных вариантов изображения – команду Сохранить как.
57

Открытие изображений. Для того чтобы открыть уже существующее (записанное в файл) изображение, выберите в меню Файл команду Открыть. В результате появится окно Открыть изображение (рис. 41), с помощью которого вы можете осуществить выбор необходимого файла из нужного каталога.
Рис. 41. Окно открытия изображения
Выбранное изображение появится в новом окне, внутри которого вы можете использовать специфичное для изображения меню (Файл, Правка, Выделение и т. д.), вызываемое правым щелчком мыши.
Масштаб отображения
В нижней части окна изображения отображается число в процентах, которое показывает текущий масштаб. Щелкнув по треугольничку справа, можно вызвать выпадающее меню и выбрать другой масштаб. Изменить масштаб также можно при помощи клавиш, например, «+» позволяет приблизить изображение, а «-» – отдалить.
Перед началом работы целесообразно вызвать Окно навигации, выбрав в меню Вид – Окно навигации. Данное окно позволяет перемещаться по изображению и быстро менять масштаб.
58
Копирование, вырезание и вставка
GIMP позволяет копировать (Ctrl+C), вырезать (Ctrl+X) и вставлять (Ctrl+V) выделенные элементы как внутри одного окна, так и между разными окнами изображений, открытых в GIMP. Содержимое буфера обмена можно вставлять в качестве нового слоя, нового изображения, новой кисти или новой текстуры.
Отмена и возврат действий
Все действия над изображением можно отменить или возвратить назад, выбрав в меню окна изображения Правка – Отменить или Правка – Вернуть.
Вернуться к любому шагу работы над изображением можно с помощью
истории отмен. В настройках истории отмен (Правка – Параметры – Окружение – Минимальное число уровней отмены) можно указать, сколько шагов следует запоминать программе и сколько на это будет отведено памяти.
8.Работа с фотографиями
Вбольшинстве случаев работа с фотографиями сводится к ряду несложных операций: изменение размера, поворот, кадрирование, устранение эффекта «красных глаз» и придание резкости.
8.1. Масштабирование (Изменение размера)
Изображение можно масштабировать целиком, а можно масштабировать часть изображения, т. е. его слой. Масштабирование слоев применяется, когда в процессе композиции нужно привести в соответствие размеры изображений из разных слоев.
Для масштабирования в GIMP существуют две возможности: функция Размер слоя, которая находится в меню Слои, и инструмент масштаб, который находится на панели инструментов или в меню Инструменты – Преобразова-
ние – Масштаб. Инструмент масштаб позволяет визуально корректировать процесс масштабирования. Выбрав инструмент масштаб на панели инструментов, щелкните на изображении (или на выделенной области). Появится диалоговое окно Масштаб (рис. 42).
Задайте требуемую ширину и высоту вручную или же потяните за квадраты в углах выделенной области. Если предварительно щелкнуть на значке , то ширина и высота будут изменяться пропорционально.
, то ширина и высота будут изменяться пропорционально.
59

Рис. 42. Масштабирование с помощью инструмента Масштаб
В завершении нажмите кнопку Изменить.
Если в меню Слои выбрать функцию Размер слоя, то появится диалоговое окно Смена размера слоя (рис. 43).
Рис. 43. Диалоговое окно Смена размера слоя
60

Введите новые значения ширины и высоты изображения и нажмите кнопку Изменить. Функция Размер слоя ориентируется на те числа, которые вы укажете в соответствующих полях ввода. Выбрать сразу правильные значения бывает трудно, поэтому иногда приходится проводить эту операцию несколько раз.
Масштабирования слоя от меньшего к большему стоит избегать, так как эта операция требует интерполяции значений пикселей. Интерполяция – это оптимизирующий процесс, в результате которого создаются пиксели, которых до этого не было, из-за чего страдает качество изображения. Если нужно привести все слои к одному размеру, то за размер, общий для всех слоев, лучше принимать наименьший.
Если размер файла фотографии большой, то, уменьшив размер фотографии, мы автоматически уменьшим и размер файла.
Если в меню Изображение выбрать пункт Размер изображения, то появится диалоговое окно Смена размера изображения (рис. 44).
Рис. 44. Диалоговое окно Смена размера изображения
Здесь можно установить новый размер фотографии в нужных единицах измерения или в процентах от оригинала. После изменения размера фотографии нажмите кнопку Изменить.
61

8.2. Вращение
Для вращения изображения выберите инструмент вращение на панели ин-
струментов или в меню Инструменты – Преобразование – Вращение. Появит-
ся диалоговое окно Вращение (рис. 45).
Рис. 45. Диалоговое окно Вращение
Указать угол поворота можно, двигая бегунок, вводя числовые значения вручную или поворачивая изображение с помощью мышки.
Мышкой можно перетаскивать центр вращения, а можно указать координаты для нового положения центра вращения в диалоговом окне.
8.3. Кадрирование
Кадрирование позволяет вырезать часть изображения. Выберите инстру-
мент кадрирование на панели инструментов или из меню Инструменты – Преобразование – Кадрирование. Появившимся указателем выделите нужную область фотографии и нажмите клавишу <Enter>. Все, что находится за пределами выделенной области, будет удалено.
Инструмент кадрирование можно настраивать (рис. 46).
Поставив галочку на «Только текущий слой», откадрируем только активный слой.
Галочка «Разрешить наращивание» позволяет править контур выделения, добавлять или уменьшать стороны.
62

Рис. 46. Параметры инструмента кадрирование
«Рисовать из центра» означает, что контур выделения будет расходиться в стороны именно от указанной точки.
«Фикс» – фиксация сторон выделения по заданным параметрам.
8.4. Повышение резкости
Некоторые цифровые фотографии бывают слегка размытыми или фотография потеряла четкость после применения к ней каких-то других инструментов. Для увеличения резкости в GIMP существуют фильтры Нерезкая маска и Повышение резкости. Для их активизации выберите Фильтры – Улучшение – Нерезкая маска или Фильтры – Улучшение – Повышение резкости. При при-
менении нерезкой маски результат часто получается лучше, так как этот метод улучшает грани. Во многих случаях имеет смысл применить значения по умолчанию. Эти фильтры следует использовать только после того, как выполнены все другие изменения, так как некоторые инструменты могут нарушить резкость изображения (например, масштабирование фотографии).
Изменить резкость можно и с помощью инструмента размыва-
ние/резкость (рис. 47).
63

Рис. 47. Параметры инструмента размывание/резкость
Активизируйте его на панели инструментов, выберите кисть, установите режим (резкость или размывание) и скорость. Проведите кистью по нужному участку изображения. Чем больше кисть или скорость, тем быстрее произойдет размытие/увеличение резкости.
8.5. Устранение эффекта «красных глаз»
Перейдите к нужному фрагменту фотографии, установите масштаб, удобный для работы со зрачками, активизируйте инструмент эллиптическое выделение, выделите зрачки глаз. В меню выберите Цвет – Тон-Насыщенность. В диалоговом окне выберите красный цвет и установите параметр Насыщенность в минус сто. Краснота зрачков должна исчезнуть.
64
9. Рисование в Gimp
9.1. Рисование простых объектов инструментами рисования
Рисование картинок в Gimp производится с помощью инструментов рисования, позволяющих изображать на экране любые графические объекты, которые можно создавать на бумаге инструментами-прототипами. Настройка этих инструментов производится в области параметров инструмента и в диалоговом окне Кисти.
Рисование выполняется основным цветом (цветом переднего плана), который задается перед выбором инструмента. Можно задать и степень прозрачности кисти, для создания некоторых художественных эффектов.
При наложении одних изображений на другие можно получить разнообразные варианты раскраски общих областей этих изображений. Смешивание цветов в общих областях определяется режимом смешивания, по умолчанию используется режим Нормальный, при котором цвет общей области совпадает с цветом верхнего объекта. Однако существует множество других вариантов смешивания цветов.
Чтобы нарисовать кистью обычную линию, нужно выбрать на панели инструментов кисть и активизировать нужный образец кисти, щелкнув на нем мышкой. Указатель (кисть) устанавливается в исходную точку, нажимается клавиша мыши и кисть перемещается по заданной траектории в конечную точку. После чего клавиша мыши отпускается. Если линия должна быть строго вертикальной или горизонтальной, необходимо при рисовании удерживать нажатой клавишу <Shift>. Если требуется нарисовать ломаную линию из прямолинейных отрезков, то необходимо указать начальную точку, нажать клавишу <Shift> и, удерживая нажатой клавишу <Shift>, щелкать мышкой в местах изгибов ломаной.
Если вы хотите рисовать отдельными мазками, то в параметрах кисти нужно активизировать Фиксированную длину штриха и указать значение длины в заданных единицах.
Рисование инструментом карандаш похоже на рисованию кистью, только края линий будут четкими.
Инструмент аэрограф похож на распылитель краски. Если установить указатель аэрографа и нажать клавишу мышки, то произойдет как бы распыление краски в заданной точке. Если указатель не изменяет положения, то
65
