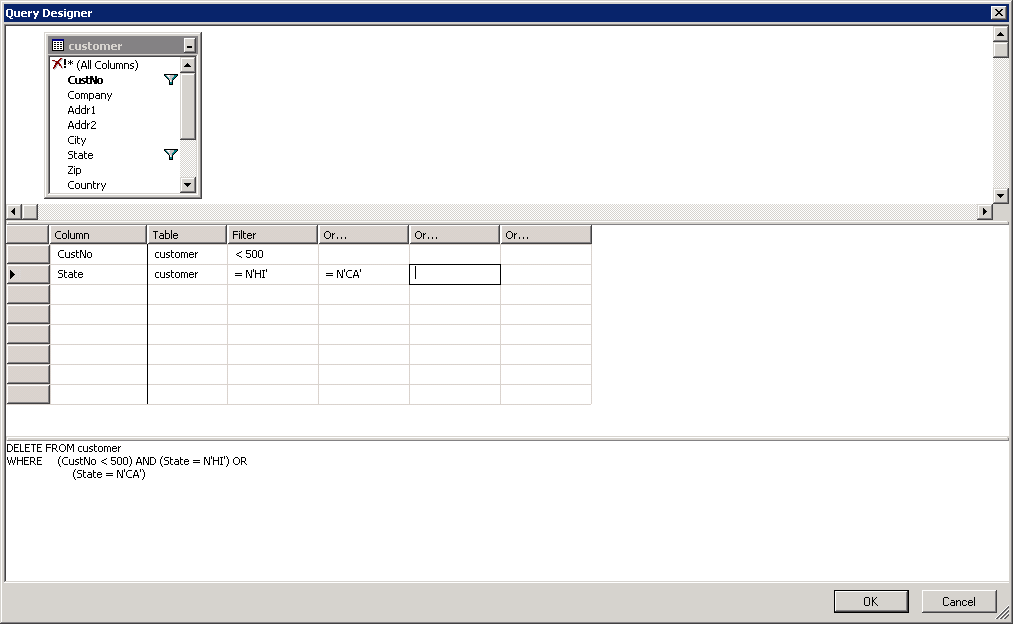Некоторые характеристики Microsoft sql Server
|
Характеристика |
Максимальное значение |
|
Размер базы данных |
1 048 516 Tбайт |
|
Количество объектов в базе данных |
2 147 483 647 |
|
Количество экземпляров сервера на одном компьютере |
16 |
|
Количество баз данных в одном экземпляре сервера |
32767 |
|
Количество файлов в базе данных |
32767 |
|
Количество таблиц в базе данных |
ограничено количеством объектов в базе |
|
Количество полей в таблице базы |
1024 |
|
Размер файла данных |
32 Tбайт |
|
Длина идентификаторов |
128 символов |
|
Уровень вложенных запросов |
32 |
|
Количество полей в одном индексе |
16 |
|
Количество таблиц в одном запросе |
256 |
SQL Server имеет входной язык под названием Transact-SQL (T-SQL), в котором, помимо базовых SQL-операторов, предусмотрены программные конструкции - параметры, переменные и логические структуры (IF, WHILE и т. д.). В своей основе язык T-SQL совместим со стандартом ANSISQL-92.
Реализация логики приложения в SQL Server возможна тремя способами: посредством процедур на T-SQL и хранимых запросов, посредством хранимых процедур, которые вызываются из прикладных программ, и посредством триггеров, которые вызывает SQL Server при выполнении определенных действий с базой данных.
Утилита ssms
Утилита SSMS, называемая также средой SQL Server Management Studio, предоставляет пользовательский интерфейс для работы с сервером SQL Server. Она имеет набор средств, аналогичный имеющемуся в Microsoft Visual Studio, и позволяет разработчикам и администраторам баз данных создавать базы данных и управлять СУБД SQL Server как с помощью команд пользовательского интерфейса, так и с помощью операторов языка T-SQL.
Утилита SSMS посылает операторы языка T-SQL серверу или использует специальные объекты управления сервером, а также инспектирует сервер и отображает его объекты и конфигурацию в понятном пользователю представлении.
Организация пользовательского интерфейса
Доступ к функциям утилиты SSMS осуществляется с помощью перечисленных ниже основных панелей (окон), которые можно открыть командой главного меню View(Вид), кнопками стандартной панели инструментов или “горячими” клавишами, ассоциированными с командами (рис.1):
Object Explorer (F8)– панельОбозревателя объектовиспользуется для создания и администрирования объектов базы данных;
Object Explorer Details (F7) – панельСводкисодержит основную информацию о выделенном объекте, а также используется для отображения некоторых отчетов;
Registrated Servers (Ctrl+Alt+G) – панельЗарегистрированных серверовиспользуется для управления подключениями к нескольким ядрам сервера, а также для регистрации ядра серверов баз данных, служб анализа, отчетности и интеграции;
Template Explorer (Ctrl+Alt+T)– панель Обозревателя шаблоновиспользуется для управления шаблонами программ на языке T-SQL;
Properties (F4) – панельСвойствотображает свойства выделенного объекта;
Query Editor – панельРедактора запросовпозволяет создавать, изменять и выполнять пакеты операторов на языке T-SQL.Запросом называют один оператор языка Т-SQL, а пакетом — их набор. Панель открывается командой главного менюFile|New(Файл | Создать), кнопкойNewQuery(Создать запрос) панели инструментов, а также при создании запроса или сценария для объекта на панелиObject Explorer.
В утилите SSMS основным средством выбора действий и просмотра свойств является контекстное меню, которое связано с большинством типов объектов и содержит команды создания новых объектов и выполнения операций с объектами.
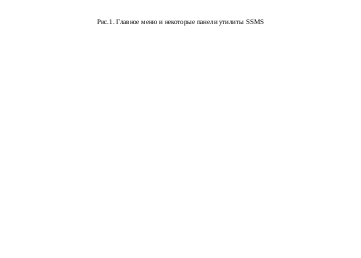
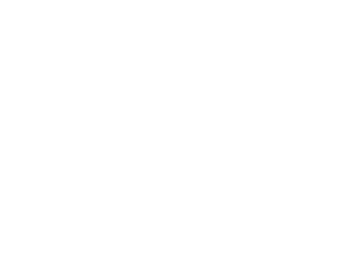
Управление размещением окон
Любое окно можно сделать прикрепленным (закрепляемым) или плавающим, включить как закладку в другое окно, а также скрывать за одной из границ главного окна утилиты. Необходимый режим можно задать с помощью щелчка правой кнопки мыши на заголовке окна (из контекстного меню), выбора значка со стрелкой вниз на крайней правой границе прикрепленного окна или с помощью команды главного меню Window. Также можно автоматически изменить режим отображения окна, перетаскивая его за заголовок в соответствующее место экрана. Доступны следующие режимы для управления размещением окна:
установка режима окна floating(плавающее) открепляет его от границы главного окна утилиты. Далее оно ведет себя как обычное немодальное диалоговое окно;
установка режима tabbed(режим вкладки) немедленно перемещает его в разделенный на вкладки документ в центре главного окна утилиты в качестве одной из вкладок. Порядок вкладок можно изменить с помощью перетаскивания их указателем мыши. При перетаскивании вкладки в положение отдельно от документа автоматически создается новый документ. В любом положении (в центре, справа, слева, вверху и внизу) может находиться несколько разделенных на вкладки инструментов и документов;
рабочая область документа может хранить больше вкладок, чем может на ней физически поместиться. Существует два способа просмотреть скрытые вкладки. Наиболее очевидным из них является использование полосы горизонтальной прокрутки. Эффективнее всего развернуть список документов с помощью стрелки Active File (Активные файлы) в верхнем правом углу рабочей области документа;
при перемещении окна в режиме dockable(прикрепленное или закрепляемое) утилита отображает несколько синих индикаторов прикрепления, как показано на рис.2. Если оставить окно около одного из этих индикаторов, оно станет прикрепленным к соответствующей границе. Если оставить его около индикатора в центре окна, то окно превратится в документ, разделенный на вкладки;
в режиме автоматического сокрытия окно становится невидимым до тех пор, пока вы не щелкнете на соответствующей вкладке, расположенной у левой или правой границы главного окна утилиты. Для настройки этого режима служит пункт главного меню Window| Auto Hide или щелчок на значке булавки в заголовке окна. Когда булавка находится в вертикальном положении, окно остается открытым, в противном случае оно автоматически скрывается. Автоматически скрываемое окно нужно снова открыть, прежде чем можно будет изменить его режим на плавающий или режим вкладки (см. рис.2).
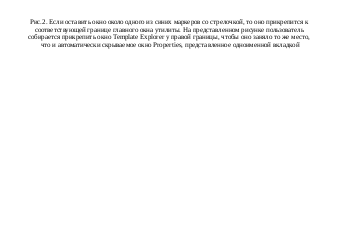

Изменить режим отображения окон на принятый по умолчанию (т.е. будут открыты только окна Object Explorer, Tabbed Documents и Properties) позволяет команда Window | Reset Window Layout. Эта команда не способна восстановить какой-либо измененный пользователем режим.
Для переключения между открытыми окнами используют комбинацию клавиш Ctrl+Tab.
Для сокрытия всех прикрепленных окон и сохранения на экране только открытых в центре документов с вкладками используют команду Window | Auto Hide All.
Панель обозревателя объектов
Окно Object Explorer отображает все объекты сервера. На верхнем уровне дерева перечисляются все подключенные серверы. Можно подключиться к любому серверу, независимо от того, содержится ли он в списке зарегистрированных серверов, который находится в окне Registered Servers. Цвет значка сервера отражает его текущее состояние — запущен он или остановлен.
Подобно Проводнику Windows, окно Object Explorer (рис.3) является иерархическим, развертываемым представлением объектов, доступных в подключенных серверах. Все дерево состоит из корней и узлов. Например, в дереве Мои документы Проводника Windows узел Рабочий стол является корневым, а все остальные папки и устройства раскрываются как его отдельные подузлы.
Среди узлов сервера можно встретить базы данных, средства защиты, серверные объекты, репликация, управление. Большая часть структуры этого дерева фиксирована, но в процессе работы в нее автоматически добавляются объекты, создаваемые на сервере.
У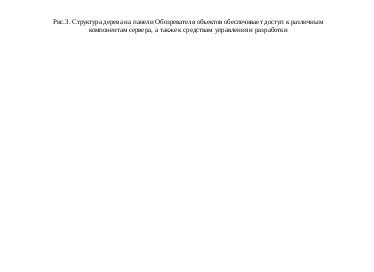 зел
Databases содержит все базы данных, находящиеся
на сервере. Если щелкнуть правой кнопкой
мыши на любой из этих баз данных, откроется
контекстное меню, содержащее основные
операции, выполняемые над базой данных.
Узел каждой базы данных содержит
связанные с ней подузлы (рис.4), позволяющие
управлять следующими объектами базы
данных:
зел
Databases содержит все базы данных, находящиеся
на сервере. Если щелкнуть правой кнопкой
мыши на любой из этих баз данных, откроется
контекстное меню, содержащее основные
операции, выполняемые над базой данных.
Узел каждой базы данных содержит
связанные с ней подузлы (рис.4), позволяющие
управлять следующими объектами базы
данных:
диаграммы баз данных (Database Diagrams). Диаграммы отображают в графическом представлении отдельные таблицы базы и связи между ними. Одна база данных может иметь несколько диаграмм, при этом в каждой из диаграмм не обязательно отображаются все таблицы. Такой подход облегчает организацию крупных баз данных в модульные диаграммы;
таблицы (Tables). Этот узел используется для создания и модификации структур таблиц, а также для работы с их индексами, ограничениями и статистикой. Здесь могут создаваться и редактироваться триггеры и хранимые процедуры, отвечающие за операции модификации данных (вставку, обновление и удаление);
представления (Views). В этом узле можно создавать и редактировать операторы создания представлений, а также просматривать результаты их работы;
синонимы (Synonyms). Здесь содержатся альтернативные имена объектов базы данных;
программирование (Programmability). В этом обширном разделе содержится большая часть объектов разработки, хранимых процедур, функций, триггеров базы данных, сборок, типов данных, правил и значений по умолчанию;
брокер служб (Service Broker). Этот узел используется для просмотра содержимого асинхронных очередей брокера служб;
хранение (Storage). Этот узел используется для управления нестандартными хранилищами и содержит такие операции, как полнотекстовый поиск и разбиение таблиц на разделы;
безопасность (Security). Этот узел используется для управления средствами защиты базы данных.
Так как утилита SSMS связывается с сервером в качестве клиента, то процессы, соответствующие утилите и серверу, не всегда синхронизированы. Поэтому изменения, выполняемые на сервере, могут отображаться в утилите с запаздыванием. Для выполнения синхронизации обычно требуется обновить содержимое окна, нажав кнопку Refresh (Обновить).
Базы данных могут содержать
большое количество объектов. Для
облегчения навигации между ними
предусмотрена фильтрация фрагмента
дерева, содержащего пользовательские
объекты, такие как таблицы и представления.
Кнопка фильтрации Filter (Фильтр) с
пиктограммой в виде воронки находится
на панели инструментов окна Object Explorer.
Эта кнопка активизирована только в
том случае, когда выделен узел,
соответствующий пользовательскому
объекту. Например, для фильтрации таблиц
нужно выделить соответствующий узел
дерева, щелкнуть на кнопке Filter и настроить
фильтр, задав критерии (условия) фильтрации
(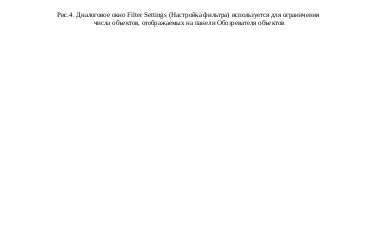 см.
рис.4).
см.
рис.4).
Диалоговое окно Filter Settings позволяет фильтровать объекты по имени, схеме, владельцу и дате создания. Для того чтобы снять фильтр, можно воспользоваться контекстным меню или открыть диалоговое окно Filter Settings и щелкнуть на кнопке Clear Filter. К сожалению, фильтр для каждого из параметров может задаваться только одним значением, и булевы операции здесь недопустимы.
Использование редактора запросов
Редактор запросов (Query Editor) активизируется командой главного менюFile|New(Файл | Создать) или кнопкойNewQuery(Создать запрос) панели инструментов и позволяет пользователю работать с несколькими окнами, открытыми в области документов с вкладками (рис.5). В заголовке окна отображаются имя зарегистрировавшегося пользователя и имя сервера, а также имя и расширение файла, в котором будет сохранен или уже хранится запрос или пакет.
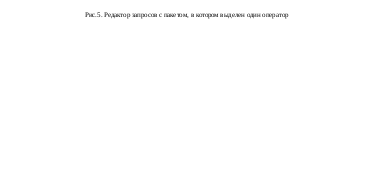
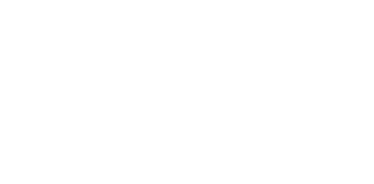
Запрос - это один оператор языка Т-SQL, а пакет — их набор. Вся последовательность операторов пакета отправляется серверу из клиентских приложений как одно целое.
SQL Server рассматривает весь пакет как рабочую единицу. Наличие ошибки хотя бы в одном операторе приведет к невозможности выполнения всего пакета.
В содержащем SQL-операторы файле сценария, имеющем расширение .sql, и в окне редактора запросов могут находиться несколько пакетов. В этом случае все пакеты разделяют ключевые слова терминаторов. По умолчанию этим ключевым словом является GO, и оно должно быть единственным в строке. Все другие символы (даже комментарии) нейтрализуют действие разделителя пакета.
Будучи средством разработки, редактор запросов позволяет выполнять пакеты T-SQL, состоящие из множества операторов этого языка. Пакет передается серверу для обработки командой меню Query |Execute, щелчком на кнопке Execute панели инструментов, нажатием клавиши F5 или комбинации клавиш Ctrl+E.
Так как пакеты операторов, как правило, довольно длинные, часто предпочтительнее для тестирования выполнять отдельные операторы пакета или его фрагменты. Если не выделен какой-либо фрагмент текста, то будет выполнен весь пакет, если выделен, то будет выполнен только выделенный фрагмент.
Следует отметить, что команда меню Query |Parse и соответствующая кнопка панели инструментов позволяют проверить только правильность кода SQL. Эта функция не проверяет имена объектов (таблиц, столбцов, хранимых процедур и т.п.), а всего лишь проверяет синтаксис инструкций SQL, но в то же время SQL Server позволяет создавать в пакетах объекты и затем ссылаться на них в этих пакетах.
Пакет T-SQL будет выполняться в контексте текущей базы данных. Текущая база данных отображается в поле выпадающего списке панели инструментов и при желании может быть изменена.
Результаты выполнения запроса отображаются в нижней области, при этом формат может быть как табличным, так и текстовым — между ними можно переключаться с помощью комбинаций клавиш Ctrl+D и Ctrl+T соответственно или кнопок Results to Grid и Results to Table панели инструментов. Новый формат будет применен при выполнении следующего пакета.
При работе с кодом T-SQL в редакторе запросов можно получить справку по выделенному ключевому слову, нажав комбинацию клавиш Shift+Fl. В качестве альтернативы в утилите SSMSможно открыть окно динамической справки, при этом работа пользователя будет отслеживаться, а в этом окне отображаться справка по соответствующей теме.
Одной из самых существенных функций редактора запросов является возможность просматривать план выполнения запроса в графическом представлении (рис.6). Планы выполнения важны потому, что SQL является декларативным, т.е. описательным, языком — он не указывает оптимизатору, как именно извлекать данные, а лишь описывает, какие данные ему нужны. Хотя некоторого улучшения производительности можно добиться за счет правильного моделирования оператора, основная настройка выполняется правильной установкой индексов — именно они влияют на то, как оптимизатор запросов скомпилирует запрос. План выполнения запроса указывает серверу, как оптимизировать запрос, как использовать существующие индексы, запросить данные из других источников и создать соединения. Редактор запросов может отображать примерный план перед выполнением запроса (кнопка Display Estimated Execution Planили аналогичная команда менюQuery) или действительный план уже после его выполнения (кнопка Include Actual Execution Planили команда менюQuery).
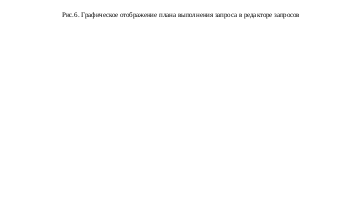

Конструктор запросов
Конструктор запросов (Query Designer) — удобное средство извлечения и модификации данных, хотя его нельзя назвать простейшим инструментом утилиты. Открыть его можно несколькими способами.
Из редактора запросов (Query Editor) конструктор можно открыть с помощью команды меню Query|DesignQueryinEditorили одноименной кнопки панели инструментов. При этом конструктор запросов предлагает выбрать из текущей базы данных таблицы, для которых будет формироваться запрос (рис.7). Нужная таблица указывается в списке и выбирается нажатием кнопкиAdd. Графическое представление выбранных таблиц автоматически появляется в окне конструктора.
К
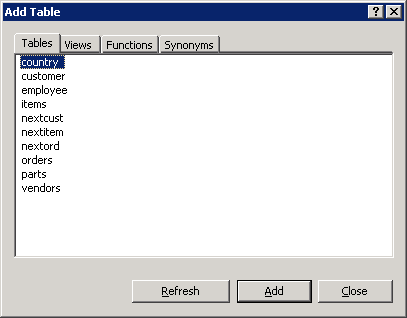
Рис.7. Окно выбора таблиц для формируемого запроса
онструктор запросов интегрирован в редактор запросов. Чтобы активизировать конструктор запросов, нужно в редакторе запросов выделить любой запрос, щелкнуть правой кнопкой мыши и в контекстном менювыбрать команду DesignQueryinEditor.
В отличие от других инструментов работы с запросами, переключающихся между графическим, текстовым представлением SQL-оператора и результатами запроса, конструктор запросов утилиты SSMS способен одновременно отображать несколько областей, выбранных из контекстного меню (рис.8):
область схемы (Pane|Diagram). В запросе может участвовать множество таблиц и представлений. Для их соединения связями с целью формирования предложения FROM оператора SELECT можно использовать это графическое представление;
область условия (Pane|Criteria). В этой области перечисляются отображаемые, фильтруемые, группируемые и сортируемые столбцы, а также условия фильтрации, группировки и сортировки;
область SQL-кода (Pane|SQL). В этой области можно в текстовом виде ввести и отредактировать SQL-оператор;
о

Рис.8. Конструктор запросов и его контекстное меню
бласть результатов (Pane|Results). В этой области отображаются результаты выполнения запроса. Если результаты запроса остаются нетронутыми долгое время, утилита запрашивает у пользователя разрешение закрыть подключение к серверу.
Следует отметить, что когда конструктор запросов открывается из редактора запросов, окно первого является модальным, а область результатов отключена.
К
Рис.9.
Команды контекстного меню,
указывающие
тип запроса

В конструкторе запросов область условия разделена на графы и строки. Каждая строка соответствует одному условию, которое задает критерий выбора данных из таблиц. Условия, записанные в нескольких строках, действуют одновременно, т.е. неявно связаны булевой операцией И (And).
Для оператора SELECT графы в области условия имеют следующее назначение (см. рис.8):
Column – имя столбца таблицы, выбираемое из выпадающего списка, или выражение, набранное с помощью клавиатуры;
Alias– псевдоним столбца, т.е. альтернативное имя, которое столбец будет иметь в таблице результатов запроса;
Table– выбираемое из выпадающего списка имя таблицы базы данных, в которой содержится столбец, указанный в графе Column;
Output – индикатор, обозначающий присутствие (галочка) или отсутствие (пусто) столбца в таблицу результатов запроса;
Sort Type – указатель типа сортировки строк таблицы результатов запроса по значениям столбца. Тип выбирается из выпадающего списка: Ascending– по возрастанию,Descending– по убыванию,Unsorted– без сортировки;
Sort Order– порядковый номер столбца сортировки. Строки таблицы результатов запроса сортируются сначала по значениям столбца с номером 1, затем по значениям столбца с номером 2 и т.д. Номер может выбираться из выпадающего списка, в котором помимо чисел (1, 2, …) предусмотрен элементUnsorted, означающий, что по значениям столбца сортировка не происходит. При изменении порядкового номера у одного из столбцов сортировки автоматически осуществляется перенумерация других столбцов сотрировки;
Filter– условие, проверяемое для значений столбца или выражения, указанного в графе Column. Значения, для которых условие окажется истинным (True), указывают на необходимость включить данные из строк таблицы базы, содержащих эти значения, в таблицу результатов запроса;
Or– дополнительное проверяемое условие, которое связываетсябулевой операцией ИЛИ с другими условиями, заданными в этой же строке.
Для автоматического заполнения ячеек строки, соответствующих графам Column,Table, Output, нужно в графическом представлении таблицы, находящемся в области схемы, щелчком мыши отметить требеумые столбцы таблицы.
Если в запросе используются данные из нескольких таблиц (такой запрос называется многотабличным), то эти таблицы необходимо соединить между собой с учетом имеющихся в них первичных и внешних ключей (см. лабораторную работу №1). В конструкторе запросов связь между таблицами задается в области схемы с помощью мыши: разместив курсор мыши на столбце одной из таблиц, нужно при нажатой левой кнопке мыши переместить курсор на соответствующий столбец другой таблицы и затем отпустить кнопку мыши (рис.10). Если связь между таблицами была задана при создании базы данных, то в области схемы эта связь отображается автоматически при добавлении таблиц в запрос.
Формирование запроса с группировкой, обеспечивающего образование групп строк и подведение итогов по каждой группе с использованием специальных агрегатных функций, задается командой контекстного меню Add Group By (см. рис.9), которая добавляет в область условия графу Group By (рис.11). В одну группу включаются строки таблицы, для которых значения в столбцах, называемых столбцами группировки, одинаковы (например, одинаковое обозначение штата, хранящееся в столбце State, в таблице Customer). Чтобы столбец, указанный в графе Column, стал столбцом группировки, для него в графе Group By из выпадающего списка нужно выбрать элемент Group By. Агрегатная функция, выбираемая из выпадающего списка в графе Group By, подводит итог по каждой образовавшейся группе для указанного в графе Column столбца, например, вычисляет сумму (Sum) значений или среднее (Avg) значение в указанном столбце или подсчитывает количество (Count) значений в столбце.
Для обновления данных
следует указать тип запроса Update
(см. рис.9), которому соответствует область
условия, показанная на рис.12. В графе
New Value
для столбца задается новое значение, а
в последующих графах
Рис.10.
Связь таблиц в многотабличном запросе
Рис.11.
Средства формирования запроса с
группировкой
Рис.12.
Средства формирования запроса обновления
данных

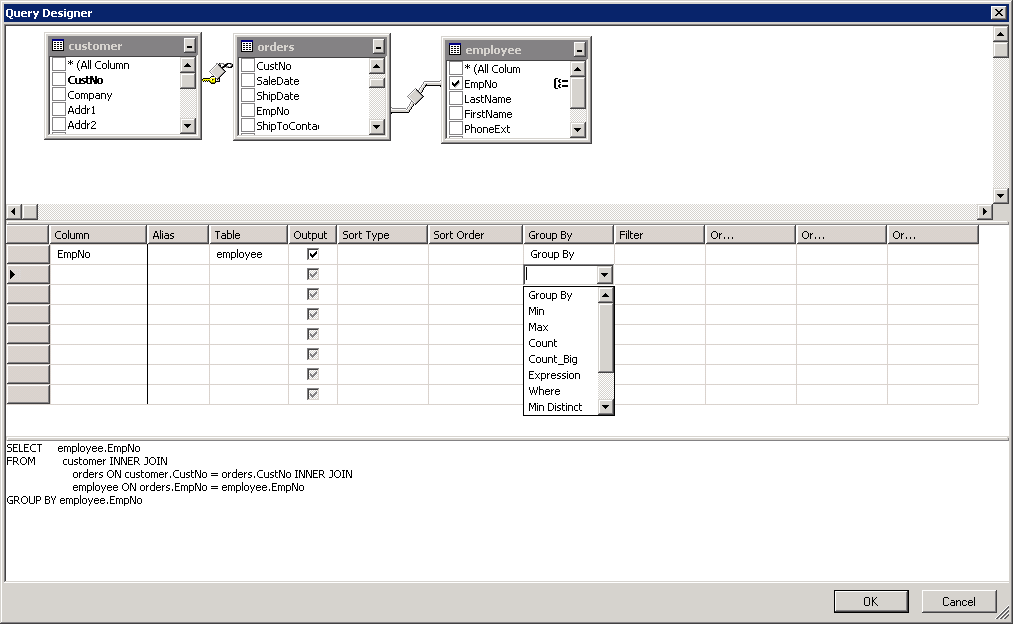
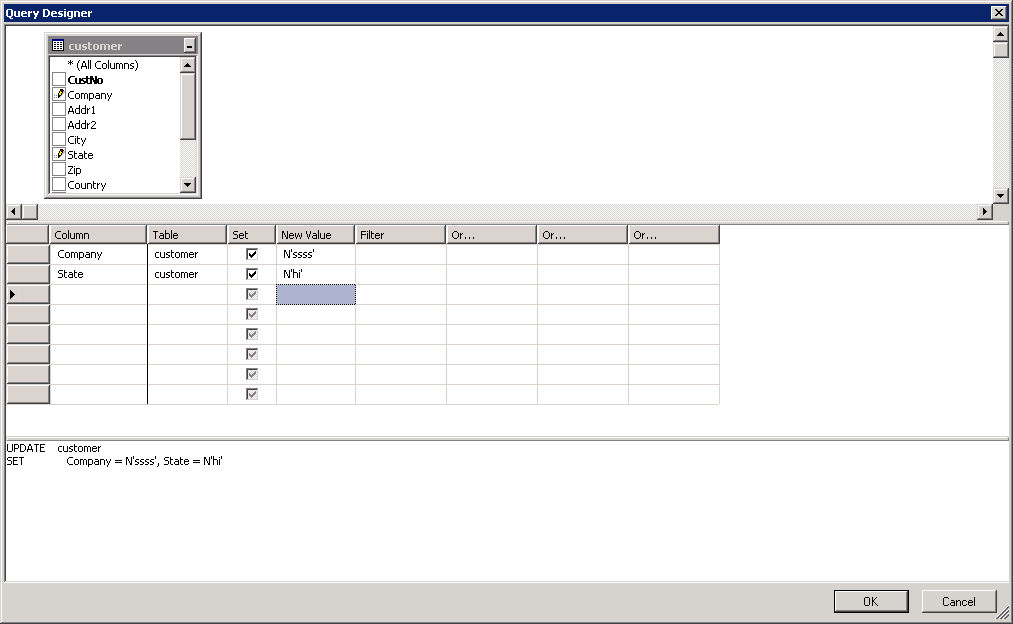
Filter и Or записываются условия поиска строк, в которых будет установлено новое значения в столбце.
Д
Рис.13.
Средства формирования запроса добавления
данных
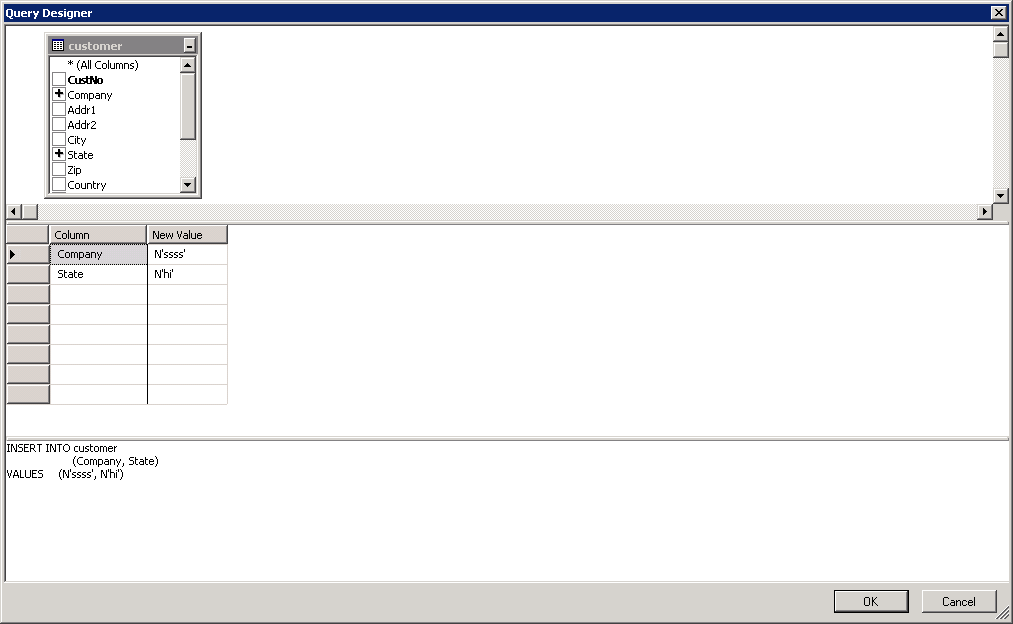
Для удаления данных следует указать тип запроса Delete (см. рис.9), которому соответствует область условия, показанная на рис.14. В этой области для таблицы, находящейся в области схемы, задаются условия, которым должны удовлетворять значения столбцов в строках, удаляемых из таблицы.
Рис.14.
Средства формирования запроса удаления
данных