
Методичка (Андреева) информатика для ИФБиБТ
.pdf
8. Определить формат ряда данных для каждого ряда. Для этого выделить на диаграмме ряд, в мини-меню выбрать опцию
Формат ряда данных (рис. 1. 9).
9. На вкладке Параметры ряда панели Формат ряда данных выбрать опцию По основной оси
(рис. 1. 10).
Рис. 1. 9. Переход к форматированию ряда данных
Рис. 1. 10. Параметры форматирования ряда данных
10. |
На |
вкладке |
Параметры |
маркера |
панели |
Формат |
ряда |
данных |
установить: тип маркера – встроенный, размер – 7 пт (рис.
1. 11).
Рис. 1. 11. Параметры форматирования маркера
11. На панели Формат ряда данных определить цвета заливки и линии маркера.
Для этого на вкладке Заливка маркера установить значения параметров: Сплошная заливка, Цвет –
Белый. Фон 1, более темный оттенок
15%. Затем перейти на вкладку Цвет линии маркера и выбрать значения параметров: Тип линии – Сплошная,
Цвет – Черный (рис. 1. 12). |
Рис. 1. 12. Формат заливки маркера |
|
|
|
11 |

|
12. Текст легенды, подписи меток |
|
||
|
|
|||
горизонтальной |
оси, |
добавление |
|
|
дополнительных |
рядов |
данных в |
|
|
диаграмму определяются о диалоговом |
|
|||
окне |
Выбор |
источника данных |
|
|
(рис. 1. 13), переход к нему – по опции |
|
|||
Выбрать данные… В данном примере |
|
|||
принимаются стандартные |
параметры, |
|
||
заданные «по умолчанию». |
|
|
||
|
Рис. 1. 13. Изменение текста легенды |
|||
|
|
|
|
|
13. Для добавления заголовка, названия осей, наименования рядов и линий сетки необходимо выделить построенную диаграмму. После выделения на линейке управления появится вкладка Макет, которая включает соответствующие команды. Например, команды добавления названия диаграммы и наименований осей, легенды и подписи данных включены в группу Подписи, а команды форматирования осей и сетки – в группу Оси (рис. 1. 14).
Рис. 1. 14. Команды форматирования параметров диаграммы на вкладке Макет
15. Выделить построенную диаграмму и с помощью указанных команд добавить название диаграммы, наименования осей, легенду, подписи данных и линии сетки как указано на рис. 1. 15.
Определить параметры форматирования для этих элементов:
•для названий осей: шрифт – Arial,
размер – 12 пт, обычный;
•для легенды и подписи меток на Рис. 1. 15. Результат решения задачи
осях: шрифт – Times New Roman,
размер – 10 пт, обычный.
Задание 2. Полярная система координат на плоскости задается точкой ( )О (полюс) и направленной прямой ОХ (полярная ось). Точка ( )P на плоскости, где задана полярная система координат, определяется полярными
12

координатами – ρ и φ (рис. 1. 16). Полярный радиус ρ – расстояние от полюса до точки P, φ – радианная мера y0
угла отклонения от горизонтальной оси, отсчитанная в направлении, противоположном вращению часовой стрелки. Угол φ определен с точностью
до слагаемого 2k , где k – любое целое число. Для полюса О величина φ не определена.
В отличие от декартовой системы, полярная система координат не устанавливает взаимно однозначного
соответствия между парами чисел ( , )и точками плоскости, однако в большинстве случаев эта неопределенность может быть устранена.
Если полюс и полярная ось совпадают соответственно с началом и осью ОХ прямоугольной системы координат (рис. 1. 16), а для измерения , x, y используются равные единицы масштаба, в таком случае декартовы
координаты x |
и y связаны с полярными координатами соотношениями: |
|
x = Cos , y = |
Sin . |
|
Построить в плоскости XОY точечную диаграмму функции, заданной |
||
уравнением: |
= b Cos , b=3, |
[0, 2 ] в полярной системе координат |
окружность определяется |
|
|
П о р я д о к в ы п о л н е н и я з а д а н и я .
1. Заполнить ячейки рабочего листа табл. 2.3.
Таблица 2.3
Схема заполнения рабочего листа – табуляция функции
Адрес |
Содержимое |
Тип данных |
Пояснения |
|
ячейки |
||||
|
|
|
||
А1 |
b= |
Текст |
Обозначение параметра b |
|
|
|
|
|
|
|
|
Число, число |
|
|
В1 |
3,00 |
десятичных |
Значение параметра b |
|
|
|
знаков равно 2 |
|
|
А3 |
φ |
Текст |
Обозначение параметра φ |
|
В3 |
ρ |
Текст |
Обозначение параметра ρ |
|
С3 |
x |
Текст |
Обозначение параметра x |
|
D3 |
y |
Текст |
Обозначение параметра y |
|
|
|
Число, число |
Левая граница интервала |
|
A4 |
0,00 |
десятичных знаков |
||
изменения t |
||||
|
|
равно 2 |
||
|
|
|
||
|
|
Число, число |
|
|
А5 |
=A4+ПИ()/30 |
десятичных знаков |
Расчет значения φ |
|
|
|
равно 2 |
|
|
В4 |
=$B$1*cos(A4) |
Число, число |
Расчет значения функции |
|
десятичных знаков |
||||
|
|
|
||
|
|
13 |
|
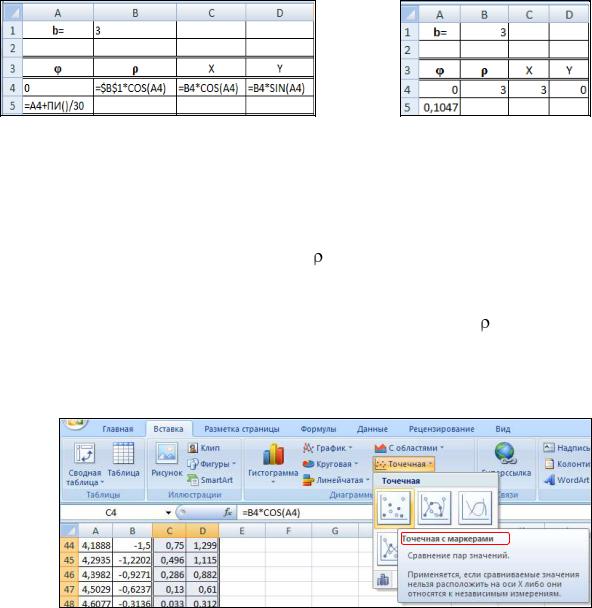
|
|
равно 2 |
|
|
|
Число, число |
|
С4 |
=B4*cos(A4) |
десятичных знаков |
Расчет значения x |
|
|
равно 2 |
|
|
|
Число, число |
|
D4 |
=B4*sin(A4) |
десятичных знаков |
Расчет значения y |
|
|
равно 2 |
|
Получившийся рабочий лист можно просмотреть в режиме просмотра формул (рис. 1. 17) или в режиме просмотра значений (рис. 1. 18).
Рис. 1. 18. Рабочий лист в режиме Рис. 1. 17. Рабочий лист в режиме просмотра значений просмотра формул
2. |
Для расчета ряда значений параметра φ |
скопировать ячейку А5 и |
||
вставить в ячейки диапазона А6:А64. |
|
|||
3. |
Для табуляции |
функции |
и расчета |
значений функций х и y |
скопировать диапазон ячеек B4:D4, используя автозаполнение, «растянуть» |
||||
его на диапазон В5:D64. |
|
|
|
|
4. |
Для построения |
точечной диаграммы функции в плоскости XОY |
||
выделить диапазон ячеек C4:D64. |
Затем на линейке управления во вкладке |
|||
Вставка, в группе Диаграммы, выбрать команду Точечная, определить тип диаграммы – Точечная с маркерами (рис. 1. 19).
Рис. 1. 19. Определение типа диаграммы
5. Для формирования подписи ряда в легенде выделить диаграмму, затем выбрать опцию мини-меню Выбор источника данных. Команда
Изменить панели Выбор источника данных (рис. 1. 20) открывает панель
14

параметров ряда данных Изменение ряда. Определить имя ряда – ячейку В3
(рис. 1. 21).
Рис. 1. 20. Панель выбора источника Рис. 1. 21. Панель изменения ряда данных данных
6. Вставить названия горизонтальной и вертикальной осей на диаграмму (рис. 1. 22).
Рис. 1. 22. Расположение команды Названия осей на линейке управления
7. Выполнить форматирование элементов диаграммы в соответствии с рис. 1. 23.
Рис. 1. 23. Точечная диаграмма функции
= b Cos , b=3,  [0, 2 ] в плоскости XОY.
[0, 2 ] в плоскости XОY.
15
7.1. Выделить диаграмму; вызвать мини-меню. Выбрать опцию Формат области диаграммы, в диалоговом окне определить значения параметров:
на вкладке Заливка: сплошная заливка, цвет белый; на вкладке Цвет границы: сплошная линия, цвет черный.
7.2. Выделить область построения диаграммы; вызвать мини-меню.
Выбрать опцию Формат области построения диаграммы, в диалоговом окне определить значения параметров:
на вкладке Заливка: сплошная заливка, цвет белый; на вкладке Цвет границы: сплошная линия, цвет черный.
7.3. Определить формат ряда данных на диаграмме. Для этого:
•выделить ряд точек на диаграмме;
•в контекстном меню выбрать опцию Формат ряда данных;
•на вкладке Параметры маркера определить значения параметров маркера: тип маркера – встроенный, размер – 7 пт;
•на вкладке Заливка маркера выбрать опцию Сплошная заливка,
определить цвет – Белый, Фон 1, более темный оттенок 15%;
•на вкладке Цвет линии маркера выбрать опцию Сплошная линия, определить цвет – черный;
•на вкладке Цвет линии выбрать опцию Нет линий.
7.4.Определить параметры форматирования текста легенды: шрифт –
Times New Roman, размер – 12 пт.
7.5.Вставить название оси OY – Y, определить параметры оси:
•формат меток: шрифт – Times New Roman, размер – 10 пт;
•параметры шкалы: максимальное значение – 2, минимальное – (–2), цена основных делений – 0,5, цена промежуточных делений – 0,1.
7.6. Вставить название оси оси OX – X, определить её параметры оси:
•формат меток: шрифт – Times New Roman, размер – 10 пт;
•параметры шкалы: максимальное значение – 4, минимальное – 0, цена основных делений – 1, цена промежуточных делений – 0,5.
1.3. Именованные диапазоны. Формула массива
Формула массива – встроенный сценарий вычислений в MS Excel. Его аргументы – наборы значений, результат – одно или несколько значений. Алгоритм вычислений формулы массива реализует сложные расчеты с наборами значений. Порядок построения «формулы массива» на рабочем листе: выделить диапазон ячеек, предназначенный для размещения результата, в строке формул ввести формулу вычислений, нажать одновременно три клавиши: Ctrl, Shift и Enter. Введенная формула автоматически размещается в фигурных скобках: {=МУМНОЖ(МОБР(A3:C5);F3:F5)}. Все ячейки диапазона-результата неразрывно связаны формулой массива, не допускают раздельное удаление или редактирование своих данных.
16

Запись формулы в MS Excel упрощается, становится более понятной, если в формулах использовать имена ячеек, диапазонов, констант и таблиц вместо их адресов. Диспетчер имен организует работу с именованными объектами рабочей книги. Длина имени объекта не превышает 255 символов, первый символ имени – буква или символы: подчерк («_») или обратная косая («\»). Имена в виде ссылки на ячейки запрещены, например, недопустимо использовать следующие имена: $R$$, R1, F$6. Корректные имена: ИндексКонтКонрада, КоэффУвлажн, Широта.
Уравнение, называется матричным, если в качестве неизвестного оно содержит матрицу.
Систему линейных уравнений:
a11x1 |
a12 x 2 |
a1n x n |
c1 |
|
|||
a 21x1 |
a 21x 2 |
a 2n xn |
c2 |
|
|||
|
|
|
|
|
|
|
|
a n1x1 |
a n 2 x 2 |
a nn x n |
cn |
|
|||
можно представить в матричном виде: AX C , где |
|
||||||
|
a11 |
a12 |
|
a1n |
|
|
|
A |
a 21 |
a 22 |
a 2n |
– матрица коэффициентов системы уравнений, |
|||
|
|
|
|
||||
|
|
|
|||||
|
a n1 |
a n 2 |
|
a nn |
|
|
|
|
x1 |
|
|
|
|
|
|
X |
x 2 |
– вектор неизвестных, |
|
||||
|
|
||||||
|
|
|
|
|
|
||
|
x n |
|
|
|
|
|
|
|
c1 |
|
|
|
|
|
|
C |
c2 |
– вектор правых частей. |
|
||||
|
|
||||||
|
|
|
|
|
|
||
|
cn |
|
|
|
|
|
|
Простейшие |
матричные уравнения имеют вид:, A X C, |
X A C, |
|||||
A X B C , где A, B, C – заданные матрицы, X – искомый вектор. |
Числовая |
||||||
матрица X является решением матричного уравнения, если при подстановке её в это уравнение вместо матрицы X получается верное матричное равенство:
|
|
|
|
|
|
|
|
|
|
|
||
A X C , X A C , A X B C . |
|
|
||||||||||
|
|
Предположим, что матрицы |
A и B обратимы. В таком случае решение |
|||||||||
системы линейных уравнений можно искать методом обратных матриц: |
||||||||||||
|
|
– для решения уравнения A X |
C необходимо умножить это уравнение |
|||||||||
на матрицу A 1 слева, решение: |
|
|
|
|
A 1 |
C ; |
||||||
X |
||||||||||||
|
|
– для решения уравнения X A |
C необходимо умножить это уравнение |
|||||||||
на матрицу A 1 справа, решение: |
|
|
C A 1 ; |
|||||||||
X |
||||||||||||
|
|
– для решения уравнения A X B |
C необходимо умножить это уравнение |
|||||||||
слева – на матрицу A 1 , справа – на матрицу B 1 , решение: X A 1CB 1 .

Библиотека стандартных функций MS Excel включает функций для работы с матрицами:
МОПРЕД(диапазон_ячеек) – возвращает детерминант квадратной матрицы, хранящейся в диапазоне_ячеек;
МОБР(диапазон_ячеек) – возвращает обратную матрицу для квадратной
матрицы, хранящейся в диапазоне_ячеек;
МУМНОЖ(диапазон_ячеек_1; диапазон_ячеек_2) – возвращает произведение матриц (диапазон_ячеек_1 и диапазон_ячеек_2 – матрицы– сомножители), число строк массива–результата равно числу строк параметра диапазон_ячеек_1, число столбцов – числу столбцов параметра
диапазон_ячеек_2;
ТРАНСП(диапазон_ячеек) – возвращает транспонированную матрицу, хранящуюся в диапазоне_ячеек. Операция транспонирования матрицы заключается в том, что первая строка исходной матрицы становится первым столбцом матрицы–результата, вторая — вторым столбцом и т. д.
Решение матричных уравнений в MS Excel служит иллюстрацией работы формулы массива и именованных диапазонов.
Задание 3.1. Для системы линейных алгебраических уравнений:
|
5x1 |
|
x 2 |
2x3 |
5x 4 |
1 |
|
2x1 |
|
|
2x3 |
3x 4 |
2 |
|
3x1 |
|
3x 2 |
x3 |
3x 4 |
2 |
|
6x1 |
|
4x 2 |
|
x 4 |
4 |
|
найти решение методом обратных матриц. |
|||||
|
Представим заданную систему в матричной форме: A X C, где |
|||||
|
5 |
1 |
2 |
5 |
|
1 |
A |
2 |
0 |
2 |
3 , |
C |
2 . |
|
3 |
3 |
1 |
3 |
|
2 |
|
6 |
4 |
0 |
1 |
|
4 |
Матрица А обратима, для решения системы применим метод обратной матрицы.
По р я д о к в ы п о л н е н и я з а д а н и я .
1.Присвоить рабочему листу
имя – СистЛинУравн. Разместить |
|
|
элементы матрицы А в диапазоне |
|
|
B3:E6, |
|
|
элементы вектора C – в диапазоне |
|
|
H3:H6. |
|
|
Для вектора-решения отвести |
Рис. 1. 24. Матрица А и вектор С на |
|
диапазон M3:M6 (рис. 1. 24). |
||
рабочем листе |
||
|
18 |

2. Определить имена диапазонов с помощью Диспетчера имен. Команда вызова Диспетчера имен расположена на вкладке Формулы, в группе Определенные имена. Выделить диапазон ячеек, где записаны элементы матрицы А. Вызвать Диспетчер имен (рис. 1. 25).
Рис. 1. 25. Команда вызова Диспетчера имен
3. В открывшемся диалоговом окне выбрать кнопку
Создать, перейти в окно Создание
имени.
Определить параметры (рис.
1. 26):
Имя: _А – имя диапазона ячеек B3:E6, где записаны
элементы матрицы А, первый символ имени – подчерк, так как Рис. 1. 26. Имя диапазона
имя диапазона – латинская буква А совпадает с именем столбца электронных таблиц,
Примечание: пояснения к выделенному диапазону,
Диапазон:
СистЛинУравн!$B$3:$E$6.
3. Определить имена: _С – для диапазона H3:H6 с элементами вектораправой части уравнения, _X – для диапазона с вектором-решением (рис. 1.
27).
Рис. 1. 27. Список имен диапазонов
19

4. При построении вектора- |
|
|||
решения использовать метод |
|
|||
обратной матрицы: |
|
|||
|
|
|
A 1 C . |
|
|
X |
|
||
Для расчета элементов |
|
|||
вектора-решения |
|
|||
воспользоваться формулой |
|
|||
массива. |
Для этого выделить |
|
||
Рис. 1. 28. Выбор имени диапазона из |
||||
диапазон M3:M6. Установить |
списка |
|||
курсор в строке формул и набрать формулу: =МУМНОЖ(МОБР(_А);_С). Имена диапазонов в формуле набирать с клавиатуры или с помощью команды Использовать в формуле (рис. 1. 28).
