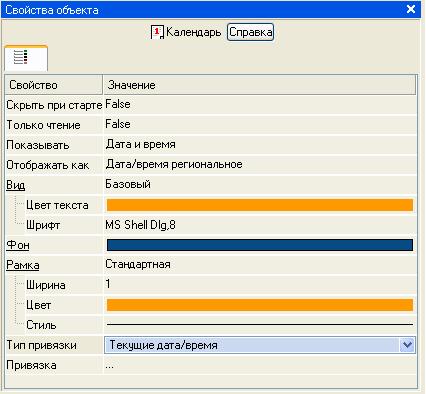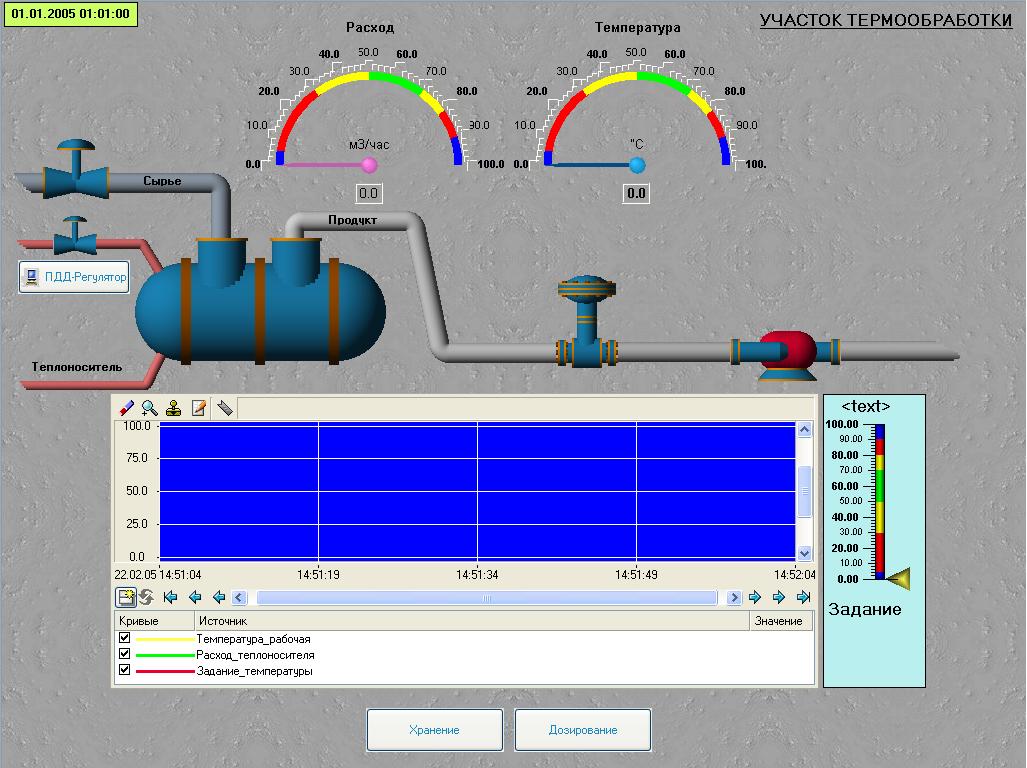- •Лабораторная работа № 3. Разработка асутп. Часть 1. Техническое задание
- •Создание экранов арм
- •Лабораторная работа №3. Часть 2
- •Лабораторная работа 3. Часть 3 Написание программ
- •Лабораторная работа №3. Часть 4 Узлы проекта и база каналов
- •Лабораторная работа №3. Часть 5
- •Создание компонентов-источников/приемников pc-based контроллера
- •Связывание компонентов-источников/приемников с каналами
- •Настройка каналов, задающих начальные условия для регулирования и управления
Создание экранов арм
Проиллюстрируем создание системы автоматизации путем проектирования "от шаблонов", т.е. будем создавать информационную базу проекта – каналы по аргументам разрабатываемых шаблонов экранов и программ, дополняя основной подход методами автопостроения и связывания каналов в узлах проекта.
Воспользуемся пользовательской библиотекой компонентов. Для этого скопируем файл tmdevenv.tmul из поддиректории %TRACE MODE%\Lib в директорию %TRACE MODE%.
Откроем интегрированную
систему разработки и с помощью щелчка
ЛК по иконке
![]() создадим
новый проект. В качестве стиля разработки
выберемСтандартный.
создадим
новый проект. В качестве стиля разработки
выберемСтандартный.
Перейдем в слой Библиотеки_компонентов, где в разделе Пользовательская откроем библиотеку Библиотека_1. Сохраненный в данной библиотеке объект Объект_1 содержит в своем слое Ресурсы необходимый для дальнейшей разработки набор графических объектов – изображения клапанов, емкостей, двигателей и т.д.
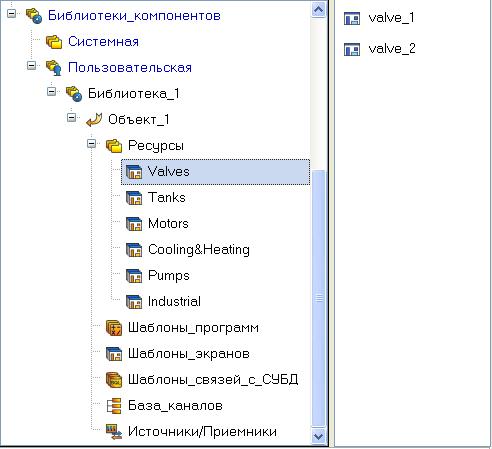
Перенесем группы в слой Ресурсы текущего проекта с помощью механизма drag-and-drop и переименуем их как показано ниже.

Здесь же в слое Ресурсы создадим группу Картинки для помещения в нее текстур, которые будут применены в оформлении создаваемых графических экранов.

Создадим в группе Картинки новый компонент – Библиотека_Изображений#1.

Откроем
двойным щелчком ЛК вновь созданную
библиотеку для редактирования. Для ее
наполнения воспользуемся иконкой
![]() на
панели инструментов. В открывшемся
диалоге выбора файлов для импорта укажем
поддиректорию…\Lib\Texture.
Выберем все файлы и нажмем экранную
кнопку Открыть.
на
панели инструментов. В открывшемся
диалоге выбора файлов для импорта укажем
поддиректорию…\Lib\Texture.
Выберем все файлы и нажмем экранную
кнопку Открыть.
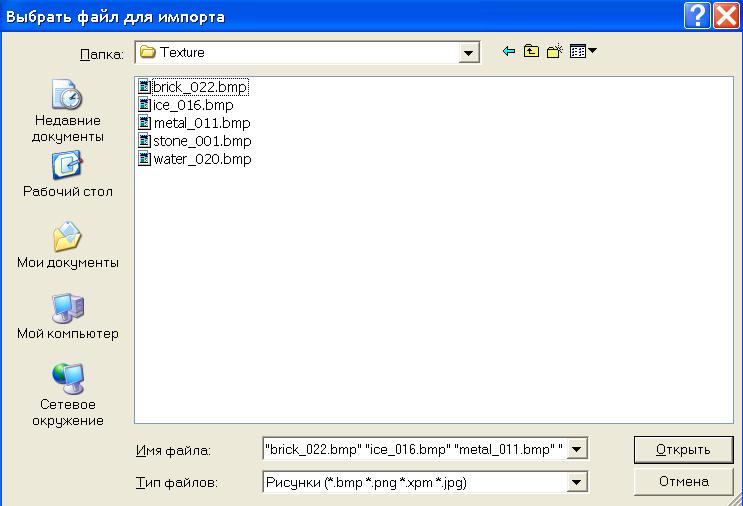
Подобным описанному выше способу создадим в слое Ресурсы группу Анимация, в ней - библиотеку Библиотека_Видеоклипов#1. Наполним ее содержимым …\Lib\Animation.
После проведения
подготовительных мероприятий сохраним
выполненную работу, нажав ЛК
![]() и
указав имя.
и
указав имя.
Перейдя в слой Шаблоны_экранов, создадим в нем компонент Экран#1.
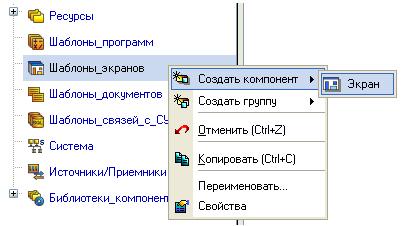
На созданном экране будут отображаться технологические параметры участка термической обработки, с него же будем осуществлять формирование задания на поддержание рабочей температуры. Переименуем его в Участок_термообработки. Создадим также экраны для задания параметров ПДД-регулятора, участков хранения и дозирования. Переименуем их соответственно:
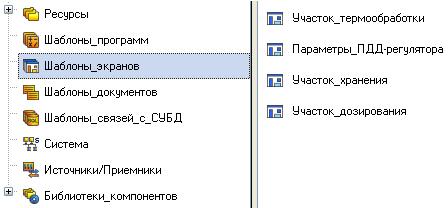
Создание экрана для Участка термообработки
В соответствии с
ТЗ на проектирование назначим аргументы
шаблону экрана участка термообработки
– щелчок ПК на созданном шаблоне экрана
и выбор из выпадающего списка пункта
Свойства, далее переход во вкладку
Аргументы. Здесь и далее с помощью
иконки
![]() создаются
необходимые аргументы, задаются их
имена, тип, тип данных, значения по
умолчанию, привязки, флаги и т.д.
создаются
необходимые аргументы, задаются их
имена, тип, тип данных, значения по
умолчанию, привязки, флаги и т.д.
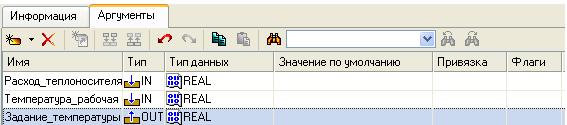
Те аргументы, значения которых будут отображаться на экране, имеют тип IN, а те, что задаются с клавиатуры АРМ, отображаются на экране и пересылаются в конечном итоге в PC-based контроллер, имеют тип OUT. В процедуре автопостроения каналов от шаблонов автопривязка аргументов будет осуществляться соответственно к атрибутам Реальное и входное значение каналов.
Закроем бланк
свойств экрана щелчком ЛК на ![]() .
Для перехода к непосредственному
созданию и редактированию содержимого
экрана дважды нажмем на нем ЛК мыши.
Зададим в качестве фона экрана текстуруmetal_011.
Для этого выберем в основном меню пункт
Сервис,
в нем – Параметры
экрана. В
открывшемся диалоговом окне укажем в
качестве типа фона изображение, а из
имеющихся в библиотеке текстур -
metal_011.
.
Для перехода к непосредственному
созданию и редактированию содержимого
экрана дважды нажмем на нем ЛК мыши.
Зададим в качестве фона экрана текстуруmetal_011.
Для этого выберем в основном меню пункт
Сервис,
в нем – Параметры
экрана. В
открывшемся диалоговом окне укажем в
качестве типа фона изображение, а из
имеющихся в библиотеке текстур -
metal_011.

После нажатия экранной кнопки Готово фон графического экрана будет изменен на указанный.
С
помощью графических объектов (ГО),
сохраненных в ресурсных библиотеках и
вызываемых с помощью иконки
![]() панели
инструментов, а также графических
элементов (ГЭ) объемных труб
панели
инструментов, а также графических
элементов (ГЭ) объемных труб![]() и
текста
и
текста![]() ,
создадим статическую часть экрана.
Примерный вид представлен ниже.
,
создадим статическую часть экрана.
Примерный вид представлен ниже.
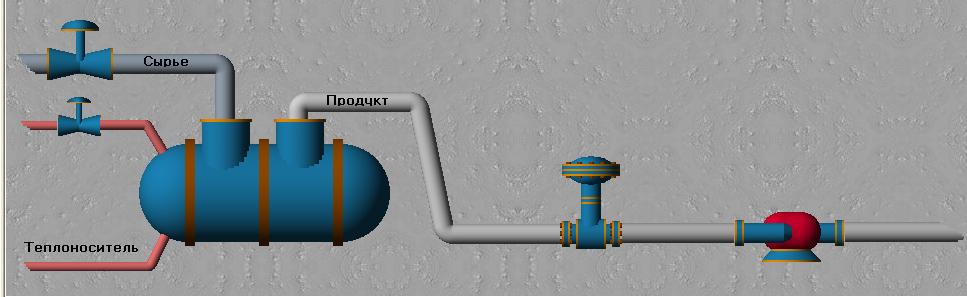
Графические объекты размещаются с использованием метода drag-and-drop и допускают масштабирование. Для изменения размера ГО необходимо выделить его ЛК и с помощью позиционирования указателя мыши в узловые точки выполнить необходимые корректирующие действия:
Значения расхода
теплоносителя и рабочей температуры
будем отображать с помощью ГЭ Показывающий
прибор ![]() .
Разместив их на экране, двойным щелчком
ЛК откроем свойства левого ГЭ и зададим
ему свойства:
.
Разместив их на экране, двойным щелчком
ЛК откроем свойства левого ГЭ и зададим
ему свойства:
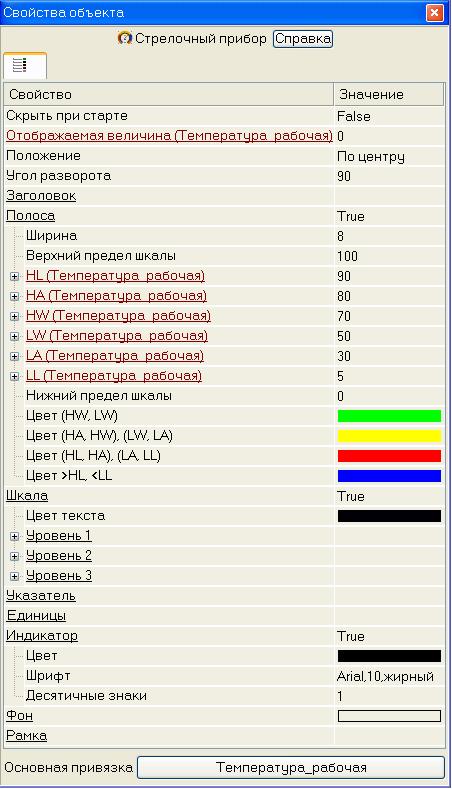
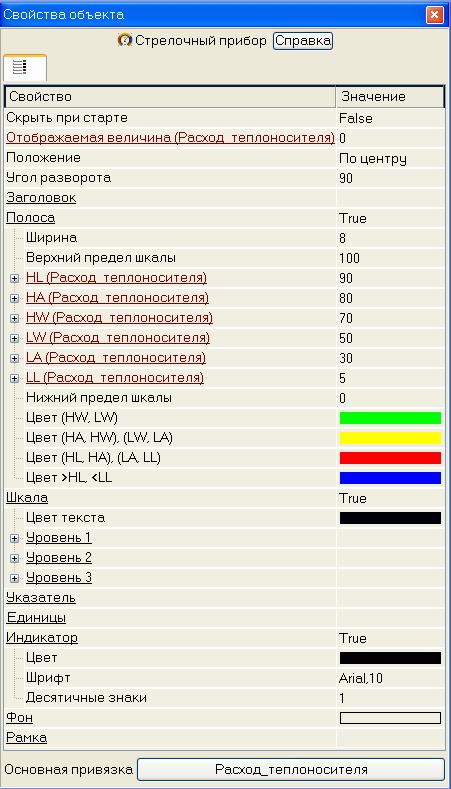
В нижней части
экрана с помощью иконки
![]() разместим
ГЭ Тренд для вывода значений аргументовТемпература_рабочая,
Расход_теплоносителя
и
Задание_температуры.
Основные свойства ГЭ оставим заданными
по умолчанию, добавив заголовок Участок
термообработки.
разместим
ГЭ Тренд для вывода значений аргументовТемпература_рабочая,
Расход_теплоносителя
и
Задание_температуры.
Основные свойства ГЭ оставим заданными
по умолчанию, добавив заголовок Участок
термообработки.
Определим для отображения на тренде три кривые, связав их с соответствующими аргументами экрана, и зададим для них цвет и толщину линий, интервалы выводимых значений.
Для формирования
задания регулятору разместим справа
от ГЭ Тренд ГЭ Прямоугольник ![]() ,
он будет служить подложкой для ГЭ
Ползунок
,
он будет служить подложкой для ГЭ
Ползунок![]() с
помощью которого будем задавать величину
задания и отображать его же. Точную
величину задания будем отображать в
верхней части прямоугольника с помощью
ГЭ Текст
с
помощью которого будем задавать величину
задания и отображать его же. Точную
величину задания будем отображать в
верхней части прямоугольника с помощью
ГЭ Текст![]() .
Откажемся от использования рамки и
заливки для данного ГЭ.
.
Откажемся от использования рамки и
заливки для данного ГЭ.
Свойства
ГЭ
![]() назначим
следующим образом:
назначим
следующим образом:
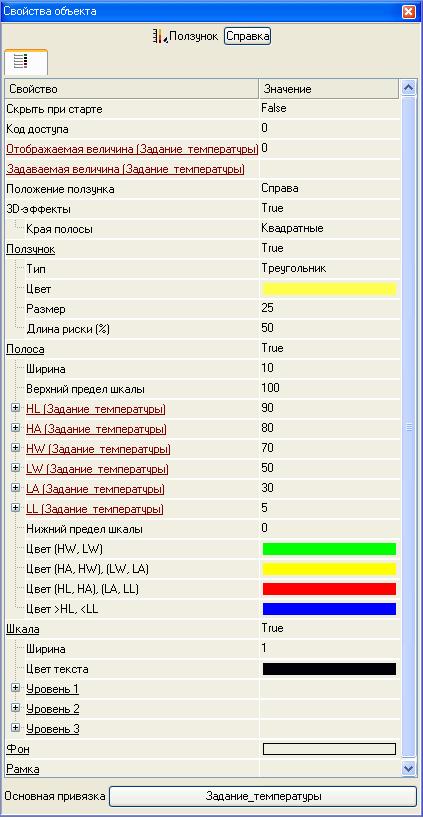
В правом верхнем углу экрана разместим надпись – Участок термообработки.
Так как для АРМ
будет разработано еще два экрана
(Хранение и Дозирование), то для
осуществления переходов между экранами
необходимо предусмотреть соответствующие
средства. В качестве них будем использовать
ГЭ ![]() .
.

Двойным щелчком
ЛК на ГЭ
![]() Хранение
откроем его
свойства, в разделе События
Хранение
откроем его
свойства, в разделе События
![]() выделим
ЛК пунктmousePressed
(событие по
нажатию ЛК на ГЭ) и по нажатию ПК добавим
переход на экран.
выделим
ЛК пунктmousePressed
(событие по
нажатию ЛК на ГЭ) и по нажатию ПК добавим
переход на экран.
В открывшемся пункте Jump to Screen по нажатию ЛК из списка выберем шаблон экрана Участок_Хранения.
Подобным образом поступим для организации перехода на экран участка дозирования.
Параметры
ПДД-регулятора – Кп, Кд, Кдд и зону
нечувствительности будем формировать
с помощью всплывающего окна, открытие
данного окна оформим также с помощью
ГЭ ![]() ,
который разместим в левой части экрана,
привязку выполним как в описанных выше
случаях.
,
который разместим в левой части экрана,
привязку выполним как в описанных выше
случаях.
Для отображения
в левом верхнем углу графического экрана
текущей даты и времени воспользуемся
ГЭ Календарь ![]() .
Настройку ГЭ выполним следующим образом:
.
Настройку ГЭ выполним следующим образом: