
- •4. 2 Создание презентации в режиме «Мастер автосодержания»
- •4. 3 Создание слайдов
- •4.4 Процедуры обработки текста
- •4.5 Графические изображения в PowerPoint
- •4.6 Использование эффектов анимации
- •4.7 Построение последовательности слайдов
- •4.8 Демонстрация слайдов
- •5. Контрольные вопросы для самостоятельной проверки знаний
- •6. Практическое задание
- •6.1 Темы презентации
- •6.2 Задание
ЛАБОРАТОРНАЯ РАБОТА №7 «Создание презентации в PowerPoint»
1. Цель занятия
Изучение концепции и средств создания электронной презентации.
Приобретение практических навыков создания электронной презентации.
2. Вопросы для отработки
-
Исследование функциональных возможностей PowerPoint.
-
Освоение интерфейса PowerPoint.
-
Разработка сценария презентации.
-
Создание слайдов.
-
Использование средств анимации.
-
Управление демонстрацией слайдов.
3. Темы для самостоятельного изучения
-
Объекты, размещаемые на слайде.
-
Цветовая схема слайдов.
-
Использование технологии связывания и внедрения при создании слайдов.
-
Режимы отображения.
-
Работа с таблицами и диаграммами.
-
Управление воспроизведением презентации.
4. Содержание работы
PowerPoint является в настоящее время одним из распространенных пакетов программ, используемых для создания презентаций.
PowerPoint создает файл презентации с расширением .РРТ, содержащий набор слайдов. Программа предоставляет пользователю право выбора дизайна оформления презентации.
4. 1 Разработка сценария презентации
Различают следующие виды презентаций:
-
интерактивные презентации, выполняемые под управлением пользователя;
-
презентации со сценарием;
-
непрерывно выполняемые презентации.
Наиболее распространены презентации со сценарием, реализуемые с привлечением средств показа цветной графики и анимации, позволяющие проецировать видеоматериал на большой экран или представлять непосредственно на мониторе.
При создании сценария необходимо руководствоваться следующими принципами:
-
Презентация должна быть краткой, композиционно целостной. Продолжительность не должна превышать 30 минут. Для демонстрации необходимо подготовить 25-30 слайдов. Показ одного слайда занимает около одной минуты.
-
При изложении материала следует выделить несколько ключевых моментов и в ходе презентации возвращаться к ним, чтобы многосторонне осветить вопрос.
-
Изложение материала должно быть лаконичным, тем более что время докладчика обычно ограничено.
Прежде чем приступить к созданию презентации целесообразно разработать подробную схему в виде последовательности кадров с определением содержания каждого из них. В основу схемы должны быть положены три блока:
-
начальный блок, содержащий информацию о цели презентации и краткий обзор ее основной части;
-
основной блок, посвященный описанию назначения и свойств представляемой продукции или услуги, преимуществ ее использования по сравнению с существующими аналогами и получаемого выигрыша;
-
заключительная часть – это краткое резюме всей презентации.
4. 2 Создание презентации в режиме «Мастер автосодержания»
Программа мастера автосодержания предлагает типовую структуру презентации. Процедура создания новой презентации с типовой структурой такова:
-
Активизировать команду ФАЙЛ/Создать.
-
Из списка возможных режимов создания выбрать «Из мастера авто-содержания». Предлагается типовая структура презентации (рис. 1).

Рисунок 1. Предлагаемая типовая структура презентации
-
Выбрать вид презентации. Мастер автосодержания предлагает ряд тем для выбора: общие темы, служебные, проекты, деловые темы.
-
Выбрать стиль презентации, смысл которого состоит в выборе способа вывода презентации. Допускается вывод на экран, в сеть INTERNET, на 35-ти миллиметровую пленку.
-
Выбрать параметры презентации, а именно создать заголовок презентации, нижний колонтитул, в котором можно заявить, например, номер слайда.
Мастер автосодержания представляет пользователю вид слайда с его заголовком и структуру презентации, элементы которой подлежат заполнению.
4. 3 Создание слайдов
Для создания слайда используется соответствующий режим работы PowerPoint - режим слайда.
Начать работу можно либо с чистого листа, либо с типовой разметки, которая в программе называется авторазметкой. Использование типовых разметок освобождает от некоторых рутинных операций по формированию слайда.
Программа предлагает несколько вариантов типовой разметки (рис. 2).

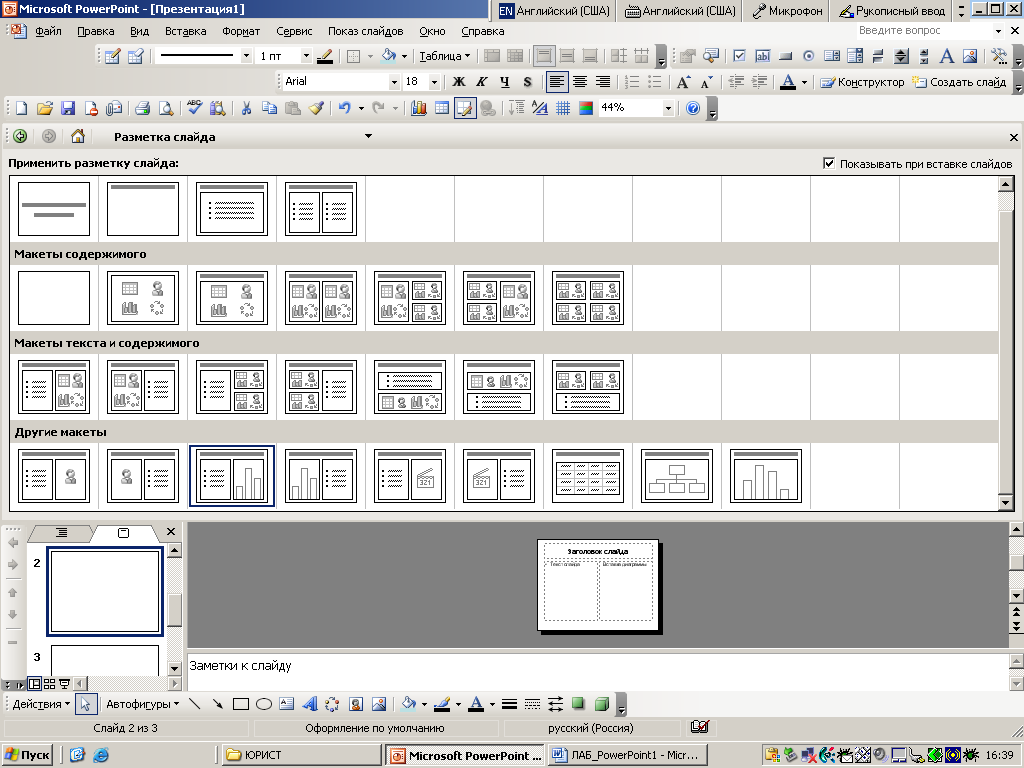

Рисунок 2. Авторазметка слайдов
Как видно из перечня авторазметок, в состав слайда могут быть включены:
-

Изображения

Графики

Таблицы

Маркированные списки

Организационные диаграммы
После выбора указанной авторазметки пользователю представляется образ слайда.
Разметка типа «Организационные диаграммы» позволяет отображать любые иерархические структуры. На рисунке 3 показан пример такой диаграммы и инструментарий, предполагающий добавление к любому элементу после его выделения подчиненного элемента или элемента на том же уровне (коллега), а также вписывание текста в любой из элементов.
Структура отношений в организационной диаграмме может быть выбрана иной. Варианты построения предлагаются на первом этапе ее построения (рис. 4):
-
Циклическая,
-
Пирамидальная,
-
Венна,
-
Радиальная,
-
Целевая.
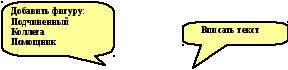
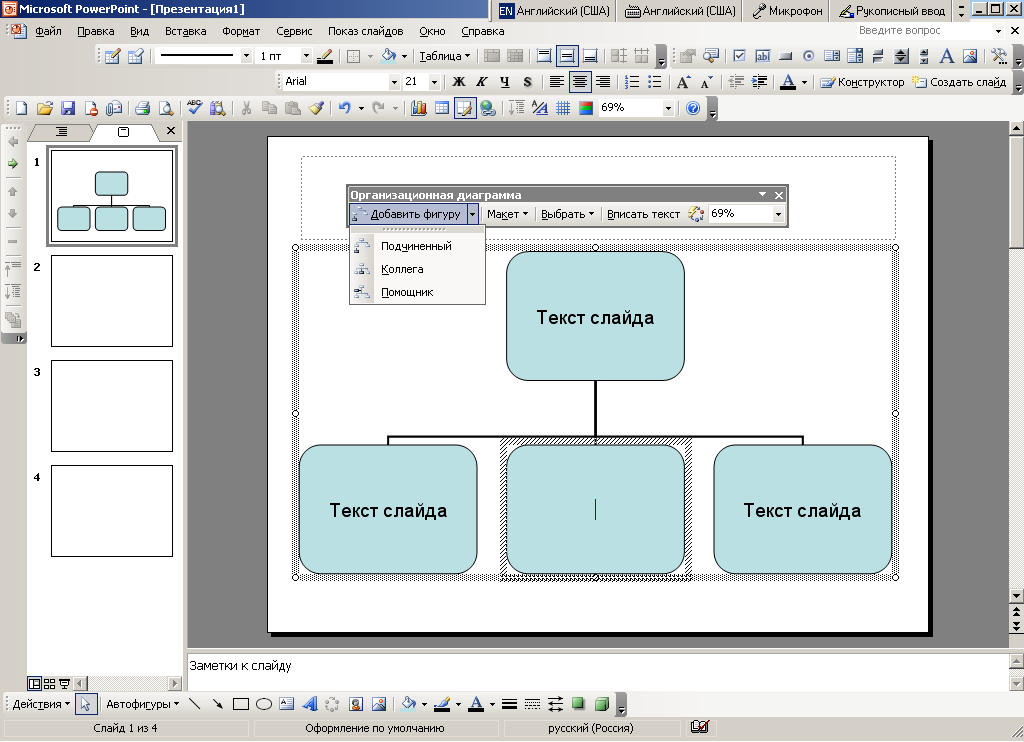
Рисунок 3 Организационная диаграмма
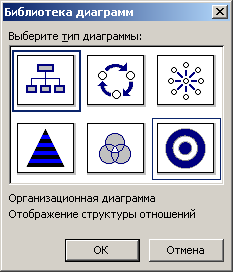





Рисунок 4. Структуры отношений в организационной диаграмме
Если выбрана авторазметка с правом формирования таблицы в составе слайда, достаточно активизировать соответствующий элемент и начать формирование таблицы. При ином правиле создания слайда, необходимо использовать на панели инструментов клавишу «Таблица» со списком команд обработки таблиц, начинающимся с команды «Создать таблицу» или экранной кнопки «Добавить таблицу» на панели инструментов.
Аналогично обрабатываются диаграммы с использованием кнопки «Добавить диаграмму».
Примечание. Формирование слайда можно начать с пустого слайда и самостоятельно сформировать структуру слайда.
Слайд представляет собой многослойную структуру, в которой количество слоев определяется количеством включенных объектов.
Самый задний слой занимает фон. Другие объекты слайда могут произвольно размещаться, а в дальнейшем и перемещаться по слоям. В зависимости от местоположения на слайде определяется их видимость: объект может быть загорожен другим объектом, расположенным на переднем плане. Расположение объектов можно менять как в координатах плоскости, так и по глубине слоев.
Перемещение слоев осуществляется с помощью специальных кнопок.
Возможно внедрение в презентацию как отдельных слайдов, так и целых презентаций. Для этого используется команда ВСТАВКА/Слайды из файла. Чтобы сохранить исходное форматирование вставляемых слайдов, необходимо установить соответствующий флажок (рис. 5).
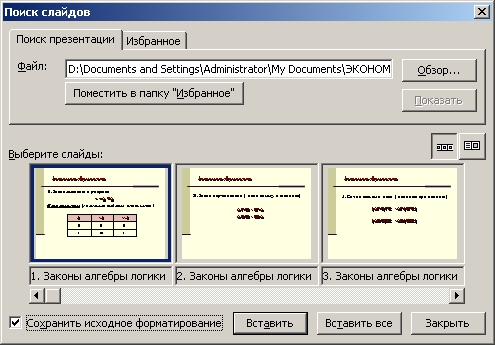

Рисунок 5. Вставка слайдов в презентацию
Возможно использование технологии связывания и внедрения объектов OLE. Она позволяет включение в одну демонстрацию слайдов с разными настройками, например серии слайдов книжной ориентации в презентацию, настроенную на альбомную ориентацию. В этом случае используется команда ВСТАВКА/Объект. Содержимое слайда вставляется как объект, что позволяет при демонстрации презентации отображать внедренные слайды в оригинальном формате путем их активизации с помощью сформированного значка.
Известные преимущества технологии связывания объектов также могут быть использованы при вставке слайдов в презентацию. Указание флажка связи обеспечивает данную технологию (рис. 6). При этом вставляемый значок является ссылкой на файл. Таким образом изменения файла будут отражаться в презентации.
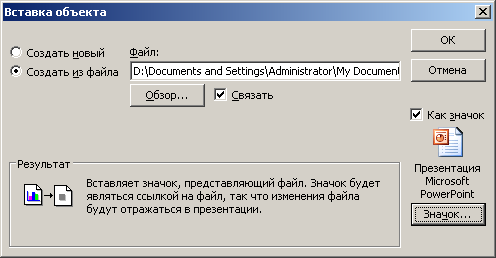

Рисунок 6. Связывание объекта
