
- •Урок №1. Создание нового документа.
- •Урок №2. Открытие документа Компас. Сохранение документа Компас.
- •Урок №3. Построение точек в Компас 3d.
- •Урок №4. Вспомогательные прямые в Компас 3d.
- •1. Произвольная прямая по двум точкам.
- •2.Горизонтальная прямая.
- •3. Вертикальная прямая.
- •4. Параллельная прямая.
- •Урок №5. Вспомогательные прямые в Компас 3d. Перпендикулярные и касательные.
- •Урок №6. Вспомогательные прямые в Компас 3d. Касательные и биссектриса угла.
- •Урок №7. Построение отрезков в Компас 3d. Произвольный отрезок и отрезок параллельный прямолинейному объекту.
- •Отрезок параллельный прямолинейному объекту.
- •Урок №8. Построение отрезков в Компас 3d. Отрезок перпендикулярный прямолинейному объекту.
Урок №1. Создание нового документа.
Первым делом запускаем программу нажатием значка на рабочем столе компьютера или через меню «ПУСК» - «Все программы», как Вам удобнее. На экране появится примерно следующее (в зависимости от версии продукта, в данном примере используется Компас-3D V10):
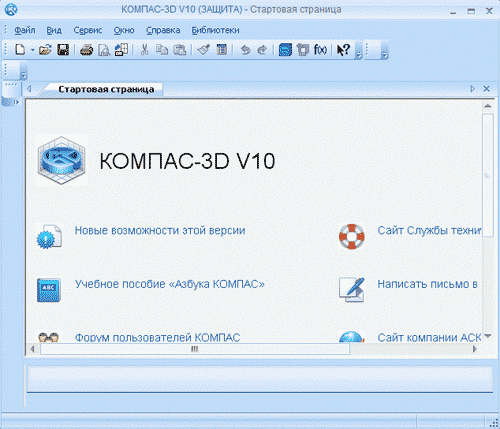
Далее заходим в верхнее меню навигации, нажимаем «Файл»-«Создать»
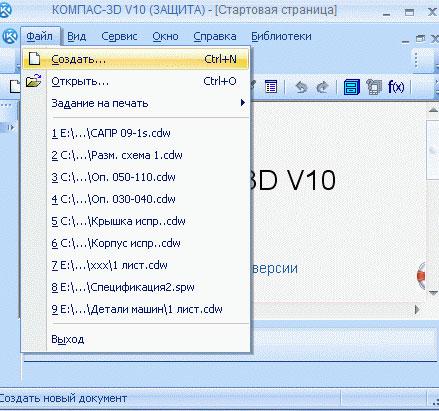
Или нажимаем соответствующий значек на верхней панели инструментов.

Появится диалоговое окно, в котором мы должны выбрать тип документа, с которым нам предстоит работать, это может быть чертеж, трехмерная модель, сборка и т.д.. Предположим необходимо создать «Чертеж», просто нажимаем на нужную иконку.

После этого откроется лист, на котором мы и будем создавать наш чертеж.

Вот и все, документ Компас для создания чертежа создан. Подобным образом создаются и другие документы.
Урок №2. Открытие документа Компас. Сохранение документа Компас.
Продолжаем изучать программу Компас 3D, и сегодня поговорим о том, как открывать и сохранять документы Компас. На самом деле эти действия подобны тем, которые Вы выполняете при работе с другими документами.
Если необходимо открыть существующий документ вызываем команды Файл-Открыть

или нажимаем соответствующий значок на панели инструментов.

Появится диалоговое окно, в котором выбираем нужный документ и открываем его двойным щелчком или нажатием кнопки Открыть.

наш документ открыт.

Само собой открыть документ Компас-3D можно с помощью проводника Windows, для этого достаточно выделить необходимый файл и щелкнуть на нем два раза левой клавишей мыши.
Для сохранения документа на диск вызываем команды Файл – Сохранить

появится диалоговое окно, в котором выбираем папку для сохранения, вводим имя файла и нажимаем кнопку Сохранить. По умолчанию программа предложит расширение, которое соответствует типу документа. Изменять умолчательное расширение без крайней необходимости не следует, это затруднит поиск файла впоследствии.

Если Вы отредактировали файл и хотите сохранить его под другим именем, не меняя старую редакцию файла, то вызываем команду Файл – Сохранить как…, и снова появится диалоговое окно, в котором указываем папку и имя файла.

Есть ещё функция для сохранения всех открытых документов, команда Файл – Сохранить все, с ней Вы без труда разберетесь сами.
Чтобы закрыть документ вызываем команду Файл – Закрыть (или просто нажимаем Х в верхнем правом углу программы)
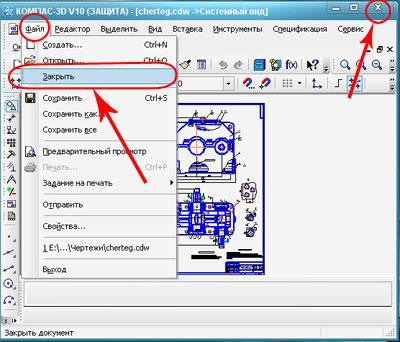
на экране появится запрос на подтверждение записи файла, нажимаем ДА, документ сохранен и закрыт.

Пожалуй, это все, что необходимо знать об открытии, сохранении и закрытии документа. В следующем уроке начнем делать простейшие построения.
Урок №3. Построение точек в Компас 3d.
В Компас-3D есть несколько различных способов простановки точек, кроме того, имеется несколько стилей их оформления.
Прежде чем переходить
к построению точек, давайте немного
поговорим об интерфейсе системы (как
помните, мы будем изучать его параллельно
с изучением возможностей программы).
Нам понадобятся: основное меню программы,
компактная панель и панель инструментов
"Геометрия".Чтобы
вызвать панель инструментов "Геометрия"на
экран наберите команды Вид
– Панель инструментов – Геометрия.
Чтобы
активировать её на компактной
инструментальной панели необходимо
нажать кнопку
![]() -Геометрия.
-Геометрия.

Обратите внимание, если инструментальная панель, входит в состав компактной, активировать её с помощью основного меню невозможно. Если Вам необходимо извлечь из компактной панели инструментальную панель, то нужно перетащить соответствующий ей маркер мышью за пределы компактной панели. Маркеры находятся рядом с кнопками переключения.

Если хотите вернуть или добавить в состав компактной панели инструментальную, перетащите её на компактную панель при нажатой клавише Alt. Когда рядом с курсором появится знак "плюс", отпустите кнопку мыши и клавишу Alt.

Теперь вернемся к
построению точек. Сначала создайте
новый фрагмент. Для построения точки
мы можем использовать основное меню
программы, нажимая команды Инструменты
– Геометрия – Точки – Точка,
или вызываем команду Точка
из компактной панели
![]() .
.
Задаем положение точки при помощи щелчка клавиши мыши в необходимом месте экрана или задаем координаты в панели свойств. Стиль для наглядности выберем "Звезда" (можете выбирать любой стиль). После указания места или после ввода координат нажимаем сначала клавишу Enter, а затем кнопку "Прервать команду" в панели свойств. Прервать команду можно, вызвав контекстное меню. Оно вызывается правой клавишей мыши, в появившемся окне нажимаем кнопку "Прервать команду". Обращайте внимание на строку сообщений, она подскажет Вам следующий шаг.

Для построения нескольких точек, разбивающих кривую на равные участки, предназначена команда "Точки по кривой", чтобы её вызвать нажмите кнопку "Точка" и удерживайте некоторое время. На панели свойств, вводится количество участков, на которые требуется разбить кривую, мышью указывается сама кривая. Если кривая не замкнута, точки строятся сразу. Первая совпадает с начальной точкой кривой, последняя с конечной.
Для замкнутых кривых необходимо конкретно указывать положение первой точки.

Команда "Точки пересечения двух кривых" служит для построения точек в местах пересечения кривых. Указывается кривая для поиска пересечений, а затем указываются пересекающиеся с ней кривые. Для выбора другой кривой для поиска пересечений нужно нажать кнопку "Указать заново" на панели свойств.

Для указания всех мест пересечений кривой с другими кривыми служит команда "Все точки пересечений кривой". Указывается кривая для поиска пересечений, после этого автоматически создаются точки в местах её пересечения с другими кривыми.

Команда "Точка на заданном расстоянии" нужна для построения точки на кривой находящейся на заданном расстоянии от выбранной точки. На панели свойств вводится количество точек которые следует создать. Указывается кривая для простановки точек, затем указывается базовая точка. В поле расстояние на панели свойств вписывается расстояние от базовой точки до первой создаваемой точки, если указано несколько точек, то значение будет определять расстояние между ними. Точки могут быть отложены в любую сторону от базовой это достигается перемещением курсора, переместите курсор в нужном Вам направлении и зафиксируйте его щелчком мыши, нажмите кнопку "Прервать команду".

Во всех вышеперечисленных примерах можно задавать стили точек, либо через контекстное меню, либо через панель свойств.
Мы разобрали здесь, как строятся точки, на следующем уроке начнем изучать построение вспомогательных прямых.
