
Практикум 5 семестр.
Цель: дать навык создания и редактирования функциональных моделей в BPwin 4.0.
Работа 1. Создание контекстной диаграммы
Задание: Создайте модель с именем “Деятельность компании” type – IDEF0. Внесите имя модели “Деятельность компании”, имя проекта “Модель деятельности компании”, имя автора и тип модели – AS-IS. Внесите цель – “Purpose: Моделировать текущие (AS-IS) бизнес-процессы компании” и точку зрения – “Viewpoint: Директор”. Внесите определение “Это учебная модель, описывающая деятельность компании ” и цель “Scope: Общее управление бизнесом компании: исследование рынка, закупка компонентов, сборка, тестирование и продажа продуктов ”. Присвойте работе имя – “Деятельность компании” и дайте определение “Текущие бизнес-процессы компании”. Создайте стрелки на контекстной диаграмме (табл. 1).
Таблица 1
|
Arrow Name |
Arrow Definition |
Arrow Type |
|
Бухгалтерская система |
Оформление счетов, оплата счетов, работа с заказами |
Mechanism |
|
Звонки клиентов |
Запросы информации, заказы, техподдержка и т.д. |
Input |
|
Правила и процедуры |
Правила продаж, инструкции по сборке, процедуры тестирования, критерии производительности и т.д. |
Control |
|
Проданные продукты |
Настольные и портативные компьютеры |
Output |
Внесите текст в поле диаграммы – точку зрения (директора) и цель (моделировать текущие (AS-IS) бизнес-процессы компании).
Отчет по выполнению работы:
-
Запускаем BPwin. (Кнопка Start /BPwin). Открывается окно программы:

Рис. 1.1. Окно программы
2 Если появляется диалог ModelMart Connection Manager, нажимаем на кнопку Cancel (Отмена).
3 Щелкнем по кнопке ![]() .
Появляется диалоговое окно I would like to
(рисунок 1.2). Внесите в текстовое поле
Name имя модели "Деятельность
компании" и выберите Туре – Business
Process (IDEF0). Нажмите кнопку ОК.
.
Появляется диалоговое окно I would like to
(рисунок 1.2). Внесите в текстовое поле
Name имя модели "Деятельность
компании" и выберите Туре – Business
Process (IDEF0). Нажмите кнопку ОК.
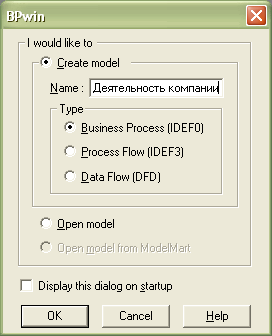
Рисунок 1.2 – Присвоение модели имени и выбор типа модели
4 Откроем диалоговое окно Properties for New Models (Свойства новой модели) (рисунок 1.3).

Рисунок 1.3 - Ввод имени автора модели и его инициалов
Вводим в текстовое поле Author (Автор) имя автора модели и в текстовое поле Author initials его инициалы. Нажимаем последовательно кнопки Apply и ОК.
5 Автоматически создается незаполненная контекстная диаграмма (рисунок 1.4).

Рисунок 1.4 – Незаполненная контекстная диаграмма
6 С помощью кнопки
![]() на
панели инструментов включим инструмент
просмотра и навигации - Model Explorer
(Браузер модели). Model Explorer имеет три
вкладки –Activities (
на
панели инструментов включим инструмент
просмотра и навигации - Model Explorer
(Браузер модели). Model Explorer имеет три
вкладки –Activities (![]() ),
Diagrams (
),
Diagrams (![]() )
и Objects (
)
и Objects (![]() ).
Во вкладке Activities щелчок правой
кнопкой по объекту в браузере модели
позволяет выбрать опции редактирования
его свойств (рисунок 1.5).
).
Во вкладке Activities щелчок правой
кнопкой по объекту в браузере модели
позволяет выбрать опции редактирования
его свойств (рисунок 1.5).
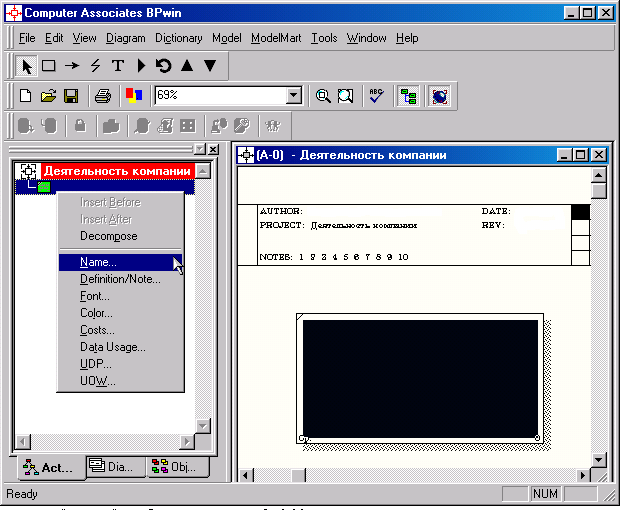
Рисунок 1.5 – Щелчок правой кнопкой по объекту во вкладке Activities позволяет воспользоваться контекстным меню для редактирования его свойств
7 Перейдем в меню Model/Model Properties. Во вкладке General диалогового окна Model Properties в текстовое поле Model name вносим имя модели "Деятельность компании", а в текстовое поле Project имя проекта "Модель деятельности компании", и, наконец, в текстовое Time Frame (Временной охват) - AS-IS (Как есть) (рисунок 1.6).
8 Во вкладке Purpose диалогового окна Model Properties в текстовое поле Purpose (цель) внесем данные о цели разработки модели - " Моделировать текущие (AS-IS) бизнес-процессы компании", а в текстовое поле Viewpoint (точка зрения) - "Директор".

Рисунок 1.6 – Окно задания свойств модели

Рисунок 1.7 – Внесение данных о цели моделирования и точке зрения на модель
9 Во вкладке Definition диалогового окна Model Properties в текстовое поле Definition (Определение) внесем текст "Это учебная модель, описывающая деятельность компании" и в текстовое поле Scope (охват) - " Общее управление бизнесом компании: исследование рынка, закупка компонентов, сборка, тестирование и продажа продуктов".

Рисунок 1.8 – Внесение дополнительных данных определяющих модель
10. Перейдем на контекстную диаграмму и правой кнопкой мыши щелкнем по прямоугольнику представляющему, в нотации IDEF0, условное графическое обозначение работы. В контекстном меню выберем опцию Name (рисунок 1.9). Во вкладке Name внесем имя "Деятельность компании" (рисунок 1.10).

Рисунок 1.9 – Контекстное меню для работы с выбранной опцией Name

Рисунок 1.10 – Присвоение работе названия
11. Во вкладке Definition диалогового окна Activity Properties в текстовое поле Definition (Определение) внесем "Текущие бизнес-процессы компании" (рисунок 1.11). Текстовое поле Note (Примечания) оставим незаполненным.

Рисунок 1.11 – Внесение дополнительных данных о работе
12. Создадим ICOM-стрелки на контекстной диаграмме в соответствии с заданием.
Таблица 1.1 - Стрелки контекстной диаграммы
|
Название стрелки (Arrow Name) |
Определение стрелки (Arrow Definition) |
Тип стрелки (Arrow Type) |
|
Звонки клиентов
|
Запросы информации, заказы, техподдержка и т. д. |
Input
|
|
Правила и процедуры
|
Правила продаж, инструкции по сборке, процедуры тестирования, критерии производительности и т. д. |
Control |
|
Проданные продукты |
Настольные и портативные компьютеры |
Output |
|
Бухгалтерская система |
Оформление счетов, оплата счетов, работа с заказами |
Mechanism
|
-
С помощью кнопки
 внесем
текст в поле диаграммы - точку зрения
и цель (рисунок 1.12).
внесем
текст в поле диаграммы - точку зрения
и цель (рисунок 1.12).

Рис. 1.12. Внесение комментариев в диаграмму
14. Подведем итоги работы:
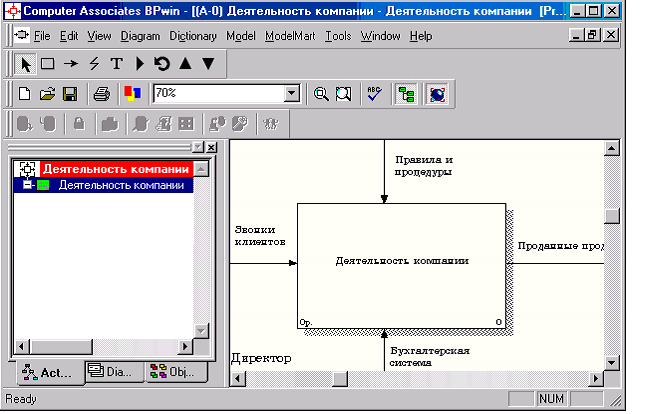
Рисунок 1.12 – Построенная контекстная диаграмма
Работа 2. Создание диаграммы декомпозиции.
Создайте диаграмму декомпозиции – 3 работы (табл. 2).
Таблица 2
|
Activity Name |
Definition |
|
Продажи и маркетинг |
Телемаркетинг и презентации, выставки |
|
Сборка и тестирование компьютеров |
Сборка и тестирование настольных и портативных компьютеров |
|
Отгрузка и получение |
Отгрузка заказов клиентам и получение компонентов от поставщиков |
Свяжите граничные стрелки (табл. 3).
Таблица 3
|
Arrow Name |
Arrow Source |
Arrow Source Type |
Arrow Dest. |
Arrow Dest. Type |
|
Звонки клиентов |
Граница диаграммы |
Input |
Продажи и маркетинг |
Input |
|
Правила и процедуры |
Граница диаграммы |
Control |
Продажи и маркетинг |
Control |
|
Сборка и тестирование компьютеров |
||||
|
Отгрузка и получение |
||||
|
Бухгалтерская система |
Граница диаграммы |
Mechanism |
Продажи и маркетинг |
Mechanism |
|
Отгрузка и получение |
||||
|
Проданные продукты |
Отгрузка и получение |
Output |
Граница диаграммы |
Output |
Стрелку управления работы “Сборка и тестирование компьютеров” переименуйте в “Правила сборки и тестирования” и введите определение “Инструкции по сборке, процедуры тестирования, критерии производительности и т.д.”.
Стрелку механизма работы “Продажи и маркетинг” переименуйте в “Систему оформления заказов”. Создайте новые внутренние стрелки (табл. 4)
Таблица 4
|
Arrow Name |
Arrow Source |
Arrow Source Type |
Arrow Dest. |
Arrow Dest. Type |
|
Заказы клиентов |
Продажи и маркетинг |
Output |
Сборка и тестирование компьютеров |
Control |
|
Собранные компьютеры |
Сборка и тестирование компьютеров |
Output |
Отгрузка и получение |
Input |
Создайте стрелку обратной связи (по управлению) “Результаты сборки и тестирования ”, идущею от работы “Сборка и тестирование компьютеров” к работе “Продажи и маркетинг”.
Создайте новую граничную стрелку выхода “Маркетинговые материалы”, выходящую из работы “Продажи и маркетинг” (Resolve it to Border Arrow)
Отчет по выполнению работы:
Методика выполнения упражнения
1 Выберем кнопку
![]() перехода
на нижний уровень в палитре инструментов
и в диалоговом окне Activity Box Count
(рисунок 2.1) и установим число работ на
диаграмме нижнего уровня - 3 - и нажмеме
кнопку ОК.
перехода
на нижний уровень в палитре инструментов
и в диалоговом окне Activity Box Count
(рисунок 2.1) и установим число работ на
диаграмме нижнего уровня - 3 - и нажмеме
кнопку ОК.

Рисунок 2.1 – Диалоговое окно Activity Box Count
2. Автоматически будет создана диаграмма декомпозиции (рисунок 2.2).

Рисунок 2.2 – Диаграмма декомпозиции
Правой кнопкой мыши щелкнем по работе, расположенной в левом верхнем углу области редактирования модели, выберем в контекстном меню опцию Name и внесем имя работы. Повторим операцию для оставшихся двух работ. Затем внесем определение, статус и источник для каждой работы согласно данным таблицы 2.1.
Таблица 2.1 - Работы диаграммы декомпозиции А0
|
Название работы (Activity Name) |
Определение работы (Activity Definition) |
|
Продажи и маркетинг |
Телемаркетинг и презентации, выставки |
|
Сборка и тестирование компьютеров |
Сборка и тестирование настольных и портативных компьютеров |
|
Отгрузка и получение
|
Отгрузка заказов клиентам и получение компонентов от поставщиков |
Диаграмма декомпозиции примет вид, представленный на рисунке 2.3.

Рисунок 2.3 – Диаграмма декомпозиции после присвоения работам наименований
3. Для изменения свойств работ после их внесения в диаграмму можно воспользоваться словарем работ (рисунок 2.4). Вызов словаря производится при помощи пункта главного меню Dictionary /Activity.

Рисунок 2.4 - Словарь Activity Dictionary
Если описать имя и свойства работы в
словаре, ее можно будет внести в диаграмму
позже с помощью кнопки
![]() в
палитре инструментов. Невозможно удалить
работу из словаря, если она используется
на какой-либо диаграмме. Если работа
удаляется из диаграммы, из словаря она
не удаляется. Имя и описание такой работы
может быть использовано в дальнейшем.
Для добавления работы в словарь необходимо
перейти в конец списка и щелкнуть правой
кнопкой по последней строке. Возникает
новая строка, в которой нужно внести
имя и свойства работы.
в
палитре инструментов. Невозможно удалить
работу из словаря, если она используется
на какой-либо диаграмме. Если работа
удаляется из диаграммы, из словаря она
не удаляется. Имя и описание такой работы
может быть использовано в дальнейшем.
Для добавления работы в словарь необходимо
перейти в конец списка и щелкнуть правой
кнопкой по последней строке. Возникает
новая строка, в которой нужно внести
имя и свойства работы.
4. Перейдем в режим рисования стрелок
и свяжем граничные стрелки, воспользовавшись
кнопкой ![]() на
палитре инструментов так, как это
показано на рисунке 2.5.
на
палитре инструментов так, как это
показано на рисунке 2.5.

Рисунок 2.5 - Связанные граничные стрелки на диаграмме А0
5. Правой кнопкой мыши щелкнем по ветви стрелки управления работы "Сборка и тестирование компьютеров" и переименуем ее в "Правила сборки и тестирования" (рисунок 2.6).

Рисунок 2.6 - Стрелка "Правила сборки и тестирования"
Внесем определение для новой ветви: "Инструкции по сборке, процедуры тестирования, критерии производительности и т. д." Правой кнопкой мыши щелкнем по ветви стрелки механизма работы "Продажи и маркетинг" и переименуеме ее как "Система оформления заказов" (рисунок 2.7).

Рисунок 2.7 - Стрелка " Система оформления заказов "
6. Создадим новые внутренние стрелки так, как показано на рисунке 2.8.

Рисунок 2.8 - Внутренние стрелки диаграммы А0
7. Создадим стрелку обратной связи (по управлению) "Результаты сборки и тестирования", идущую от работы "Сборка и тестирование компьютеров" к работе "Продажи и маркетинг". Результат сделанных изменений показан на рисунке 2.9.

Рисунок 2.9 - Результат редактирования стрелок на диаграмме А0
8. Создадим новую граничную стрелку выхода "Маркетинговые материалы", выходящую из работы "Продажи и маркетинг". Эта стрелка автоматически не попадает на диаграмму верхнего уровня и имеет квадратные скобки на наконечнике (рисунок 2.10).
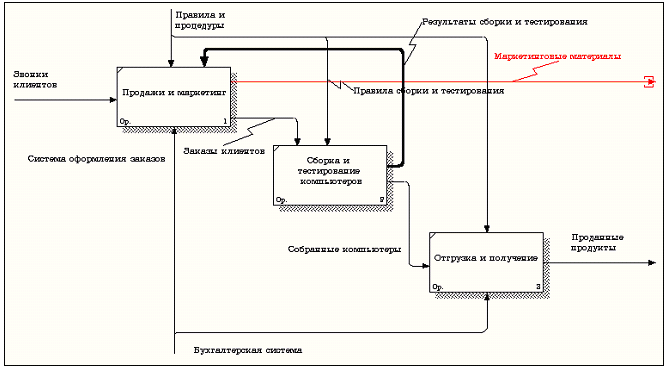
Рисунок 2.10 – Стрелка Маркетинговые материалы
9. Щелкнем правой кнопкой мыши по квадратным скобкам и выберем пункт меню Arrow Tunnel (рисунок 2.11).

Рисунок 2.11 - Пункт меню Arrow Tunnel
В диалоговом окне Border Arrow Editor (Редактор Граничных Стрелок) выберем опцию Resolve it to Border Arrow (Разрешить как Граничную Стрелку) (рисунок 2.12).

Рисунок 2.12 – Диалоговое окно Border Arrow Editor
Для стрелки "Маркетинговые материалы" выберем опцию Trim (Упорядочить) из контекстного меню. Результат выполнения упражнения 2 показан на рис. 2.13.

Рисунок 2.13 - Результат выполнения упражнения 2 - диаграмма А0
3. Создание диаграммы декомпозиции а2.
Декомпозируйте работу “Сборка и тестирование компьютеров”.
Работы диаграммы декомпозиции А2 Таблица 5
|
Activity Name |
Activity Definition |
|
Отслеживание расписания и управление сборкой и тестированием |
Просмотр заказов, установка расписания выполнения заказов, просмотр результатов тестирования, формирование групп заказов на сборку и отгрузку |
|
Сборка настольных компьютеров |
Сборка настольных компьютеров в соответствии с инструкциями и указаниями диспетчера |
|
Сборка ноутбуков |
Сборка ноутбуков в соответствии с инструкциями и указаниями диспетчера |
|
Тестирование компьютеров |
Тестирование компьютеров и компонентов. Замена неработающих компонентов |
Стрелки диаграммы декомпозиции А2 Таблица 6
|
Arrow Name |
Arrow Source |
Arrow Source Type |
Arrow Dest. |
Arrow Dest. Type |
|
Диспетчер |
Персонал производственного отдела |
Mechanism |
Отслеживание расписания и управление сборкой и тестированием |
Mechanism |
|
Заказы клиентов |
Граница диаграммы |
Control |
Отслеживание расписания и управление сборкой и тестированием |
Control |
|
Заказы на настольные компьютеры |
Отслеживание расписания и управление сборкой и тестированием |
Output |
Сборка настольных компьютеров |
Control |
|
Заказы на ноутбуки |
Отслеживание расписания и управление сборкой и тестированием |
Output |
Сборка ноутбуков |
Control |
|
Компоненты |
“Tunnel” |
Input |
Сборка настольных компьютеров |
Input |
|
Сборка ноутбуков |
||||
|
Тестирование компьютеров |
||||
|
Настольные компьютеры |
Сборка настольных компьютеров |
Output |
Тестирование компьютеров |
Input |
|
Ноутбуки |
Сборка ноутбуков |
Output |
Тестирование компьютеров |
Input |
|
Персонал производственного отдела |
“Tunnel” |
Mechanism |
Сборка настольных компьютеров |
Mechanism |
|
Сборка ноутбуков |
||||
|
Правила сборки и тестирования |
Граница диаграммы |
Control |
Сборка настольных компьютеров |
Control |
|
Сборка ноутбуков |
||||
|
Тестирование компьютеров |
||||
|
Результаты сборки и тестирования |
Сборка настольных компьютеров |
Output |
Граница диаграммы |
Output |
|
Сборка ноутбуков |
||||
|
Тестирование компьютеров |
||||
|
Результаты тестирования |
Тестирование компьютеров |
Output |
Отслеживание расписания и управление сборкой и тестированием |
Input |
|
Собранные компьютеры |
Тестирование компьютеров |
Output |
Граница диаграммы |
Output
|
|
Тестировщик |
Персонал производственного отдела |
Mechanism |
Тестирование компьютеров |
Mechanism |
|
Указание передать компьютеры на отгрузку |
Отслеживание расписания и управление сборкой и тестированием |
Output |
Тестирование компьютеров |
Control |
Выполнение работы:
1. На основе задания внесем новые работы и стрелки.
2 Туннелируем и свяжем на верхнем уровне граничные стрелки, если это необходимо. Результат выполнения задания 3 показан на рисунке 3.1.

Рисунок 3.1 - Результат выполнения задания 3
