
- •Часть 1
- •Часть 1
- •Предисловие
- •1.Введение в предметную область
- •1.1.Информатика и информация
- •1.2.Информация и управление
- •1.3.Информационные технологии
- •2.Основные сведения об архитектуре и работе компьютера
- •2.1.Основные блоки компьютера
- •2.2.Память компьютера
- •2.3.Многозадачный режим работы
- •2.3.1.Система Windows 95
- •2.3.2.Вытесняющая многозадачность
- •2.3.3.Базовая система
- •2.3.4.Программные приложения
- •1. Программы для работы с текстами:
- •2. Графические редакторы:
- •3. Базы данных, бухгалтерские программы, электронные таблицы:
- •5. Интегрированные пакеты:
- •6. Телекоммутационные и сетевые программы:
- •3.Программирование
- •3.1.Понятие программы и программирования
- •3.2.Виды программного обеспечения
- •3.3.Разработка программ
- •3.3.1.Проектирование программ
- •3.3.2.Структурное программирование
- •3.3.3. Модульное программирование
- •3.3.4. Объектно-ориентированное программирование
- •3.4.Понятие алгоритма и его свойства
- •4.Основы программирования на Си
- •4.1.Язык Си и разработка программ
- •4.2.Элементы программирования
- •4.2.1.Понятие идентификатора
- •4.2.2.Типы данных и объявление переменных
- •4.3.Локальные и глобальные переменные
- •4.4.Ввод – вывод информации
- •4.5.Языковые средства ветвления
- •4.5.1.Оператор if
- •If (выражение) оператор;
- •4.5.2.Конструкция if else
- •4.5.3.Условная операция ?
- •4.5.4.Оператор switch
- •4.5.5.Оператор goto
- •4.6.Циклы
- •4.6.1.Цикл while
- •4.6.2.Цикл do while
- •4.6.3.Цикл for
- •4.7.Функции
- •4.8.Указатели
- •4.9.Программа в Си, связь между функциями и передача параметров в функцию
- •Пример использования глобальных переменных:
- •4.10.Структурированные типы данных
- •4.10.1.Перечисление
- •4.10.2.Массивы
- •4.10.3.Строки символов
- •4.10.4.Структуры
- •4.10.5.Битовые поля
- •4.10.6.Смеси
- •4.10.7. Директива typedef
- •4.11.Работа с указателями
- •4.12.Работа с памятью
- •4.13.Файлы
- •4.13.1.Вывод информации в файл
- •4.13.2.Чтение строк из файла и вывод их на экран
- •4.13.3.Библиотечные функции для работы с файлами
- •Литература
- •Требования к содержанию пояснительной записки
- •Требования к оформлению пояснительной записки
- •Образец оформления титульного листа
- •Пример разработки программы для контрольной работы
- •1. Создание базовой структуры
- •2. Создание файла данных
- •3. Определение структуры программы и выделение ее основных частей (функций).
- •4. Непосредственное кодирование функций на языке с и создание программы
- •Окончательный вариант программы
- •Приложение 6
- •Часть 1
2. Создание файла данных
Пусть файл данных должен быть сформирован на диске С в каталоге WORK в файле 1.dat (путь к файлу C:\WORK\1.dat). Создадим любыми доступными средствами каталог WORK на диске С.
Сформируем текстовый файла данных при помощи среды Borland C. Для этого необходимо выбрать подпункт меню File\New, после чего появится окно, в котором необходимо ввести данные (текст) с клавиатуры, приведенные выше:
Иванов мастер 34
Петров инженер 28
...
Для записи набранного содержимого в созданный файл необходимо выбрать подпункт меню File\Save as, появится окно, в котором необходимо указать путь к файлу (выбрать диск и каталог и указать имя файла 1.dat).
3. Определение структуры программы и выделение ее основных частей (функций).
Необходимо определить структуру программы, т.е. определить набор функций, из которых она будет состоять и как они будут взаимодействовать.
В программе необходимо осуществлять добавления персонала в список персонала фирмы, поэтому на основе базовой структуры Men, описывающей информацию об объекте (человеке), создадим массив Records объектов типа Men. Количество определенных объектов (с которыми можно работать) находится в переменной countRecord.
Пусть в программе требуется реализовать следующие основные функции (функционально и логически законченные подпрограммы):
а) считывание сохраненных ранее данные (LoadFromFile);
б) добавление в массив новой записи (AddRecord);
в) распечатку на экране таблицы (PrintTable);
г) сохранение данных для последующего использования (SavetoFile).
Чтобы получить доступ к структуре Men, массива Records и переменной countRecord из функций программы, объявим их как глобальные объекты вне функций.
В теле основной функции программы реализуется алгоритм, определяющий логику решения задачи и вызов функций в зависимости от введенного значения символа.
4. Непосредственное кодирование функций на языке с и создание программы
Непосредственное кодирование функций LoadFromFile, AddRecord, PrintTable, SavetoFile на языке С выполняется при помощи текстового редактора Borland C++.
Кодирование начинается с разработки алгоритмов указанных функций и функции main, в которой реализуется алгоритм управления программой (в данном случае через меню). В зависимости от используемых стандартных функций, к тексту программы подключается файлы-библиотеки с описанием прототипов (с описанием стандартных функций) при помощи оператора #include.
В программе // - это признак строчного комментария в Borland C++.
Окончательный вариант программы
#include <dos.h> // библиотека, содержащая функцию delay
#include <stdio.h> // библиотека, содержащая функции ввода-вывода
#include <conio.h> // библиотека, содержащая функцию clrscr
struct Man{ // базовая структура содержит:
char Name[12]; // поле, содержащее фамилию
char Profession[20]; // поле, содержащее профессию
int Age; // поле, содержащее возраст
};
Man Records[20]; // массив элементов базовой структуры Man
// (максимально может быть 20 записей)
int countRecord; // количество определенных элементов в массиве Records
void LoadFromFile(){ // функция считывания информации из файла
FILE *in; // объявление логического имени файла,
// представляющего собой указатель на экземпляр структуры FILE,
// описанный в библиотеке stdio.h
countRecord=0; // обнуление количества считанных
// элементов массива Records
// конструкция if ((out = fopen(...))= = NULL)while( !=EOF) позволяет
// осуществлять на возможность открытия файла для чтения
if ((in = fopen("c:\\work\\1.DAT", "rt"))== NULL){ // открытия файла
printf("Cannot open input file.\n");
return; // выход в случае неудачи открыть файл
}
while (fscanf(in, "%s", Records[countRecord].Name)!=EOF){ // считывание поля Name и
// проверяет не является ли
// считанная информация
// признаком конца файла
if(!fscanf(in, "%s", Records[countRecord].Profession)) // считывание поля Profession
break;
if(!fscanf(in, "%d", &Records[countRecord].Age)) // считывание поля Age
break;
countRecord++; // увеличение количества введенных записей в массив на 1
}
fclose(in);
}
void SavetoFile(){ // функция записи информации в файл
FILE *out; // объявление логического имени файла,
// представляющего собой указатель на экземпляр структуры FILE,
// описанный в библиотеке stdio.h
if ((out = fopen("c:\\work\\1.DAT", "wt"))== NULL){ // открытие файла и проверка на
printf("Cannot open input file.\n"); // УСПЕШНОСТЬ ЗАВЕРШЕНИЯ ОПЕРАЦИИ
return ; // выход в случае неудачи открыть файл
}
for(int i=1;i<=countRecord;i++){ // цикл записи информации в файл
// из массива элементов
fprintf(out, "%s ", Records[i-1].Name); // запись поля Name в файл
fprintf(out, "%s ", Records[i-1].Profession); // запись поля Profession в файл
fprintf(out, "%d\n", Records[i-1].Age); // запись поля Age в файл
}
fclose(out);
}
void PrintTable(){ // функция вывода таблицы на экран
// создание шапки таблицы
printf("\n ");
printf(" Table 1");
printf("\n***************************************");
printf("*****************************************");
printf("\n Name Profession Age\n");
printf("\n***************************************");
printf("*****************************************\n");
// цикл формирования строк таблицы
for(int i=1;i<=countRecord;i++){
printf("%12s ",Records[i-1].Name);
printf("%20s ",Records[i-1].Profession);
printf("%5d\n",Records[i-1].Age);
}
// нижняя часть рамка таблицы
printf("***************************************");
printf("*****************************************\n");
delay(2000); // задержка выполнения программы на 2 секунды
}
void AddRecord(){ // функция добавления нового элемента в массив
printf("input Name: "); // ввод имени или фамилии
scanf("%s",Records[countRecord].Name);
printf("input Profession: "); // ввод адреса
scanf("%s",Records[countRecord].Profession);
printf("input Age: "); // ввод возраста
scanf("%d",&Records[countRecord].Age);
countRecord++;
}
void main(void){
char ch;
do{
clrscr();
// вывод меню на экран
printf("L - загрузить данные из файла в массив\n");
printf("A - добавить сотрудника в массив\n");
printf("P - распечатать таблицу\n");
printf("S - запись данных из массива в файл\n");
printf("V - выход из программы\n");
// приглашение для ввода и ввод управляющего символа
printf("Выберите операцию:");
scanf("%c",&ch);
// обработка результатов выбора элемента меню
switch(ch){
case 'L': LoadFromFile(); // вызов функции считывания информации из файла
break;
case 'A': AddRecord (); // вызов функция добавления
// нового элемента в массив
break;
case 'P': PrintTable(); // вызов функция вывода таблицы на экран
break;
case 'S': SavetoFile(); // вызов функция записи информации в файл
break;
}
}while(ch!='V');
}
5. Компиляция и отладка программы
На этапе компиляции программы осуществляется проверка правильности написания текста программы. Сообщения об ошибках выводятся в окне внизу в виде списка Error (Warning – это предупреждение о возможной некорректности текста, не является ошибкой).
Результаты выполнения программы можно просмотреть на экране компьютера одновременным нажатием на клавиши Alt+F5. Для возвращения в режим редактирования программы необходимо нажать ту же комбинацию клавиш.
Приложение 5
Работа с (IDE) Borland C++.
Интегрированная среда программирования (IDE) Borland C++.
Интегрированная среда (IDE) – это программа, имеющая встроенный редактор текстов, подсистему работы с файлами, систему помощи, встроенный отладчик, подсистему управления компиляцией и редактированием связей, а также компилятор и редактор связей. Другими словами, IDE дает возможность получить EXE-файл, не используя другие программы. IDE запускается файлом BC.EXE.
После запуска на исполнение файла запуска IDE ( файл BC.EXE) на экране отображается основное окно IDE (Рис 1).
Верхняя строка окна – это главное меню. Опции меню позволяют обратиться к подменю и выбрать соответствующую команду.
Нижняя строка экрана отведена под строку состояния, где выделены назначения «горячих» клавиш, воспринимаемых на данном этапе работы.
Выбрать любую из команд меню можно одним из трех способов:
1)нажать клавишу F10 и с помощью клавиш со стрелками выбрать необходимую команду;
2)установить курсор мыши на любое ключевое слово меню и нажать левую кнопку мыши;
3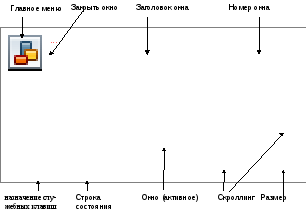 )использовать
«горячие» клавиши (метод скорейшего
вызова команды). Одновременное нажатие
клавиши Alt и «горячей» (клавиша подсвеченная
другим цветом).
)использовать
«горячие» клавиши (метод скорейшего
вызова команды). Одновременное нажатие
клавиши Alt и «горячей» (клавиша подсвеченная
другим цветом).
Рис. 1. Основное окно Borland C++ с двумя открытыми окнам
Окно – это ограниченная рамкой область экрана. Его можно открыть, переместить, покрыть другими окнами, изменить размеры, закрыть. Активное окно (то, которое воспринимает нажатия клавиш) обозначается двойной линией. Активное окно изображается всегда поверх других окон. В любой момент только одно окно может быть активным. Каждое окно имеет заголовок и номер, показанные в его верхней строке. Для активного окна там же расположены два управляющих поля, заключенных в квадратные скобки: поле справа используется для раскрытия окна мышью на полный экран, а поле слева – для закрытия окна. Многие окна для управления положением текста имеют по правой и нижней границам вертикальную и горизонтальную полосы прокрутки (скроллинга). Поля изменений размеров окна – это символы нижних углов рамки окна.
Операции с окнами могут выполняться тремя способами:
1)через команды главного меню Window;
2)с помощью манипулятора мышь;
3)при помощи «горячих» клавиш.
Закрыть можно только активное окно. Для этого либо выбирается в меню Windows команда Close, либо нажимается «горячая» клавиша Alt-F3, либо мышью выбирается поле [] на окне.
Переключение между окнами выполняется так. Выбирается команд List… из меню Window или нажымается «горячая» клавиша Alt-0. Открывается окно диалога, в котором можно выбрать любое из открытых и ранее закрытых окон. Если на экране отображена хотя бы небольшая часть необходимого окна, достаточно в эту область установить мышь и нажать ее левую кнопку, чтобы окно стало активным. Циклический просмотр окон возможен при помощи клавиши F6.
Активное окно может быть раскрыто на весь экран либо выбором Window-Zoom, либо нажатием клавиши F5, либо выбором мышью поля [].
Для просмотра результатов выполнения программы, если вывод выполняется в текстовом режиме, используется переключение в окно вывода (Window - Output). Для просмотра результатов как в текстовом, так и графическом режимах, следует активизировать окно экрана пользователя (Window – User screen) или воспользоваться . одновременным нажатием клавиши – Alt-F5. Возврат в среду происходит при нажатии любой клавиши.
Переключение в режим редактирования выполняется автоматически при выборе команды New в меню File или при открытии файла. Для возврата из меню в режим редактирования достаточно нажать клавишу Esc.
Команды вставки и удаления (под блоком понимается выделенное подсветкой подмножество символов):
Ins – режим вставки/замены;
Del – удалить символ в позиции курсора;
Backspace – удалить символ слева от курсора;
Ctrl-Y – удалить строку;
Ctrl-N – вставить строку.
Команды работы с блоками:
Shift+клавиши со стрелками – выделение блока текста;
Ctrl-Ins – копировать блок в буффер обмена;
Shift-Ins – копировать блок из буффера обмена в текущую позицию курсора;
Ctrl-Del – удалить блок.
Shift -Del – вырезать блок в буфер обмена.
Этапы создания программы в инструментальных средах фирмы Borland.
Основные этапы создания программы в IDE Borland C++:
1)настройка опций среды программирования;
2)набор исходного текста программы;
3)компиляция программы;
4)компоновка программы;
5)отладка программы;
6)запуск программы на исполнение.
Система программирования Borland C++ включает:
1)интегрированную среду программирования (Integrated Development Environment - IDE);
2)компилятор исходного текста программы;
3)редактор связей (компоновщик);
4)библиотеки заголовочных файлов;
5)библиотеки функций;
6)программы-утилиты.
Задание опций интегрированной среды
Первым шагом при работе с IDE является настройка нужных опций (дополнительных параметров). Все опции имеют значения по умолчанию. Рассмотрим основные опции, настраиваемые с помощью команд меню Options.
Для того чтобы начать работу с IDE, прежде всего требуется задать директории, используемые текстовым редактором, компилятором и компоновщиком (см. рис. 2). Для этого используется команда Options\Directories (мы будем использовать формат записи Меню\Меню\…\Команда для экономии места). Поле ввода Include Directories используется для задания директориев заголовочных файлов. В поле ввода разрешается указывать несколько директориев, разделяемых символом “;”. Поле ввода Library Directories задает директории, содержащие объектный файл загрузчика (CO?.OBJ, где ? – это буква M, S, H, T, L, C в зависимости от используемой модели памяти) и файлы библиотек функций (.LIB). Поле ввода Output Directory задает директорий, в котором помещаются файлы с расширениями .OBJ, .EXE, .MAP. Если в поле – пустая строка, используется текущий директорий.
Р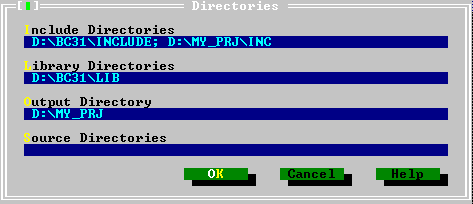 ис.
2. Окно диалога для установки директориев
ис.
2. Окно диалога для установки директориев
При выборе строки Options\Compiler открывается еще одно меню для настройки опций компилятора. Наиболее важные опции задаются при выборе команды Code generation. Опция считается выбранной, если она помечена символом (), и включенной, если она помечена символом [х]. Самым важным пунктом в окне Code generation является выбор модели памяти. Для большинства программ, разрабатываемых для ОС MS-DOS, нужно выбрать SMALL модель памяти.
Набор текста программы
Следующим шагом является ввод программы с использованием текстового редактора и сохранение исходного текста программы в файле.
Набор текста программы можно выполнить встроенным или любым другим текстовым редактором. По традиции файлы, содержащие исходные тексты программ на языке Си, имеют расширение имени файла .С, а на языке Си++ - .СРР.
Не следует начинать компиляцию, компоновку или запуск программы без сохранения сделанного набора! Запущенная на выполнение программа может вызвать «зависание» компьютера, и сделанный набор будет потерян.
К программам-утилитам относят ассемблер, препроцессор, отладчик, программу профилирования и многие другие полезные программы.
Компиляция, редактирование связей, запуск программы на выполнение
Borland C++ включает богатейшие библиотеки функций для управлениями файлами, выполнения ввода-вывода и многих других действий. Прототипы (заголовки функций с описанием типов формальных параметров и типа возвращаемого функцией значения), символические константы и другие макро, связанные с библиотечными функциями, объединяют в заголовочные файлы, которые по традиции имеют расширение .H. Необходимые для компиляции файлы включаются в текст программы при помощи препроцессорной директивы #include. При запуске на компиляцию текст программы сначала обрабатывается препроцессором, который обрабатывает только «свои» директивы (в частности, вместо директивы «#include имя_файла» встраевается из библиотеки INCLUDE файл, имя которого задано в директиве), а затем текст программы передается непосредственно на обработку компилятору.
Компиляция исходного текста программы инициируется либо через команду Compile\Compile to OBJ, либо нажатием «горячей» клавиши Alt-F9. Команда Make EXE file также запускает программу на компиляцию и при отсутствии синтаксических ошибок автоматически запускает компоновщик для получения .EXE-файла. Еще одна возможность для запуска программы на компиляцию – команда Run\Run (Ctrl-F9). После успешной компиляции и компоновки запускается полученный .EXE-файл на выполнение.
Все сообщения об ошибках и предупреждения IDE помещает в окно по имени Message. Это окно активно после завершения компиляции. Если в программе обнаружены ошибки, включаются средства трассировки ошибок, которые связывают строки текста программы в окне редактора со строками окна Message. Перемещение высвечивания клавишами со стрелками в окне Message синхронно сопровождается высвечиванием соответствующих ошибочных строк в тексте программы. При нажатии клавиши Enter активизируется окно редактора и курсор устанавливается на ошибочную строку. Нажатие клавиши F6 (переход или активизация следующего окна) вновь делает активным окно Message.
Многофайловая компиляция
При модульном программировании не обойтись без многофайловай компиляции. При работе с большими программами намного удобнее размещать части программы не в одном, а в нескольких файлах. Каждый файл должен включать целиком одну или несколько функций. Имена этих файлов записываются в специальный файл – файл проекта, из которого IDE узнает, какие из текстовых файлов следует объединять в исполняемый (.EXE) файл.
Все необходимые для работы с файлами проектов команды включены в меню Project.
Для организации файла проекта необходимо открыть файл проекта. Для этого выполняется команда Project\Open Project… IDE активизирует специальное окно Project в нижней части экрана и открывает окно диалога, позволяющее загрузить нужный файл проекта или создать новый с заданным именем.
Если создан новый файл проекта, окно Project первоначально будет пустым. Включение файлов в проект и их удаление выполняются либо через команды Project\Add item… и Project\Delete item, либо нажатием клавиш Ins и Del, в случае если курсор размещен в окне Project. При добавлении файлов в проект открывается окно диалога, позволяющее выбрать нужный файл.
Окно Project упрощает переход от одного файла, включенного в проект, к другому при их редактировании. Для этого высвечивание перемещается на нужную строку окна Project и нажимается клавиша ENTER.
При работе со средой Borland C++ рекомендуется использовать проект, даже если программа состоит из одного файла.
Отладка программы.
В процессе отладки вы можете:
1)осуществлять пошаговое выполнение программы. После прохода каждой ее строки будет производиться приостановка, позволяющая проанализировать промежуточные результаты;
2)проверять значение и местоположение (адрес) некоторой переменной в ходе выполнения программы;
3)просмотреть последовательность вызова функций в программе.
Существует два режима пошагового выполнения программы:
1)трассировка с заходом в тело функции, при встрече ее вызова в тексте программы (F7);
2)пошаговое выполнение функции (как обычной команды без захода в тело функции), при встрече ее вызова в тексте программы (F8).
Команда Run\Trace into (F7) запускает программу на отладку. Интегрированная среда высвечивает строку программы, содержащую точку входа main(). После этого нажатием клавиши F7 вызывается выполнение кода, соответствующего одной строке текста программы. Если в строке записана ссылка на функцию, начинается трассировка по тексту тела функции. При необходимости выполнения строки функции за один шаг, используется клавиша F8 (команда Run\Step over).
Для ускорения процесса отладки используется команда Run\Go to cursor (F4). Программа выполняется до строки, в которой в данный момент располагается текстовый курсор. Можно также задать режим выполнения до точки останова (через опцию подменю “Debug\Toggle breakpoint” или одновременным нажатием клавиш Ctrl и F8, в дальнейшем будем использовать запись “Ctrl+F4”). При этом строка в точке останова подсвечивается обычно красным фоном. Снять установку точку останова можно повторным выполнением описанной команды, размещая курсор на подсвеченной строке останова.
Для наблюдения за изменением значений переменных в ходе выполнения программы используется подменю Debug\Watches\Add watch или “Ctrl+F7”. В появившемся окне Add Watch (вызов окна Add Watch можно также получить если нажать клавишу Ins, предварительно сделав активным окно Wаtch) необходимо ввести имя переменной, значение которой необходимо просмотреть и нажать Ввод. Указанная переменная размещается в окне Watch, создаваемом в нижней части экрана, и, в процессе отладки, через это окно можно наблюдать за изменением размещенных в нем переменных. Удалить переменную из окна Watch можно при помощи клавиши “Del”, предварительно выделив ее подсветкой.
Используя опцию меню Evaluate/modify или “Ctrl+F4”, можно изменить значение переменной в процессе выполнения отладки, чтобы протестировать алгоритм с новым заданным значением. Окно этой опции “Evaluate and Modify” можно использовать и в качестве калькулятора, если записать выражения с переменными в строке “Expression” и нажать клавишу “Evaluate’ для получения результата в строке Result.
