
- •4. Загальні положення
- •4.1. Загальні відомості про діаграми.
- •4.2. Створення діаграм
- •4.2.1. Виділення даних
- •4.2.2. Побудова діаграми
- •4.2.3. Основні типи стандартних діаграм
- •4.2.4. Редагування діаграми
- •4.2.5. Додавання нових даних на діаграму
- •4.2.6. Панель інструментів „Малювання”
- •5. Методичні рекомендації
- •6. Контрольні питання
- •7. Рекомендована література
- •Додаток
- •Дані для визначення витрат по рослинництву по господарствам
- •Дані про посадку саджанців бригадами лісників
- •Дані про об’єми поливу
- •Дані для розрахунку амортизаційних відрахувань
МЕТОДИЧНІ ВКАЗІВКИ ДО ЛАБОРАТОРНОЇ РОБОТИ №7
„СПОСОБИ ОФОРМЛЕННЯ ДІАГРАМ”
1. Мета роботи
Метою даної роботи є отримання практичних навичок при побудові, редагуванні і оформленні діаграм в табличному процесорі Microsoft Excel.
2. Зміст роботи
2.1 Завантажити оболонку ОС Windows та завантажити табличний процесор Microsoft Excel.
2.2. Побудувати діаграми згідно завдання.
2.3. Виконати при необхідності редагування діаграм.
2.4. Встановити на діаграмах елементи оформлення.
2.5. Внести в діаграму додаткові об’єкти.
2.6. Обновити діаграми.
3. Вимоги до звіту
3.1. На аркуші 1 робочої книги розмістіть дані для діаграм у вигляді однієї з таблиць представлених в Додатку, або вказаних викладачем.
3.2. Побудуйте впроваджену плоску гістограму, використовуючи наступні параметри:
- рядки даних брати в стовпцях;
- вибрати підписи даних в процентах;
- добавити легенду;
- добавити назву діаграми.
3.3. По цім же даним побудувати об’ємну кругову діаграму, взявши рядки даних в стовпцях. Вона повинна містити відповідні змісту мітки даних та заголовок. Розмістити її необхідно на окремому аркуші, назвавши „Кругова діаграма”.
3.4. На аркуші „Кругова діаграма” змініть шрифт і колір заголовка, добавивши легенду, змінить колір фону. Перенести легенду в правий верхній кут.
3.5. На аркуші 2 помістіть дані для діаграм у вигляді таблиць. В першому стовпці таблиця повинна містити значення Х від 0 до 100 з кроком 10. У другому стовпці помістіть значення будь-якої тригонометричної функції від Х (наприклад sin).
3.6. По цим даним побудуйте точкову діаграму, розмістивши її на окремому аркуші, назвавши її „Точкова діаграма”. Встановіть білий фон для області побудови діаграми.
3.7. Додайте до таблиці з даними новий стовпець зі значеннями ще однієї тригонометричної функції. Додайте нові дані до діаграми.
3.8. Оформіть точкову діаграму, а також доповніть її елементами за допомогою панелі інструментів „Малювання”.
3.9. Побудуйте будь-яку (можна нестандартну) діаграму по трьом несуміжним стовпцям будь-якої таблиці.
3.10. Збережіть свій файл, назвавши ім’ям факультету або групи.
3.11. Оформіть звіт. Звіт повинен включати:
титульний лист з назвою і номером роботи, відомостями про виконавця;
постановку задачі і відомості про послідовність її виконання;
відповіді на контрольні питання п.6 вказівок;
таблиці з розрахунками.
До звіту додається дискета з виконаним завданням.
4. Загальні положення
4.1. Загальні відомості про діаграми.
Табличний процесор Microsoft Excel дає змогу подавати табличні дані в наочній та зручній для сприйняття графічній формі. Ілюстрації використовують для показу функціональної залежності однієї величини від іншої, або для порівняння двох і більше величин з метою виявлення тенденцій зміни якого-небудь параметра у часі, відображення відсоткового вмісту кількох компонентів у певному об’єкті тощо.
Діаграма - це графічне представлення даних робочого аркушу на площині креслення. Діаграми є дуже корисними при аналізі та порівнянні даних.
При створенні діаграми на основі виділених даних (комірок) з робочого аркушу, Microsoft Excel використовує ці значення величин з робочого аркушу і представляє їх на діаграмі у вигляді елементів, які можуть бути зображені смугами, лініями, стовпцями, секторами, точками та в іншій формі.
Групи даних, що відображують зміст комірок одного рядка або стовпця на робочому аркуші, складають ряд даних. Кожний ряд даних виділяється на діаграмі унікальним кольором або візерунком.
Після створення діаграми, її можна удосконалити, доповнюючи представлену інформацію різноманітними компонентами діаграми: мітками даних, легендою, назвами і т. ін. Компоненти діаграм можна переміщувати, а їх розміри можна змінювати. Можна також відформатувати ці компоненти, використовуючи різноманітні візерунки, кольори, засоби вирівнювання тексту, шрифти та інші атрибути форматування.
За допомогою Microsoft Excel можна побудувати 14 стандартних типів діаграм, кожен з яких має ще декілька різновидів. Для цього використовують спеціальну програму „Майстер діаграм”, яка повністю автоматизує цей процес, залишаючи за користувачем тільки уведення даних і прийняття низки елементарних рішень.
4.2. Створення діаграм
Створення будь-яких діаграм розпочинається з виділення діапазону даних, які підлягають відображенню, та активізації програми „Майстер діаграм”.
4.2.1. Виділення даних
Перед побудовою діаграми потрібно виділити дані, по яким вона буде будуватись. Для цього маркується мишею потрібний інтервал даних таблиці, включаючи заголовки рядків і стовпців.
Іноді виникає необхідність створення діаграми, яка використовує несуміжні (непримикаючі одна до одної) комірки або інтервалів комірок.
Це буває при створенні діаграми, які:
використовують несуміжні рядки або стовпці робочого аркушу;
використовують окремі фрагменти рядка або стовпця;
використовують таблиці, в яких зустрічаються порожні, незаповнені рядки або стовпці, і котрі знаходяться між рядками або стовпцями, по яким потрібно будувати діаграму.
При побудові діаграм по несуміжним інтервалам, потрібно виділити інтервали комірок, натиснувши та утримуючи клавішу <CTRL>. Несуміжні виділення діапазонів даних (комірок), повинні мати прямокутну форму.
4.2.2. Побудова діаграми
Якщо діаграма призначається в якості ілюстрації до даних на робочому аркуші, то її краще відобразити разом з ними. У цьому випадку створюється впроваджена діаграма на цьому ж робочому аркуші.
Діаграму також можна розмістити на окремому аркуші діаграм, який створюється автоматично ліворуч від робочого аркушу, на даних якого він створений.
Як і впроваджені діаграми, так і аркуші діаграм пов’язані з тими даними на робочому аркуші, по яким вони були створені, і в обох випадках ці діаграми будуть автоматично обновлятись при обновленні даних.
Д![]() іаграми
створюються за допомогою „Майстра
діаграм”,
який викликається за допомогою піктограми
на панелі інструментів, або пункту
головного меню Microsoft Excel „Вставка”
„Діаграма”.
іаграми
створюються за допомогою „Майстра
діаграм”,
який викликається за допомогою піктограми
на панелі інструментів, або пункту
головного меню Microsoft Excel „Вставка”
„Діаграма”.
Процес побудови діаграм складається з чотирьох характерних кроків. Це:
вибір типу та вигляду діаграми, а також перегляд її зразка;
зміна або вибір діапазону даних, на основі яких буде побудовано діаграму, і визначення способу формування її рядів; уведення заголовків діаграм та її осей; встановлення параметрів діаграми, пов’язаних з її зовнішнім оформленням;
вибір варіанту розміщення діаграми (на поточному або на окремому аркуші).
Примітка. При правильному призначенні початкового діапазону даних, „Майстер діаграм” здатний сформувати її практично за перший крок його роботи. Багато параметрів призначаються ним за умовчання.
На першому кроці „Майстра діаграм” потрібно вибрати тип діаграми і її вигляд: плоский або об’ємний. Тип діаграми вибирається таким чином, щоб представити дані найбільш наочним і вражаючим способом. Перехід до наступного кроку здійснюється натисненням кнопки „Далі”.
![]()
При активізації команди „Вставка” „Діаграма”, або кнопки-піктограми
(„Майстер діаграм”) на екран викликається діалогове вікно „Майстер діаграм (шаг 1 з 4): тип діаграми” з двома опціями-вкладками: „Стандартні” та „Нестандартні” (рис. 4.1)
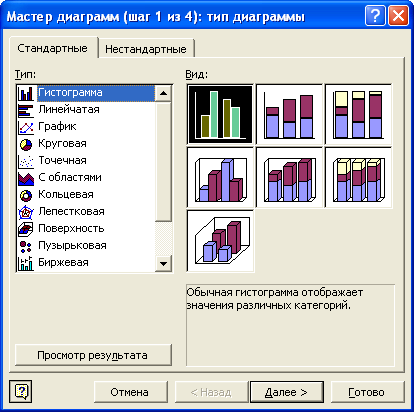
Рис. 4.1 Вікно „Майстра діаграм (крок 1 з 4): тип діаграми” з вкладкою „Стандартні”
До стандартних діаграм належать гістограма та графік, а також діаграми від лінійчатої до пірамідальної.
Нестандартні діаграми є різновидами стандартних і відрізняються від них передусім колірною гаммою.
Вибравши тип та вигляд діаграми, користувач завжди має можливість переглянути її на зразку та оцінити його. Для цього потрібно активізувати параметр „Перегляд результату”. Зразок нестандартної діаграми відображається у вікні, відразу ж після вибору її типу.
За умовчання, Microsoft Excel призначає стовпцеві гістограму. Однак її завжди можна змінити на будь-яку іншу. Цю процедуру виконують тільки після завершення формування вибраної діаграми.
