
- •4. Вимоги до звіту
- •5. Загальні положення
- •5.1 Поняття про текстовий процесор Microsoft Word
- •5.2 Екран word
- •5.3 Робота з документом
- •5.3.1 Створення, відкриття та збереження файла
- •5.3. Перегляд документа
- •5.4. Виділення, копіювання, вилучення, вставлення блоків тексту
- •5.5. Форматування сторінки, абзаців документа, символів
- •5.6. Друкування тексту
- •5.7. Робота з панелями інструментів
- •5.8. Користування автотекстом
- •5.9. Автоматична заміна символів у тексті
- •5.10. Перевірка орфографії і граматики
- •6. Контрольні питання
- •7. Література
- •Додаток а
- •2.2 Текстовий редактор Блокнот
- •2.3 Текстовий процесор WordPad
- •2.4 Текстовий процесор Word
ЛАБОРАТОРНА РОБОТА № 4
„ОСНОВНІ ПРИЙОМИ РОБОТИ З ДОКУМЕНТАМИ В ТЕКСТОВОМУ ПРОЦЕСОРІ MS WORD”
1. Мета роботи
Оволодіти основними прийомами роботи з документами.
2. Задачі роботи
2.1. Ознайомитися з роботою текстового процесора Microsoft Word.
2.2. Навчитись створювати документи в текстовому процесорі Microsoft Word.
3. Зміст роботи
3.1. Запустіть додаток MS Word. Ознайомтеся з областями екрана; засвойте переміщення по екрану за допомогою миші і кнопок прокручування; ознайомтеся з пунктами меню і кнопками на панелі інструментів. По черзі включіть декілька пунктів головного меню Microsoft Word, ознайомтеся з принципом розташування та виклику їх опцій.
3.2. Уведіть текст по зразку із Додатка А. Зробіть перевірку орфографії тексту, відредагуйте його, додавши в кінці 3-го абзацу формулу, використовуючи при цьому, верхні та нижні регістри:
bm bm-1… b1b0= bm* 2m + bm-1* 2m-1 + ... + b1 * 21 + b0 * 20.
Наприклад, (10011)2 = 1 * 24 + 0*23 + 0*22 + 1*21 + 1*20 =(19)10
3.3. Відформатуйте текст. Встановіть параметри сторінки: верхнє поле – 2,5 см; нижнє – 2 см; ліве – 3 см; праве – 2 см.
Оформіть абзаци. Задайте вирівнювання для 1-го абзацу – по лівому краю, накреслення шрифту - «звичайний», розмір шрифту 14, для 2-го абзацу – по центру, накреслення «напівжирний», розмір шрифту 12, для 3-го абзацу – по правому краю, накреслення «курсив», розмір шрифту 14, для 4-го абзацу – по ширині, накреслення «підкреслений», розмір шрифту 10. В 4-м абзаці, встановіть полуторний міжрядковий інтервал, в 5-м абзаці - подвійний міжрядковий інтервал. Виділіть уведену формулу і застосуєте команди:
„Формат” „Шрифт” „Анімація”.
3.3 Зробіть обрамлення для будь-якого з абзаців, поміняйте колір шрифту та фону.
3.4 Збережіть документ у файлі на дискеті і оформіть звіт.
4. Вимоги до звіту
Звіт повинний включати:
титульний лист з назвою роботи та відомостями про виконавця назву роботи,
постановку задачі і відомості про послідовність її виконання;
зміст роботи;
виконання практичної частини;
відповіді на контрольні питання.
Результати роботи зберегти у файлі на дискеті.
5. Загальні положення
5.1 Поняття про текстовий процесор Microsoft Word
Microsoft Word - багатофункціональна програма обробки текстів (текстовий процесор, редактор), який має багато можливостей. Програмне забезпечення дає змогу використовувати в документах різноманітні шрифти, створювати колонтитули, формувати таблиці, виконувати графічні зображення тощо. Принцип точного зображення WYSIWYG (What You See IS What You Get), тобто „що ви бачите, те й одержуєте”) дає можливість користувачеві розглядати на екрані зображення, максимально наближене до того, яке буде відтворюватися при друкуванні. Технологія об'єктного зв'язування та вбудовування (OLE), забезпечує роботу з фрагментами тексту, вбудованими з інших програм.
5.2 Екран word
Для
завантаження текстового процесора
Microsoft
Word
в ОС Windows, необхідно клацнути лівою
кнопкою миші на кнопці „Microsoft
Word”
панелі
„Microsoft
Office”,
або
активізувати команди „Пуск”
”Програми”
”Microsoft
Word”,
або
клацнути на ярлику
![]() .
.
Після цього на екрані монітора з'являється вікно „Word”, основні елементи якого показано на рис. 2.1.
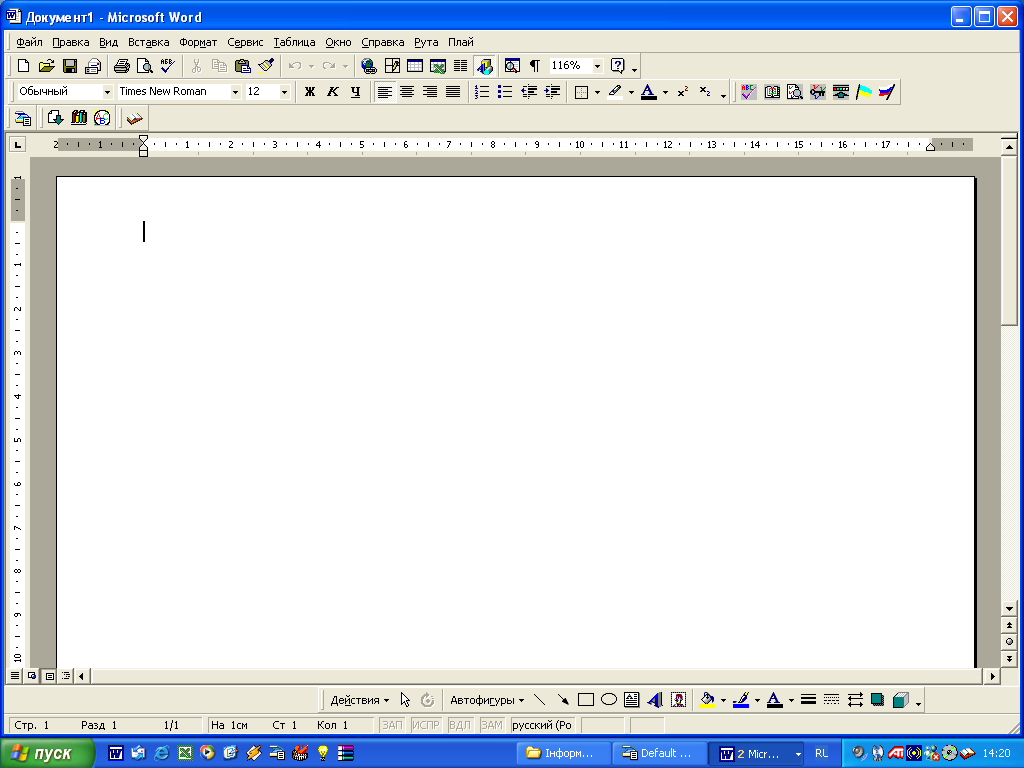
Рис. 2.1. Робоче вікно Microsoft Word
Воно складається з:
рядка заголовка, котрий містить кнопку системного меню, назву додатка і документа, кнопки для керування розмірами вікна;
рядка головного меню, котрий містить команди, за допомогою яких здійснюється робота над документом,
рядків панелей інструментів (зазвичай, це „Стандартна” та „Форматування”), які містять кнопки для виконання команд, котрі активізуються найчастіше. Після підведення покажчика миші до кнопки, під нею з'являється її назва. Ці кнопки можна додавати або вилучати з панелі інструментів;
спеціальної лінійки, маркери якої використовуються для встановлення параметрів абзацу та робочого поля документа;
горизонтальної лінійки прокручування, призначеної для „прокручування” тексту. На лінійці також розміщені кнопки перемикання режимів роботи з документом;
рядка статусу, де міститься така інформація:
-
номер поточної сторінки (Стр.1);
-
номер поточного розділу (Разд.1);
-
номер поточної сторінки та кількість усіх сторінок у документі (1/1);
-
відстань від верхньої межі сторінки до рядка, де встановлено курсор (На 2,5 см);
-
номер поточного рядка (Ст 1); кількість знакомісць від лівої межі абзацу (Кол 1).
5.3 Робота з документом
5.3.1 Створення, відкриття та збереження файла
Для створення нового файла (документа) за допомогою головного меню Microsoft Word, необхідно за допомогою миші активізувати команду „Файл”, після чого відкриється меню „Файл”, у якому потрібно вибрати команду „Створити”. На екрані дисплея з'явиться діалогове вікно, у якому потрібно відкрити вкладку „Загальні” та вибрати тип документа – „Новий документ”. Для підтвердження правильності дій, необхідно клацнути лівою кнопкою миші на кнопці „ОК”.
На панелі інструментів „Стандартна” функцію створення нового файла виконує кнопка („Створити”).
Усі документи Microsoft Word створюються на основі шаблонів. Шаблон – це службовий файл з розширенням .dot, який містить інформацію про структуру та оформлення документів конкретного типу: фрагменти стандартного тексту, стилі, елементи автотексту, макрокоманди, склад панелей інструментів. Для документів загального типу передбачений стандартний шаблон „Звичайний” (Normal.dot)
Збереження файла на диску. Після того, як створено новий документ, його необхідно зберегти у вигляді файла. З цією метою, в рядку головного меню треба активізувати команду „Файл”, для чого потрібно:
• або
натиснути на клавіші <Аlt
+ Ф>;
або
натиснути на клавіші <Аlt
+ Ф>;
• або клацнути мишею на команді „Файл”.
На екрані дисплея з'являється перелік команд керування файлами. Для збереження файла на диску треба вибрати команду „Зберегти як...” та активізувати її (за допомогою миші або клавіш керування курсором на клавіатурі). Тоді на екрані дисплея з'явиться діалогове вікно, показане на рис. 2.2.
Рис. 2.2. Діалогове вікно „Збереження документа”
Розкривши
список у полі „Папка”,
необхідно вибрати потрібну папку, у
полі „Ім'я
файла”
-
увести ім'я створюваного файла і який
потрібно зберегти; а після цього,
необхідно клацнути лівою кнопкою миші
на кнопці
![]() „Зберегти”.
„Зберегти”.
Перераховані вище дії стосуються файлів, які тільки-но створені, або які потрібно зберегти під іншим іменем (в іншій папці, на іншому диску).
Для
збереження існуючого файла на диску
після його редагування,
необхідно з меню „Файл”
вибрати
команду „Зберегти”,
або
скористатися кнопкою
![]() („Зберегти”)
панелі
інструментів „Стандартна”.
Файл буде збережений під своїм іменем.
(„Зберегти”)
панелі
інструментів „Стандартна”.
Файл буде збережений під своїм іменем.
Відкриття
існуючого файла. Для
відкриття вже існуючого файла та
його завантаження, потрібно з меню
„Файл”
вибрати
пункт „Відкрити”,
або
клацнути лівою кнопкою миші на кнопці
![]() („Відкрити”)
панелі інструментів „Стандартна”.
На
екрані дисплея з'явиться діалогове
вікно, у якому потрібно вибрати необхідну
папку, активізувати ім'я файла та
клацнути лівою кнопкою миші на кнопці
„Відкрити”.
Для
одночасного відкриття декількох файлів,
їх виділяють, утримуючи натиснутою
клавішу <Сtrl>.
Швидко
відкрити файл можна також зі списку
файлів у нижній частині меню „Файл”,
де
містяться файли, з якими працювали на
комп’ютері востаннє (по умовчуванню -
їх 4).
(„Відкрити”)
панелі інструментів „Стандартна”.
На
екрані дисплея з'явиться діалогове
вікно, у якому потрібно вибрати необхідну
папку, активізувати ім'я файла та
клацнути лівою кнопкою миші на кнопці
„Відкрити”.
Для
одночасного відкриття декількох файлів,
їх виділяють, утримуючи натиснутою
клавішу <Сtrl>.
Швидко
відкрити файл можна також зі списку
файлів у нижній частині меню „Файл”,
де
містяться файли, з якими працювали на
комп’ютері востаннє (по умовчуванню -
їх 4).
