
- •Лабораторная работа №12 Работа с графическими объектами и таблицами в ms Word
- •Часть 1. Работа с графическими объектами
- •Создание и редактирование графических изображений
- •Задание 1. Создание схемы
- •Изменение размеров рисунков
- •Панель Настройка изображения
- •Вставка объектов WordArt
- •Часть 2. Работа с таблицами
- •Задание №5.1. Построение таблиц
- •Задание №5.2. Заполнение и форматирование содержимого ячеек
- •Задание №5.3. Выделение элементов таблицы. Работа с текстом таблицы
- •Задание №5.4. Изменение конфигурации таблицы
- •Задание №5.5. Настройка параметров строк и столбцов
- •Задание №5.6. Оформление таблицы
-
Вставка объектов WordArt
Для создания
художественных графических надписей,
например заголовков, текстовый процессор
Microsoft Word
имеет специальное программное средство
WordArt. Доступ к нему
осуществляется двумя способами: либо
через панель инструментов WordArt
(Вид/ Панели инструментов /WordArt),
либо с помощью кнопки Добавить объект
WordArt
![]() на панели инструментов Рисование.
на панели инструментов Рисование.
Графические объекты, вставленные в текстовый документ средством WordArt, могут распечатываться вместе с документом на выводном печатающем устройстве, могут отображаться в составе электронного документа, распространяемого в формате Microsoft Word, и могут отображаться на Web-страницах.
Чтобы вставить объект WordArt в документ, выполните следующие действия:
-
Щелкнуть на кнопке Добавить объект WordArt – произойдет запуск Мастера создания объекта WordArt.
-
В окне Коллекция WordArt выбрать желаемый стиль оформления.
-
В диалоговом окне Изменение текста WordArt выбрать желаемый размер, начертание и ввести текст создаваемого заголовка.
-
После щелчка на кнопке ОК произойдет вставка созданного объекта в документ.
Дальнейшее управление формой и расположением созданного объекта осуществляют элементами управления панели инструментов WordArt. Для того чтобы внести изменения в объект, достаточно щелкнуть по нему мышкой, после чего активизируется панель инструментов WordArt.

Упражнение 4.
Создайте художественный заголовок в любом вашем документе с помощью средства WordArt.
-
Часть 2. Работа с таблицами
Создание таблиц
Существует несколько способов создания таблицы.
Для быстрой вставки таблицы нужно нажать кнопку Добавить таблицу на панели инструментов Стандартная и выбрать нужное число строк и столбцов перетаскиванием.
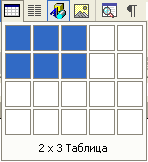
Для удлинения решетки следует, удерживая нажатой кнопку мыши протаскивать указатель ниже четвертой строки, а для расширения тащите указатель вправо за пределы пятого столбца.
Также можно выполнить следующие действия:
-
В меню Таблица выбрать команду Вставить, а затем – команду Таблица.
-
В группе Размер таблицы выбрать число строк и столбцов.
-
В группе Автоподбор ширины столбцов выбрать параметры для настройки размера таблицы.
-
Чтобы использовать встроенные форматы таблицы, нажать кнопку Автоформат.
Можно создать более сложную таблицу, например таблицу, которая содержит ячейки различной высоты, или таблицу с различным числом столбцов в строке. Для этого нужно
-
В меню Таблица выберите команду Нарисовать таблицу.
Появится панель инструментов Таблицы и границы, а указатель примет вид карандаша.
-
Чтобы определить внешние границы таблицы, нарисуйте прямоугольник. Затем прорисуйте линии столбцов и строк внутри этого прямоугольника.
-
Чтобы удалить одну или несколько линий, нажмите кнопку Ластик
 на панели инструментов Таблицы
и границы,
а затем щелкните линию, которую требуется
удалить.
на панели инструментов Таблицы
и границы,
а затем щелкните линию, которую требуется
удалить.
-
Задание №5.1. Построение таблиц
-
Создайте новый текстовый документ. В первой строке наберите «Таблица №1». Вставьте пустой абзац. Выберите в меню Таблица команду Вставить/Таблица.
-
В диалоговом окне Вставка таблицы укажите число столбцов – 3, строк – 4. И щелкните по кнопке ОК.
-
Ниже созданной таблицы вставьте новый абзац и напишите в нем «Таблица №2». Вставьте пустой абзац. Используя кнопку Добавить таблицу на панели инструментов создайте такую же таблицу (три столбца и четыре строки).
Форматирование содержимого ячеек
Для передвижения по таблице, кроме мыши, можно используя следующие комбинации клавиш:
<Tab> – переход в следующую ячейку этой строки;
<Shift + Tab> – переход в предыдущую ячейку этой строки;
<Alt + Home> – переход в первую ячейку текущей строки;
<Alt + Page Up> – переход в верхнюю ячейку текущего столбца;
<Alt + End> – переход в последнюю ячейку текущей строки;
<Alt + Page Down> – переход в последнюю ячейку текущего столбца.
Прежде чем приступить к изменению содержимого ячеек, необходимо их выделить.
Выделение с помощью мыши:
Чтобы выделить
Ячейку – щелкните левый край ячейки.
![]()
Строку – щелкните документ слева от строки.
![]()
Столбец – Щелкните линию сетки сверху столбца или его границу.
![]()
Несколько ячеек, строк или столбцов – переместите указатель при нажатой кнопке мыши через ячейку, строку или столбец.
Таблицу целиком
– щелкните маркер перемещения таблицы
![]() .
.
Выделение с помощью клавиатуры
Для того чтобы выделить текст в ячейке с помощью клавиатуры необходимо, удерживая клавишу Shift нажимать клавиши перемещения курсора , , и . Когда выделение пересекает границу ячейки, то выделяется вся ячейка и при последующем нажатии одного из сочетаний Shift+, Shift+, Shift+ и Shift + будет выделяться соседняя ячейка.
Также для выделения текста в следующей ячейке можно нажать клавишу TAB, в предыдущей ячейке – клавиши SHIFT+TAB.
Кроме того, можно выделить ячейку, строки, столбцы или таблицу целиком, если использовать команду Выделить в меню Таблица.
В некоторых ячейках иногда целесообразнее располагать текст не горизонтально, а вертикально. Для изменения направление текста необходимо выделить ячейки таблицы, ориентацию текста в которых требуется изменить, в меню Формат выбрать команду Направление текста, а затем выбрать нужную ориентацию текста.
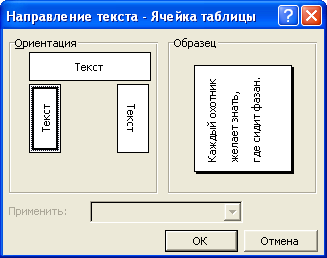
Для выравнивания текста в ячейке используется кнопка Выравнивание на панели инструментов Таблицы и границы.

