
- •Учебное пособие
- •Постановка задачи, основы создания информационных структур.
- •Лабораторторное занятие № 1
- •Задание 1
- •Последовательность выполнения задания
- •Задание 2
- •Последовательность выполнения задания
- •Задание 3
- •Задание 4
- •Задание 5
- •Задание 6
- •Задание 7
- •Задание 8
- •Вопросы для самоконтроля:
- •2. Понятие и типы алгоритмов, проектирование алгоритмов прикладных задач.
- •Алгоритмы могут быть представлены:
- •Правила графического отображения алгоритма.
- •Лабораторное занятие № 2
- •Задание 1. Построение линейных алгоритмов
- •Порядок выполнения задания
- •Задание 2. Построение разветвлённых алгоритмов
- •Порядок выполнения задания
- •В окне построения функции введите логическое выражение и его атрибуты в соответствии с рис. 14.
- •Задание 3
- •Задание 4. Построение циклических алгоритмов
- •Порядок выполнения задания
- •Вопросы для самоконтроля:
- •Проект, интерфейс и компоненты visual basic. Проект Visual Basic
- •Интерфейс и компоненты Visual Basic
- •Лабораторное занятие № 3
- •Задание 1. Проект и интегрированная среда разработки Visual Basic
- •Задание 2. Создание интерфейса приложения с использованием визуальных средств программирования
- •Задание 3. Модули, процедуры и функции
- •Вопросы для самоконтроля:
- •Область определения переменных, массивы, конструкции языка Область определения переменных
- •Массивы
- •Конструкции языка
- •Лабораторное занятие № 4
- •Задание 1. Массивы, конструкции языка (ветвление, циклы)
- •Задание 2. Конструкция Select Case
- •Вопросы для самоконтроля:
- •Управление программой по событиям
- •Лабораторное занятие № 5
- •Задание 1. События щелчка мыши Click
- •Задание 2. События клавиатуры KeyPress
- •Задание 3. События перемещения указателя мыши MouseMove
- •Задание 4. События флажков и переключателей
- •Вопросы для самоконтроля:
- •Ввод и вывод информации
- •Лабораторное занятие № 6
- •Задание 1. Создание приложений расчётного характера с использованием текстовых полей для ввода информации
- •Задание 2. Ввод числовой информации с использованием элемента управления Microsoft UpDown
- •Задание 3. Работа с файлами последовательного доступа
- •Вопросы для самоконтроля
- •Типы проектов
- •Лабораторное занятие № 7
- •Задание 1. Модальная форма
- •Задание 2. Создание mdi – проекта с использованием мастера приложений, редактирование главного меню
- •Задание 3. Использование стандартных элементов управления Microsoft при создании проектов Visual Basic
- •Вопросы для самоконтроля
- •Рекомендации по программированию на vb
- •Приложение 1. Типы данных
- •Приложение 2. Конструкции языка
- •Конструкция If … Then
- •Конструкция Select Case
Задание 2. Создание интерфейса приложения с использованием визуальных средств программирования
Рассмотрим один из важнейших инструментов программирования на примере создания простейшего текстового редактора.
Используя меню Пуск \ Программы \ Microsoft Visual Basic 6.0 \ Microsoft Visual Basic 6.0, откройте окно Новый проект. В появившемся окне щёлкните по кнопке Открыть. На экране появится визуальная среда разработки Visual Basic.
На панели элементов щелчком указателя мыши утопите кнопку TextBox – текстовое поле, как показано на рис. 19.
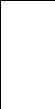


Рис. 19. Кнопка TextBox.
Этот элемент управления используется для ввода текстовой информации. Элементы управления, размещенные на форме, принято называть объектами формы. Форма для них служит контейнером. Сама же форма тоже является объектом приложения. Совокупность этих объектов и есть пользовательский интерфейс.
Для размещения текстового поля на форме, установите указатель мыши в левый верхний угол предполагаемого текстового редактора и, удерживая левую кнопку мыши, переместите его по диагонали формы в правый нижний угол.
Полученный прямоугольник является текстовым полем (рис. 20). Если он выделен, вокруг него размещены угловые, вертикальные и горизонтальные маркера (маленькие чёрные квадратики). Маркера используются для изменения размеров текстового поля. Убедитесь в этом.

Рис. 20. Окно текстового редактора, размещённое на форме.
Если элемент управления активен, в окне свойств отображаются его свойства, в нашем случае свойства текстового поля (рис. 21). Окно свойств содержит две колонки. Колонку наименований (левая ) и колонку значений (правая). Значения свойств элементов управления могут быть изменены.
Установите указатель мыши в правую колонку напротив свойства text и удалите его значение. Обратите внимание на то, какие изменения произошли с текстовым полем.
Установите указатель мыши в правую колонку напротив свойства MultiLine. Откройте поле со списком, используя кнопку со стрелкой. В поле со списком выберите «True» (Да). Это позволит выполнять многострочный ввод текста. В противном случае текст можно будет вводить лишь в одну строку.

Рис. 21. Свойства текстового поля.
Из меню Вид (Просмотр) выберите команду План формы. Выполните щелчок по левой кнопке мыши. На экране появится окно План формы.
На панели инструментов нажмите кнопку Старт или меню Пуск \ Старт. Среда разработки Visual Basic переключится в режим интерпретации, который имитирует работу приложения в реальном масштабе времени. Необходимо учитывать, что это не результат проектирования, а лишь его промежуточный этап.
Опробуйте работу созданного текстового редактора. Для этого введите несколько текстовых строк.
На панели инструментов нажмите кнопку Конец или меню Пуск \ Конец, что позволит вернуться к процессу разработки проекта.

Рис. 22. Окно План формы.
В окне План формы (рис. 22) появится схематическое отображение создаваемой формы. С помощью указателя, удерживая левую кнопку мыши, разместите форму симметрично экрану монитора, который также схематично отображён в окне. После чего закройте окно План формы. Положение проектируемой формы относительно экрана зафиксировано.
Переместите указатель на форму и щёлкните левой кнопкой мыши. Форма, а следовательно и её свойства станут активными.
В окне свойств найдите свойство Caption. Удалите существующее значение (Form1) и наберите с клавиатуры новое (Редактор текстов). В заголовке создаваемой формы отобразится новое значение свойства Caption.
Обратите внимание на то, что свойство Name (Имя) также имеет значение Form1. Но разница между ними существенная. Свойство Caption определяет заголовок формы, тогда как свойство Name используется в качестве идентификатора объекта Форма в программном коде.
Переместите указатель на свойство Icon. Нажмите на кнопку с тремя точками. В окне Загрузить Пиктограмму выберите: VB Учебные \ Фотогаллерея \ ico \ Book01a.ico. В качестве пиктограммы может быть выбран любой файл с расширением ico. Выбранная пиктограмма помещается в строку заголовка формы. Она же будет являться значком к имени загружаемого файла проекта.
Используя проводник Windows, создайте в собственной папке папку Редактор. В процессе сохранения проекта можно изменять наименования файлов. Например, загружаемый файл можно назвать Редактор.ехе. Как правило, он эксплуатируется автономно. Сохраните проект в следующей последовательности:
Файл \ Сохранить Проект Как…
Файл \ Сохранить Form1 Как…
Файл \ Делать Project1.ехе…
Процесс создания загружаемого файла называется процессом компиляции.
Закройте визуальную среду программирования. Используя проводник Windows, убедитесь в том, что необходимые файлы проекта содержатся в папке Редактор. Загрузите исполняемый файл и проверьте его работоспособность.
