
- •1. Установка
- •2. Первичная настройка
- •2.1. Настройка поставщиков
- •1. Вкладка «Информация о поставщике»
- •2. Вкладка «Цена продажи»
- •2.2. Настройка каталогов
- •2.3 Настройка интеграции с точками продаж. Создание альбомов.
- •2.4 Настройка интеграции с точками продаж. Связывание альбомов.
- •Связывание через карточку каталога
- •Связывание через карточку альбома.
- •3. Товары
- •3.1. Создание товара вручную
- •1. Вкладка «Информация»
- •2. Вкладка «Цвета, размеры, мерки»
- •Вкладка «Фотографии»
- •Вкладка «Интеграция с точками продаж»
- •3.2. Процесс заливки товара на точки продаж
- •3.3. Создание товара с помощью интеграции с сайтом поставщика
2.2. Настройка каталогов
Все товары в данной программе располагаются в системе каталогов. Каталоги имеют древовидную форму с неограниченным числом вложений.
Чтобы просмотреть каталоги, необходимо открыть меню «Товары-Каталоги»


По умолчанию всегда имеется корневой каталог «Корень», в котором располагаются дочерние каталоги.
Для того чтобы создать дочерний каталог,
необходимо щелкнуть один раз мышкой на
родительском каталоге и затем нажать
![]()
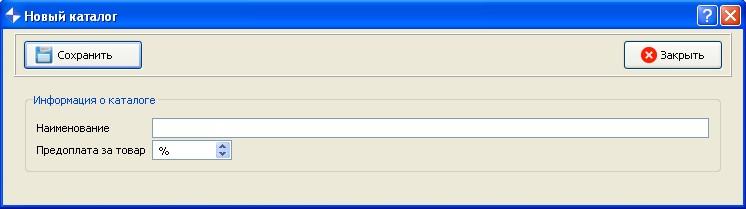
Заполните название каталога и нажмите «Сохранить»

Будет создан новый каталог «Платья»

Не обращайте внимания на другие поля, мы рассмотрим их значения позднее.
Закройте данную карточку, и создайте аналогично все остальные каталоги, которые Вам необходимы.

Чтобы изменить название каталога, просто
откройте его, щелкнув дважды мышкой или
нажав кнопку
![]() ,
нажмите «Редактировать», затем
поменяйте необходимые данные и нажмите
«Сохранить».
,
нажмите «Редактировать», затем
поменяйте необходимые данные и нажмите
«Сохранить».
Чтобы удалить каталог, Вам необходимо
выделить его, щелкнув по нему мышкой, и
затем нажать
![]()
Будьте внимательны: при удалении каталога также удаляются все дочерние каталоги, и все товары, расположенные в них.
2.3 Настройка интеграции с точками продаж. Создание альбомов.
Точка продажи – это Ваш сайт, где Вы выставляете свои товары на продажу. Это может как действительно отдельный сайт (Интернет-магазин), так и группы «ВКонтакте», и любые другие точки, с которыми возможна интеграция данной программы.
Увидеть все точки продаж можно в меню «Интеграция-Интеграции с точками продаж».
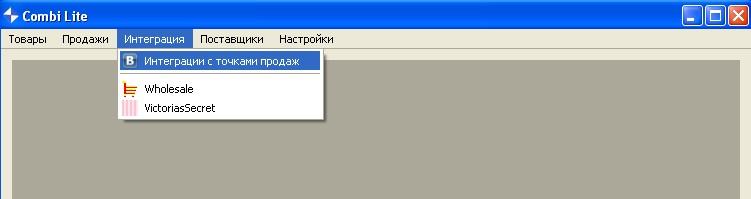
По умолчанию в программу добавляется одна точка продаж – группа «ВКонтакте».

Чтобы настроить данную точку продаж,
откройте её карточку, щелкнув дважды
мышкой или нажав кнопку
![]() .
Затем нажмите «Редактировать», чтобы
заполнить все необходимые поля для
настройки данной группы «ВКонтакте».
.
Затем нажмите «Редактировать», чтобы
заполнить все необходимые поля для
настройки данной группы «ВКонтакте».

-
Тип интеграции – группа «ВКонтакте», нередактируемый параметр.
-
Ссылка на домен – в данном случае это ссылка на Вашу группу, например, http://vkontakte.ru/test_good_lite или http://vkontakte.ru/club30606425
-
Логин пользователя – логин пользователя «ВКонтакте», у которого достаточно прав на редактирование альбомов и фотографий в группе.
-
Пароль пользователя – пароль данного пользователя
После заполнения этих данных нажмите кнопку «Сохранить». Программа после этого проверит правильность ссылки на группу, логин и пароль пользователя, а также достаточно ли прав у данного пользователя. Если проверка прошла удачно, то карточка сохранится с новыми настройками. Если нет – то будет выдано сообщение об ошибке, и Вам необходимо будет проверить правильность введенных данных.
Помимо этого, Вы можете сразу расставить галочки в блоке «Информация о товаре, отображаемая при заливке».
После того, как Вы настроили программу на Вашу группу «ВКонтакте», необходимо создать альбомы в группе. Для этого откройте вкладку «Альбомы»:

Как и в случае с каталогами, программа по умолчанию создает корневой альбом под названием «Корень». Данный альбом не привязан ни к какому реальному альбому в Вашей группе, а лишь служит родительским альбомом для всех остальных, реальных альбомов. В случае с интеграцией типа «группа ВКонтакте» допустим лишь один уровень для альбомов, другие же типы интеграций могут позволять создавать альбомы в древовидном виде.
Итак, создадим альбом в группе. Нажмите
«Редактировать», затем щелкните
один раз по корневому альбому и нажмите
затем
![]() :
:

В качестве данных заполните следующие поля:
-
Наименование – название альбома.
-
Краткое описание – в данном случае это описание альбома в группе, не более 255 символов.
-
Галочка «Альбом-склад» - если данная галочка выставлена, то данный альбом программа будет считать складом, т.е. предназначенный лишь для заливки товаров из наличия. Подробнее про это будет рассказано ниже, а пока достаточно просто не трогать данную галочку.
Теперь нажмите «Сохранить». Если всё нормально, то программа создаст новый альбом в Вашей группе и выдаст ссылку на данный альбом.

Вы можете нажать на кнопку «Перейти», чтобы открыть в браузере Ваш новый созданный альбом и проверить его.

