
курсовая работа / ПО Mathcad 11 Enterprise Edition / кр122
.doc
Для высокого уровня технической грамотности
MathCAD - это система, ориентированная на пользователя, который не обязан знать абсолютно ничего о программировании. Создатели MathCAD изначально поставили перед собой такую задачу, чтобы дать возможность профессионалам-математикам, физикам и инженерам самостоятельно проводить сложные расчеты, не обращаясь за помощью к программистам. Несмотря на блестящее воплощение этих замыслов, выяснилось, что вовсе без программирования MathCAD серьезно теряет в своей силе, в основном, из-за недовольства пользователей, знакомых с техникой создания программ и желающих осуществить свои расчеты в привычном для себя программистском стиле. Вместо знакомых принципов программирования, пользователям старых версий MathCAD предлагалось комбинировать несколько специфичных встроенных функций и ранжированные переменные. Последние версии MathCAD имеют не очень мощный, но весьма элегантный собственный язык. С одной стороны, он дает возможность программисту эффективноприменять программный код в документах MathCAD. С другой, простота и интуитивность языка программирования позволяет быстро ему обучиться. Наконец, программные модули внутри документа MathCAD сочетают в себе и обособленность (поэтому их легко отличить от остальных формул), и простоту смыслового восприятия. Несмотря на небольшое число операторов, язык программирования MathCAD позволяет решать самые различные, в том числе и довольно сложные, задачи и является серьезным подспорьем для расчетов
1.1. Программирование без программирования В ранних версиях MathCAD встроенного языка программирования не было. Чтобы применять привычные операции проверки условий и организовывать циклы, приходилось изобретать причудливую смесь из встроенных функций условия if (листинг 6.1) и until и комбинаций ранжированных переменных (листинг 6.2).
Примечание В связи с устоявшимися традициями применения языка программирования функцию until настоятельно не рекомендуется использовать в дальнейшей работе (тем не менее, она действует в MathCAD 2001, но отнесена к устаревшим функциям).
Листинг
6.1. Функция условия
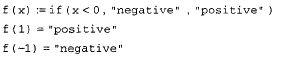 Листинг
6.2. Организация цикла при помощи
ранжированной переменной
Листинг
6.2. Организация цикла при помощи
ранжированной переменной
![]() Фактически,
использование ранжированных переменных
- мощный аппарат MathCAD, похожий на применение
циклов в программировании. В подавляющем
большинстве случаев намного удобнее
организовать циклы (в том числе вложенные)
с помощью ранжированных переменных,
чем заниматься для этого программированием.
Полезнее освоить технику, связанную с
ранжированными переменными, векторами
и матрицами, поскольку на ней основаны
главные принципы расчетов в MathCAD, в
частности подготовка графиков. (Более
подробную информацию о ранжированных
переменных и связанными с ними
возможностями можно получить в гл. 4.)
1.2.
Язык программирования MathCAD
Фактически,
использование ранжированных переменных
- мощный аппарат MathCAD, похожий на применение
циклов в программировании. В подавляющем
большинстве случаев намного удобнее
организовать циклы (в том числе вложенные)
с помощью ранжированных переменных,
чем заниматься для этого программированием.
Полезнее освоить технику, связанную с
ранжированными переменными, векторами
и матрицами, поскольку на ней основаны
главные принципы расчетов в MathCAD, в
частности подготовка графиков. (Более
подробную информацию о ранжированных
переменных и связанными с ними
возможностями можно получить в гл. 4.)
1.2.
Язык программирования MathCAD
Для
вставки программного кода в документы
в MathCAD имеется специальная панель
инструментов Programming
(Программирование),
которую можно вызвать на экран нажатием
кнопки Programming
Toolbar на
панели Math (Математика), как показано на
рис. 6.1. большинство кнопок этой панели
выполнено в виде текстового представления
операторов программирования, поэтому
их смысл легко понятен.
Изложим
последовательно основные составные
части языка программирования MathCAD и
рассмотрим примеры его использования.
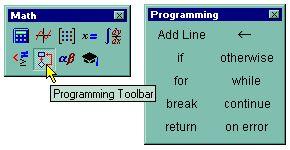 Рис.
6.1. Панель
инструментов Programming
Рис.
6.1. Панель
инструментов Programming
1.2.1.
Что такое программа? Основными
инструментами работы в MathCAD являются
математические выражения, переменные
и функции. Нередко записать формулу,
использующую ту или иную внутреннюю
логику (например, возвращение различных
значений в зависимости от условий), в
одну строку не удается. Назначение
программных модулей как раз и заключается
в определении выражений, переменных и
функций в несколько строк, часто с
применением специфических программных
операторов.
Сравните определение
функции f(x) из листинга 6.1 с определением
f(x) с помощью программного модуля (листинг
6.3).
Листинг
6.3. Функция условия, определенная с
помощью программы
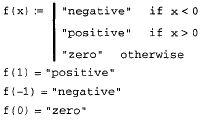 Несмотря
на принципиальную эквивалентность
определения функций и переменных через
встроенные функции MathCAD или программные
модули, программирование имеет ряд
существенных преимуществ, которые в
ряде случаев делают документ более
простым и читаемым: - возможность
применения циклов и условных операторов;
- простота создания функций и переменных,
требующих нескольких простых шагов
(как в примере листинга 6.3); - возможность
создания функций, содержащих закрытый
для остального документа код, включая
преимущества использования локальных
переменных и обработку исключительных
ситуаций (ошибок). Как видно из листинга
6.3, программный модуль обозначается в
MathCAD вертикальной чертой, справа от
которой последовательно записываются
операторы языка программирования.
1.2.2.
Создание программы (Add Line) Чтобы
создать программный модуль, например,
представленный в предыдущем разделе
(см. листинг 6.3): 1. Введите часть выражения,
которая будет находиться слева от знака
присваивания и сам знак присваивания.
В нашем примере это имя функции f(x). 2.
При необходимости вызовите на экран
панель инструментов Programming
(Программирование)
(см. рис. 6.1).
3. Нажмите на этой панели
кнопку Add
Line (Добавить
линию). 4. Если приблизительно известно,
сколько строк кода будет содержать
программа, можно создать нужное количество
линий повторным нажатием кнопки Add
Line (Добавить
линию) соответствующее число раз (на
рис. 6.2 показан результат трехкратного
нажатия). 5. В появившиеся местозаполнители
введите желаемый программный код,
используя программные операторы. В
рассматриваемом примере в каждый
местозаполнитель вводится строка,
например, "positive" (рис. 6.3), затем
нажимается кнопка If
(Если)
на панели Programming
(Программирование)
и в возникший местозаполнитель вводится
выражение х>о (рис. 6.4).
После того
как программный модуль полностью
определен, и ни один местозаполнитель
не остался пустым, функция может
использоваться обычным образом, как в
численных, так и в символьных расчетах.
Не вводите с клавиатуры имена
программных операторов. Для их вставки
можно применять лишь сочетания клавиш,
которые приведены в тексте всплывающей
подсказки (рис. 6.2 и 6.3).
Несмотря
на принципиальную эквивалентность
определения функций и переменных через
встроенные функции MathCAD или программные
модули, программирование имеет ряд
существенных преимуществ, которые в
ряде случаев делают документ более
простым и читаемым: - возможность
применения циклов и условных операторов;
- простота создания функций и переменных,
требующих нескольких простых шагов
(как в примере листинга 6.3); - возможность
создания функций, содержащих закрытый
для остального документа код, включая
преимущества использования локальных
переменных и обработку исключительных
ситуаций (ошибок). Как видно из листинга
6.3, программный модуль обозначается в
MathCAD вертикальной чертой, справа от
которой последовательно записываются
операторы языка программирования.
1.2.2.
Создание программы (Add Line) Чтобы
создать программный модуль, например,
представленный в предыдущем разделе
(см. листинг 6.3): 1. Введите часть выражения,
которая будет находиться слева от знака
присваивания и сам знак присваивания.
В нашем примере это имя функции f(x). 2.
При необходимости вызовите на экран
панель инструментов Programming
(Программирование)
(см. рис. 6.1).
3. Нажмите на этой панели
кнопку Add
Line (Добавить
линию). 4. Если приблизительно известно,
сколько строк кода будет содержать
программа, можно создать нужное количество
линий повторным нажатием кнопки Add
Line (Добавить
линию) соответствующее число раз (на
рис. 6.2 показан результат трехкратного
нажатия). 5. В появившиеся местозаполнители
введите желаемый программный код,
используя программные операторы. В
рассматриваемом примере в каждый
местозаполнитель вводится строка,
например, "positive" (рис. 6.3), затем
нажимается кнопка If
(Если)
на панели Programming
(Программирование)
и в возникший местозаполнитель вводится
выражение х>о (рис. 6.4).
После того
как программный модуль полностью
определен, и ни один местозаполнитель
не остался пустым, функция может
использоваться обычным образом, как в
численных, так и в символьных расчетах.
Не вводите с клавиатуры имена
программных операторов. Для их вставки
можно применять лишь сочетания клавиш,
которые приведены в тексте всплывающей
подсказки (рис. 6.2 и 6.3).
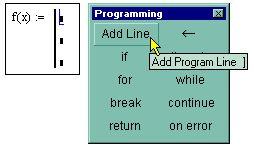 Рис.
6.2. Начало
создания программного модуля
Рис.
6.2. Начало
создания программного модуля
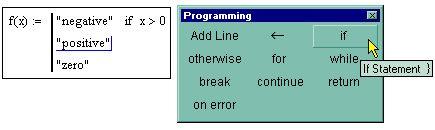 Рис.
6.3. Вставка
программного оператора
Рис.
6.3. Вставка
программного оператора
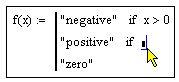 Рис.
6.4. Вставка
условия в программу
1.2.3.
Разработка программы Вставить
строку программного кода в уже созданную
программу можно в любой момент с помощью
той же самой кнопки Add
Line (Добавить
линию). Для этого следует предварительно
поместить на нужное место внутри
программного модуля линии ввода.
Например, расположение линии ввода на
строке, показанной на рис. 6.5, приведет
к появлению новой линии с место-заполнителем
перед этой строкой. Если передвинуть
вертикальную линию ввода из начала
строки (как на рис. 6.5) в ее конец, то новая
линия появится после строки. Если
выделить строку не целиком, а лишь
некоторую ее часть (рис. 6.6), то это
повлияет на положение в программе новой
строки кода (результат нажатия кнопки
Add
Line показан
на рис. 6.7).
Рис.
6.4. Вставка
условия в программу
1.2.3.
Разработка программы Вставить
строку программного кода в уже созданную
программу можно в любой момент с помощью
той же самой кнопки Add
Line (Добавить
линию). Для этого следует предварительно
поместить на нужное место внутри
программного модуля линии ввода.
Например, расположение линии ввода на
строке, показанной на рис. 6.5, приведет
к появлению новой линии с место-заполнителем
перед этой строкой. Если передвинуть
вертикальную линию ввода из начала
строки (как на рис. 6.5) в ее конец, то новая
линия появится после строки. Если
выделить строку не целиком, а лишь
некоторую ее часть (рис. 6.6), то это
повлияет на положение в программе новой
строки кода (результат нажатия кнопки
Add
Line показан
на рис. 6.7).
Совет
Не
забывайте, что для желаемого размещения
линий ввода внутри формула можно
использовать не только мышь и клавиши
со стрелками, но и пробел. С помощью
последовательных нажатий пробела линии
ввода "захватывают" разные части
формулы.
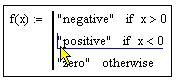 Рис.
6.5. Вставка
новой строки в существующую программу
Рис.
6.5. Вставка
новой строки в существующую программу
 Рис.
6.6. Положение
линий ввода влияет на положение новой
линии
Зачем может потребоваться
вставка новой линии в положение,
показанное на рис. 6.7 Новая вертикальная
черта с двумя линиями выделяет фрагмент
программы, который относится к условию
х>о, находящемуся в его заголовке.
Пример возможного дальнейшего
программирования показан в листинге
6.4.
Рис.
6.6. Положение
линий ввода влияет на положение новой
линии
Зачем может потребоваться
вставка новой линии в положение,
показанное на рис. 6.7 Новая вертикальная
черта с двумя линиями выделяет фрагмент
программы, который относится к условию
х>о, находящемуся в его заголовке.
Пример возможного дальнейшего
программирования показан в листинге
6.4.
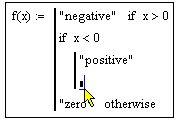 Рис.
6.7. Результат
вставки новой линии в программу (из
положения рис. 6.6)
Листинг
6.4. Пример усовершенствования программы
Рис.
6.7. Результат
вставки новой линии в программу (из
положения рис. 6.6)
Листинг
6.4. Пример усовершенствования программы
 В
режиме выполнения программы, а это
происходит при любой попытке вычислить
f (х), выполняется последовательно каждая
строка кода. Например, в предпоследней
строке листинга 6.4 вычисляется f(i).
Рассмотрим работу каждой строки кода
этого листинга. 1. Поскольку х=1, то условие
х<о не выполнено, и в первой строке
ничего не происходит. 2. Условие второй
строки х>о выполнено, поэтому выполняются
обе следующие строки, объединенные
короткой вертикальной чертой в общий
фрагмент. 3. Функции f(x) присваивается
значение f(x)="positive". 4. Условие х>юоо
не выполнено, поэтому значение "big
positive" не присваивается f (х), она так
и остается равной строке "positive".
5. Последняя строка не выполняется, т.
к. одно из условий (х>о) оказалось
истинным, и оператор otherwise (т. е., "иначе")
не понадобился.
Таким образом, основной
принцип создания программных модулей
заключается в правильном расположении
строк кода. Ориентироваться в их действии
довольно легко, т. к. фрагменты кода
одного уровня сгруппированы в программе
с помощью вертикальных черт.
1.2.4.
Локальное присваивание (<-)
Язык
программирования MathCAD не был бы
эффективным, если бы не позволял создавать
внутри программных модулей локальные
переменные, которые "не видны"
извне, из других частей документа.
Присваивание в пределах программ, в
отличие от документов MathCAD, производится
с помощью оператора Local
Definition (Локальное
присваивание), который вставляется
нажатием кнопки с изображением стрелки
<- на панели Programming
(Программирование).
Ни оператор присваивания :=, ни оператор
вывода = в пределах программ не применяются.
Локальное присваивание иллюстрируется
листингом 6.5. Переменная z существует
только внутри программы, выделенной
вертикальной чертой. Из других мест
документа получить ее значение невозможно.
Листинг
6.5. Локальное присваивание в программе
В
режиме выполнения программы, а это
происходит при любой попытке вычислить
f (х), выполняется последовательно каждая
строка кода. Например, в предпоследней
строке листинга 6.4 вычисляется f(i).
Рассмотрим работу каждой строки кода
этого листинга. 1. Поскольку х=1, то условие
х<о не выполнено, и в первой строке
ничего не происходит. 2. Условие второй
строки х>о выполнено, поэтому выполняются
обе следующие строки, объединенные
короткой вертикальной чертой в общий
фрагмент. 3. Функции f(x) присваивается
значение f(x)="positive". 4. Условие х>юоо
не выполнено, поэтому значение "big
positive" не присваивается f (х), она так
и остается равной строке "positive".
5. Последняя строка не выполняется, т.
к. одно из условий (х>о) оказалось
истинным, и оператор otherwise (т. е., "иначе")
не понадобился.
Таким образом, основной
принцип создания программных модулей
заключается в правильном расположении
строк кода. Ориентироваться в их действии
довольно легко, т. к. фрагменты кода
одного уровня сгруппированы в программе
с помощью вертикальных черт.
1.2.4.
Локальное присваивание (<-)
Язык
программирования MathCAD не был бы
эффективным, если бы не позволял создавать
внутри программных модулей локальные
переменные, которые "не видны"
извне, из других частей документа.
Присваивание в пределах программ, в
отличие от документов MathCAD, производится
с помощью оператора Local
Definition (Локальное
присваивание), который вставляется
нажатием кнопки с изображением стрелки
<- на панели Programming
(Программирование).
Ни оператор присваивания :=, ни оператор
вывода = в пределах программ не применяются.
Локальное присваивание иллюстрируется
листингом 6.5. Переменная z существует
только внутри программы, выделенной
вертикальной чертой. Из других мест
документа получить ее значение невозможно.
Листинг
6.5. Локальное присваивание в программе
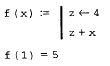 1.2.5.
Условные операторы (if,
otherwise) Действие
условного оператора if состоит из двух
частей. Сначала проверяется логическое
выражение (условие) справа от него. Если
оно истинно, выполняется выражение
слева от оператора if. Если ложно - ничего
не происходит, а выполнение программы
продолжается переходом к ее следующей
строке. Вставить условный оператор в
программу можно следующим образом: 1.
Если необходимо, введите левую часть
выражения и оператор присваивания.
2.
Создайте новую строку программного
кода, нажав на панели Programming
(Программирование)
кнопку Add
Line (Добавить
строку). 3. Нажмите кнопку условного
оператора if.
4. Справа от оператора if
введите условие. Пользуйтесь логическими
операторами, вводя их с панели Boolean
(Булевы
операторы). 5. Выражение, которое должно
выполняться, если условие оказывается
выполненным, введите слева от оператора
if. 6. Если в программе предусматриваются
дополнительные условия, добавьте в
программу еще одну строку нажатием
кнопки Add
Line и
введите их таким же образом, используя
оператор if или otherwise.
1.2.5.
Условные операторы (if,
otherwise) Действие
условного оператора if состоит из двух
частей. Сначала проверяется логическое
выражение (условие) справа от него. Если
оно истинно, выполняется выражение
слева от оператора if. Если ложно - ничего
не происходит, а выполнение программы
продолжается переходом к ее следующей
строке. Вставить условный оператор в
программу можно следующим образом: 1.
Если необходимо, введите левую часть
выражения и оператор присваивания.
2.
Создайте новую строку программного
кода, нажав на панели Programming
(Программирование)
кнопку Add
Line (Добавить
строку). 3. Нажмите кнопку условного
оператора if.
4. Справа от оператора if
введите условие. Пользуйтесь логическими
операторами, вводя их с панели Boolean
(Булевы
операторы). 5. Выражение, которое должно
выполняться, если условие оказывается
выполненным, введите слева от оператора
if. 6. Если в программе предусматриваются
дополнительные условия, добавьте в
программу еще одну строку нажатием
кнопки Add
Line и
введите их таким же образом, используя
оператор if или otherwise.
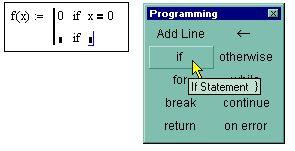 Рис.
6.8. Вставка
условного оператора Оператор otherwise
используется совместно с одним или
несколькими условными операторами if
и
указывает на выражение, которое будет
выполняться, если ни одно из условий не
оказалось истинным. Примеры использования
операторов if и otherwise приведены в предыдущих
разделах (см. листинги 6.3 и 6.4).
1.2.6.
Операторы цикла (for,
while, break, continue) В
языке программирования MathCAD имеются
два оператора цикла: for и while. Первый из
них дает возможность организовать цикл
по некоторой переменной, заставляя ее
пробегать некоторый диапазон значений.
Второй создает цикл с выходом из него
по некоторому логическому условию.
Чтобы вставить в программный модуль
оператор цикла: 1. Создайте в программном
модуле новую линию. 2. Вставьте один из
операторов цикла for или while нажатием
одноименной кнопки на панели Programming
(Программирование).
3. Если выбран оператор for (рис. 6.9), то
вставьте в соответствующие местозаполнители
имя переменной и диапазон ее значений
(листинги 6.6 и 6.7), а если while - то логическое
выражение, при нарушении которого должен
осуществляться выход из цикла (листинг
6.8).
Рис.
6.8. Вставка
условного оператора Оператор otherwise
используется совместно с одним или
несколькими условными операторами if
и
указывает на выражение, которое будет
выполняться, если ни одно из условий не
оказалось истинным. Примеры использования
операторов if и otherwise приведены в предыдущих
разделах (см. листинги 6.3 и 6.4).
1.2.6.
Операторы цикла (for,
while, break, continue) В
языке программирования MathCAD имеются
два оператора цикла: for и while. Первый из
них дает возможность организовать цикл
по некоторой переменной, заставляя ее
пробегать некоторый диапазон значений.
Второй создает цикл с выходом из него
по некоторому логическому условию.
Чтобы вставить в программный модуль
оператор цикла: 1. Создайте в программном
модуле новую линию. 2. Вставьте один из
операторов цикла for или while нажатием
одноименной кнопки на панели Programming
(Программирование).
3. Если выбран оператор for (рис. 6.9), то
вставьте в соответствующие местозаполнители
имя переменной и диапазон ее значений
(листинги 6.6 и 6.7), а если while - то логическое
выражение, при нарушении которого должен
осуществляться выход из цикла (листинг
6.8).
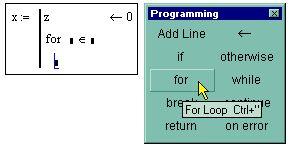 Рис.
6.9. Вставка
оператора цикла 4. В нижний местозаполнитель
введите тело цикла, т. е. выражения,
которые должны выполняться циклически.
5. При необходимости дополните программу
другими строками и введите в них нужный
код.
Рис.
6.9. Вставка
оператора цикла 4. В нижний местозаполнитель
введите тело цикла, т. е. выражения,
которые должны выполняться циклически.
5. При необходимости дополните программу
другими строками и введите в них нужный
код.
Примечание
Диапазон
значений переменной в условии цикла
for можно задать как с помощью диапазона
ранжированной переменной (листинг 6.6),
так и с помощью вектора (листинг 6.7).
Листинг
6.6. Оператор цикла for с ранжированной
переменной
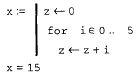 Листинг
6.7. Оператор цикла for с вектором
Листинг
6.7. Оператор цикла for с вектором
 Листинг
6.8. Оператор цикла while ,
Листинг
6.8. Оператор цикла while ,
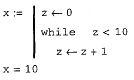 Иногда
необходимо досрочно завершить цикл, т.
е. не по условию в его заголовке, а в
некоторой строке в теле цикла. Для этого
предназначен оператор break. Модификации
листингов 6.6 и 6.8 с прерыванием цикла
оператором break приведены в листингах
6.9 и 6.10, соответственно. Например, в
листинге 6.9, как только значение переменной
цикла i достигает 2, цикл, благодаря
оператору break в последней строке
программного модуля, прерывается.
Соответственно, значение переменной х
остается равным 0+1+2=3.
Листинг
6.9. Оператор break внутри цикла for
Иногда
необходимо досрочно завершить цикл, т.
е. не по условию в его заголовке, а в
некоторой строке в теле цикла. Для этого
предназначен оператор break. Модификации
листингов 6.6 и 6.8 с прерыванием цикла
оператором break приведены в листингах
6.9 и 6.10, соответственно. Например, в
листинге 6.9, как только значение переменной
цикла i достигает 2, цикл, благодаря
оператору break в последней строке
программного модуля, прерывается.
Соответственно, значение переменной х
остается равным 0+1+2=3.
Листинг
6.9. Оператор break внутри цикла for
 Листинг
6.10. Оператор break внутри цикла while
Листинг
6.10. Оператор break внутри цикла while
 Примечание
Чтобы
четче обозначить границы завершения
тела цикла, в его конце может использоваться
дополнительная строка с оператором
continue, который вводится одноименной
кнопкой панели Programming.
Примеры,
модернизирующие листинги 6.7 и 6.8,
иллюстрируются листингами 6.11 и 6.12,
соответственно. Как видно, на результат
программы наличие оператора continue не
влияет.
Листинг
6.11. Оператор continue в конце цикла while
Примечание
Чтобы
четче обозначить границы завершения
тела цикла, в его конце может использоваться
дополнительная строка с оператором
continue, который вводится одноименной
кнопкой панели Programming.
Примеры,
модернизирующие листинги 6.7 и 6.8,
иллюстрируются листингами 6.11 и 6.12,
соответственно. Как видно, на результат
программы наличие оператора continue не
влияет.
Листинг
6.11. Оператор continue в конце цикла while
 Листинг
6.12 Оператор continue в конце цикла for
Листинг
6.12 Оператор continue в конце цикла for
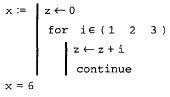 1.2.7.
Возврат значения (return)
Если
для определения переменной или функции
применяется программный модуль, то его
строки исполняются последовательно
при вычислении в документе этой переменной
или функции. Соответственно, по мере
выполнения программы рассчитываемый
результат претерпевает изменения. В
качестве окончательного результата
выдается последнее присвоенное значение
(примеры можно найти в листингах
6.3-6.12). Чтобы подчеркнуть возврат
программным модулем определенного
значения, можно взять за правило делать
это в последней строке программного
модуля (листинг 6.13).
Листинг
6.13. Возврат значения обозначен явно в
последней строке программы
1.2.7.
Возврат значения (return)
Если
для определения переменной или функции
применяется программный модуль, то его
строки исполняются последовательно
при вычислении в документе этой переменной
или функции. Соответственно, по мере
выполнения программы рассчитываемый
результат претерпевает изменения. В
качестве окончательного результата
выдается последнее присвоенное значение
(примеры можно найти в листингах
6.3-6.12). Чтобы подчеркнуть возврат
программным модулем определенного
значения, можно взять за правило делать
это в последней строке программного
модуля (листинг 6.13).
Листинг
6.13. Возврат значения обозначен явно в
последней строке программы
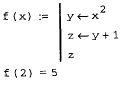 Вместе
с тем, можно прервать выполнение программы
в любой ее точке (например, с помощью
условного оператора) и выдать некоторое
значение, применив оператор return. В этом
случае при выполнении указанного условия
(листинг 6.14) значение, введенное в
местозаполнитель после return, возвращается
в качестве результата, а никакой другой
код больше не выполняется. Вставляется
в программу оператор return с помощью
одноименной кнопки панели Programming
(Программирование).
Листинг
6.14. Применение оператора return
Вместе
с тем, можно прервать выполнение программы
в любой ее точке (например, с помощью
условного оператора) и выдать некоторое
значение, применив оператор return. В этом
случае при выполнении указанного условия
(листинг 6.14) значение, введенное в
местозаполнитель после return, возвращается
в качестве результата, а никакой другой
код больше не выполняется. Вставляется
в программу оператор return с помощью
одноименной кнопки панели Programming
(Программирование).
Листинг
6.14. Применение оператора return
 1.2.8.
Перехват ошибок (on
error) Программирование
в MathCAD позволяет осуществлять дополнительную
обработку ошибок. Если пользователь
предполагает, что выполнение кода в
каком-либо месте программного модуля
способно вызвать ошибку (например,
деление на ноль), то эту ошибку можно
перехватить с помощью оператора on error.
Чтобы вставить его в программу, надо
поместить линии ввода в ней в нужное
положение и нажать кнопку с именем
оператора on error на панели Programming
(Программирование).
В результате появится строка с двумя
местозаполнителями и оператором on error
посередине (рис. 6.10).
1.2.8.
Перехват ошибок (on
error) Программирование
в MathCAD позволяет осуществлять дополнительную
обработку ошибок. Если пользователь
предполагает, что выполнение кода в
каком-либо месте программного модуля
способно вызвать ошибку (например,
деление на ноль), то эту ошибку можно
перехватить с помощью оператора on error.
Чтобы вставить его в программу, надо
поместить линии ввода в ней в нужное
положение и нажать кнопку с именем
оператора on error на панели Programming
(Программирование).
В результате появится строка с двумя
местозаполнителями и оператором on error
посередине (рис. 6.10).
 Рис.
6.10. Вставка
оператора перехода по ошибке В правом
местозаполнителе следует ввести
выражение, которое должно выполняться
в данной строке программы. В левом -
выражение, которое будет выполнено
вместо правого выражения, если при
выполнении последнего возникнет ошибка.
Приведем пример применения оператора
on error (листинг 6.15) в программном модуле,
который рассчитывает функцию обратного
числа значению п. Если п^о, то и присвоенное
значение z#o, поэтому в последней строке
программы выполняется правое выражение
расчета l/z. Так происходит при расчете
f (-2). Если попытаться вычислить f(0), как
в конце листинга, то выполнение программы,
заложенной в f (п), вызовет ошибку деления
на ноль в последней строке программы.
Соответственно, вместо выражения справа
от оператора on error будет выполнено левое
выражение, присваивающее функции, f (п)
строковое значение "user error: cannot divide
by zero" (пользовательская ошибка: деление
на ноль невозможно). Конечно, этой строке
можно присвоить и текст на русском
языке.
Рис.
6.10. Вставка
оператора перехода по ошибке В правом
местозаполнителе следует ввести
выражение, которое должно выполняться
в данной строке программы. В левом -
выражение, которое будет выполнено
вместо правого выражения, если при
выполнении последнего возникнет ошибка.
Приведем пример применения оператора
on error (листинг 6.15) в программном модуле,
который рассчитывает функцию обратного
числа значению п. Если п^о, то и присвоенное
значение z#o, поэтому в последней строке
программы выполняется правое выражение
расчета l/z. Так происходит при расчете
f (-2). Если попытаться вычислить f(0), как
в конце листинга, то выполнение программы,
заложенной в f (п), вызовет ошибку деления
на ноль в последней строке программы.
Соответственно, вместо выражения справа
от оператора on error будет выполнено левое
выражение, присваивающее функции, f (п)
строковое значение "user error: cannot divide
by zero" (пользовательская ошибка: деление
на ноль невозможно). Конечно, этой строке
можно присвоить и текст на русском
языке.
Листинг
6.15. Перехват ошибки деления на ноль
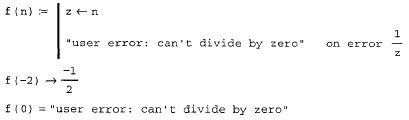 Оператор
перехвата ошибок удобно применять в
комбинации со встроенной функцией
error(S).
Она
приводит к генерации ошибки в обычной
для MathCAD форме с сообщением s. Пример
усовершенствования листинга 6.15 для
такого стиля обработки ошибки деления
на ноль показан на рис. 6.11. Обратите
внимание, что сделанные изменения
свелись к помещению текста сообщения
об ошибке в аргумент функции error.
Оператор
перехвата ошибок удобно применять в
комбинации со встроенной функцией
error(S).
Она
приводит к генерации ошибки в обычной
для MathCAD форме с сообщением s. Пример
усовершенствования листинга 6.15 для
такого стиля обработки ошибки деления
на ноль показан на рис. 6.11. Обратите
внимание, что сделанные изменения
свелись к помещению текста сообщения
об ошибке в аргумент функции error.
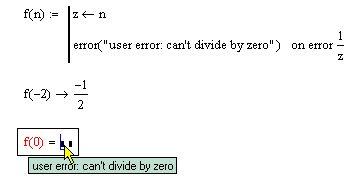 Рис.
6.11. Перехват
ошибки деления на ноль
Рис.
6.11. Перехват
ошибки деления на ноль
1.3. Примеры программирования Рассмотрим два простых примера использования программных модулей в MathCAD для численных (листинг 6.16) и символьных (листинг 6.17) расчетов. В двух приведенных листингах используется большинство операторов, рассмотренных в данной главе. Когда вы станете сами разрабатывать свои программные модули в MathCAD, не забывайте, что операторы программирования вставляются в текст программы с помощью кнопок панели инструментов Programming (Программирование). Их имена нельзя ни в коем случае просто набивать на клавиатуре, поскольку они не будут восприняты MathCAD корректно.
Примечание
С
помощью средств программирования можно
создавать намного более сложные
программы. Несколько примеров достаточно
эффективного применения программирования
вы найдете в разд. "Фазовый портрет
динамической системы" гл. 11 и разд.
"Разностные схемы" гл. 12.
Листинг
6.16. Программирование в численных расчетах
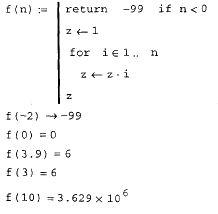 Листинг
6.17. Программирование в символьных
расчетах
Листинг
6.17. Программирование в символьных
расчетах
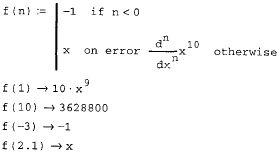 2
Создание трехмерных графиков Чтобы
создать трехмерный график, требуется
нажать кнопку с изображением любого из
типов трехмерных графиков на панели
инструментов Graph
(График)
(если возникнут сложности, обратитесь
к
разд. 15.2). В
результатепоявится пустая область
графика с тремя осями (рис. 15.30) и
единственнымместозаполнителем в нижнем
левом углу. В этот местозаполнитель
следуетввести либо имя z функции z(x,y)
двух переменных для быстрого
построения трехмерного графика, либо
имя матричной переменной ?,, которая
задастраспределение данных z*, y
на
плоскости XY.
2
Создание трехмерных графиков Чтобы
создать трехмерный график, требуется
нажать кнопку с изображением любого из
типов трехмерных графиков на панели
инструментов Graph
(График)
(если возникнут сложности, обратитесь
к
разд. 15.2). В
результатепоявится пустая область
графика с тремя осями (рис. 15.30) и
единственнымместозаполнителем в нижнем
левом углу. В этот местозаполнитель
следуетввести либо имя z функции z(x,y)
двух переменных для быстрого
построения трехмерного графика, либо
имя матричной переменной ?,, которая
задастраспределение данных z*, y
на
плоскости XY.
 Рис.
15.30. Создание
трехмерного графика Рассмотрим на
простом примере функции z (x, у) и матрицы
, (они заданыв листингах 15.3 и 15.4
соответственно) примеры построения
трехмерныхграфиков различных типов,
создаваемых нажатием той или иной кнопки
напанели Graph
(График).
Еще раз отметим, что для получения
графиков нетребуется никакого текста,
кроме введения имени соответствующей
функции или матрицы в местозаполнитель.
Для графиков, задаваемых матрицами,
шкалу плоскости XY приходится задавать
вручную. MathCAD просто рисует поверхность,
точки в пространстве илилинии уровня,
основываясь на двумерной структуре
этой матрицы. При быстром же построении
графиков имеется возможность строить
их в различномдиапазоне аргументов,
подобно двумерным графикам.
Листинг
15.3. Функция для быстрого построения
трехмерных графиков
Рис.
15.30. Создание
трехмерного графика Рассмотрим на
простом примере функции z (x, у) и матрицы
, (они заданыв листингах 15.3 и 15.4
соответственно) примеры построения
трехмерныхграфиков различных типов,
создаваемых нажатием той или иной кнопки
напанели Graph
(График).
Еще раз отметим, что для получения
графиков нетребуется никакого текста,
кроме введения имени соответствующей
функции или матрицы в местозаполнитель.
Для графиков, задаваемых матрицами,
шкалу плоскости XY приходится задавать
вручную. MathCAD просто рисует поверхность,
точки в пространстве илилинии уровня,
основываясь на двумерной структуре
этой матрицы. При быстром же построении
графиков имеется возможность строить
их в различномдиапазоне аргументов,
подобно двумерным графикам.
Листинг
15.3. Функция для быстрого построения
трехмерных графиков
![]() Листинг
15.4. Матрица для отображения на трехмерных
графиках
Листинг
15.4. Матрица для отображения на трехмерных
графиках
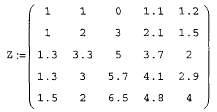 Surface
Plot - график поверхности (рис. 15.31 и 15.32)
Surface
Plot - график поверхности (рис. 15.31 и 15.32)
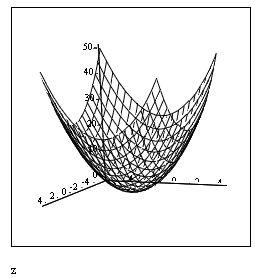 Рис.
15.31. Быстрое
построение графика поверхности функции
(листинг 15.3)
Рис.
15.31. Быстрое
построение графика поверхности функции
(листинг 15.3)
2.2.
Форматирование трехмерных графиков
Форматирование
трехмерных графиков выполняется с
помощью диалогового окна 3-D
Plot Format (Форматирование
3-D графика), которое вызывается двойным
щелчком мыши в области графика (рис.
15.40). Параметрытрехмерных графиков всех
типов устанавливаются посредством
этого диалогового окна.
В диалоге 3-D
Plot Format (Форматирование
3-D графика) доступно большое количество
параметров, изменение которых способно
очень сильно повлиять на внешний вид
графика. Они сгруппированы по принципу
действияна нескольких вкладках.
Остановимся коротко на возможностях
оформления трехмерных графиков, поясняя
их, главным образом, примерами.
 Рис.
15.40. Диалоговое
окно 3-D
Plot Format Изменение типа графика
Чтобы
поменять тип уже имеющегося графика
(например, построить вместоповерхности
график линий уровня и т. д.), просто
установите соответствующий переключатель
в нижней части вкладки General
(Общие)
и нажмитекнопку ОК. График будет
перерисован. Вращение
графика
Самый
простой способ ориентации системы
координат с графиком в трехмерном
пространстве - это перетаскивание ее
указателем мыши. Попробуйте перемещать
при нажатой левой кнопке мыши указатель
в пределахграфика, и вы увидите, как
поворачивается график.
Рис.
15.40. Диалоговое
окно 3-D
Plot Format Изменение типа графика
Чтобы
поменять тип уже имеющегося графика
(например, построить вместоповерхности
график линий уровня и т. д.), просто
установите соответствующий переключатель
в нижней части вкладки General
(Общие)
и нажмитекнопку ОК. График будет
перерисован. Вращение
графика
Самый
простой способ ориентации системы
координат с графиком в трехмерном
пространстве - это перетаскивание ее
указателем мыши. Попробуйте перемещать
при нажатой левой кнопке мыши указатель
в пределахграфика, и вы увидите, как
поворачивается график.
Примечание
Разумеется,
поворачивать можно лишь графики в
трехмерном пространстве;векторное поле
и линии уровня строятся, по определению,
на прямоугольномучастке плоскости.
Другой
способ изменения ориентации графика -
с помощью полей Rotation
(Вращение),
Tilt
(Наклон)
и Twist
(Поворот)
на вкладке General
(Общие)(см.
рис. 15.40), которые в совокупности определяют
соответствующие углы(в градусах) и тем
самым задают направление всех трех осей
координатв пространстве. Сравнивая
рис. 15.40-15.42, вы разберетесь, как эти
углывлияют на ориентацию графика.
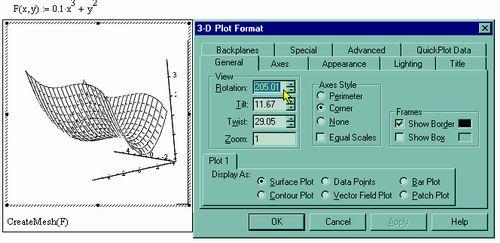 Рис.
15.41. Изменение
параметра Rotation
(сравните
с рис. 15.40)
Рис.
15.41. Изменение
параметра Rotation
(сравните
с рис. 15.40)
