
- •Тема 1. Знакомство с microsoft excel 2007 Общие сведения
- •Кнопка Office
- •Панель быстрого доступа
- •Лента главного меню
- •Строка состояния
- •Основные операции с ячейками, строками и столбцами Выделение
- •Копирование и перемещение
- •Добавление и удаление
- •Скрытие
- •Фильтрация
- •Скрытие формул в ячейках
- •Защита файлов
- •Защита данных
- •Расположение окон и книг на экране. Открытие нескольких окон для одной книги
- •Тема 2. Форматирование таблиц в excel 2007
- •Форматирование ячеек
- •Формат по образцу
- •Форматирование с помощью стилей
- •Форматирование с помощью объекта «таблица»
- •Условное форматирование
- •Форматирование строк и столбцов
- •Тема 3. Ввод данных и использование формул в excel 2007
- •Ввод чисел
- •Ввод значений дат и времени
- •Ввод текста
- •Ввод формулы
- •Форматы данных
- •Использование средств, ускоряющих ввод данных
- •Проверка данных при вводе
- •Способы адресации ячеек
- •Встроенные функции Excel
- •Присвоение и использование имен ячеек
- •Отображение зависимостей в формулах
- •Режимы работы с формулами
- •Тема 4. Графические возможности и печать документов в excel 2007
- •Работа с фигурами
- •Вставка фигур
- •Форматирование фигур
- •Объекты WordArt
- •Объекты SmartArt
- •Работа с надписями
- •Работа с диаграммами
- •Создание диаграммы
- •Изменение диаграммы
- •Перемещение, копирование, удаление диаграммы
- •Печать документов
- •Тема 5. Работа с большими таблицами
- •Задания для самостоятельной работы Задание 1. Ввод, редактирование и форматирование данных
- •Задание 2. Копирование и перенос фрагментов
- •Задание 3. Использование функций и форматирования
- •Задание 4. Подготовка, редактирование и форматирование документов в электронной таблице Excel
- •Задание 5. Сортировка списка.
- •Задание 6. Макросы
- •Задание 7 Фильтрация
- •Задание 8. Расширенный фильтр
- •Задание 9. Построение диаграмм
- •Задание 10.Экспорт и импорт документов между программами Excel и Word и создание простых сайтов
- •Задание 11. Выбор данных для построения диаграмм из нерегулярных таблиц
- •Задание 12. Построение диаграмм и графиков с двумя осями
- •Задание 13. Расчет рентабельности фирмы
- •Задание 14. Сортировка большого списка.
- •Задание 15. Автофильтр с условием.
Защита данных
В дополнение к защите файлов с помощью паролей в Excel есть несколько команд,
позволяющих защищать книги, структуры книг,
отдельные ячейки, графические объекты, диаграммы,
сценарии и окна от несанкционированного доступа или
изменения.
Для установки защиты необходимо на вкладке
Главная в группе Изменения выбрать объект защиты
Защитить лист или Защитить книгу с введением
пароля или без него.
Внимание. После выполнения задания снимите защиту.
Для снятия защиты необходимо там же выбрать
объект при снятии защиты Снять защиту листа или
Снять защиту книги (с введением пароля или без него в
зависимости от установки защиты).
Иногда нет необходимости устанавливать защиту
на все ячейки листа. Поэтому до установки защиты
необходимо выделить не защищаемые ячейки, выбрать
Вкладку Главная – группа Ячейки- список Формат –
подменю Формат ячеек;
На вкладке Защита ячеек снять флажок Защищаемая ячейка.
Расположение окон и книг на экране. Открытие нескольких окон для одной книги
Открытие дополнительного окна осуществляется через вкладку Вид - Новое окно. Чтобы видеть на экране сразу оба окна, на вкладке Вид по команде Упорядочить все выдается диалоговое окно Расположение окон, далее укажите один из вариантов расположения окон. В разных окнах можно открывать разные листы одной книги.
Открытие нескольких книг осуществляется через меню Файл – Открыть или Создать для одной программы Excel.
Выбор одной книги для просмотра осуществляется через вкладку Вид – Перейти в другое окно и выбором соответствующего файла.
Чтобы увидеть несколько книг одновременно, на вкладке Вид дается команда Упорядочить все и выбирается один из вариантов расположения.
Тема 2. Форматирование таблиц в excel 2007
Форматирование придает таблицам, созданным в табличном процессоре, законченный вид и позволяет акцентировать внимание пользователей на нужных деталях.
Форматирование ячеек
О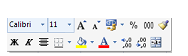 сновные
средства для форматирования ячеек
расположены на панелях Шрифт,
Выравнивание, Стили, Число, Ячейки
вкладки Главная, в диалоговом окне
Рис.4.1. Мини-панель форматирования
сновные
средства для форматирования ячеек
расположены на панелях Шрифт,
Выравнивание, Стили, Число, Ячейки
вкладки Главная, в диалоговом окне
Рис.4.1. Мини-панель форматирования
Формат ячеек (открываемой с панелей инструментов, либо из контекстного меню) и на мини-панели (рис. 4.1), вызываемой при нажатии на ячейке правой кнопки мыши.
В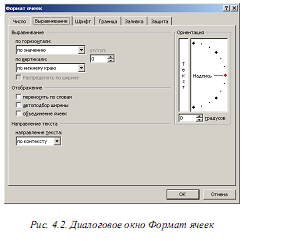 ыделив
ячейку и вызвав диалоговое окно
форматирования (рис. 4.2), можно применить
различные способы оформления ячеек.
ыделив
ячейку и вызвав диалоговое окно
форматирования (рис. 4.2), можно применить
различные способы оформления ячеек.
Для задания параметров шрифта (вид, начертание, цвет, размер, видоизменение) можно использовать инструменты с мини-панели, с панели Шрифт вкладки Главная, либо с вкладки Шрифт окна Формат ячеек.
Выравнивание текста в ячейках по горизонтали и вертикали, наклон текста, перенос по словам, автоподбор ширины ячейки под текст, объединение/разъединение можно задать с помощью кнопок панели Выравнивание вкладки Главная, мини-панели, вкладки Выравнивание окна Формат ячеек.
Параметры границ и заливки ячеек задаются на панели Шрифт, мини-панели, вкладках Граница, Заливка окна Формат ячеек.
Формат представления данных в ячейках может быть задан на вкладке Число окна Формат ячеек, либо на панели Число вкладки Главная, либо на мини-панели.
Замечание. Для любой ячейки может быть задано всплывающее текстовое примечание, появляющееся при наведении на ячейку курсора мыши. Чтобы добавить примечание к ячейке, нужно применить команду Рецензирование –Примечания – Создать примечание. В появившемся желтом окне нужно ввести текст примечания.
Чтобы отредактировать примечание, по правой кнопки мыши в контекстном меню ячейки выберите Изменить примечание. Для удаления – выберите пункт Удалить примечание в контекстном меню. Чтобы увидеть все примечания, заданные к ячейкам, отобразите их на листе книги при помощи команды Рецензирование – Примечания – Показать все примечания.
