
- •Часть 1
- •1. Защита от несанкционированного просмотра и изменения
- •1.1. Уровни защиты
- •1.2. Пароли. Защита файла
- •1.3. Защита книги
- •1.4. Защита книги от просмотра и изменения
- •1.5. Добавление цифровой подписи к файлу
- •1.6. Скрытие/Отображение листов
- •1.7. Блокировка отдельных ячеек листа Excel
- •1.8. Защита элементов листа от всех пользователей
- •1.9. Отображение и скрытие строк и столбцов Для скрытие строки или столбца:
- •Для отображение скрытых строки или столбца:
- •1.10. Защита от ввода некорректных данных в ячейку
- •Часть 2 Обеспечение безопасности
- •Защита от случайного повреждения пользователем
- •2.1. Открытие файлов в режиме только для чтения
- •2.2. Сохранение резервной копии файла
- •2.3. Защита книги и ее элементов
- •2.4. Защита от вирусов
- •2.5. Обеспечение безопасности в Microsoft Excel
- •Очень высокий уровень безопасности
- •Высокий уровень безопасности
- •Средний уровень безопасности
- •Низкий уровень безопасности
- •2.6. Защита от утраты данных при зависании компьютера или при внезапном отключении питания
1.5. Добавление цифровой подписи к файлу
Цифровая подпись − шифрованная электронная подпись, подтверждающая подлинность макроса или документа. Наличие цифровой подписи подтверждает, что документ был получен от владельца подписи и не был изменен. Наличие цифровой подписи не запрещает внесение изменений в файл, но позволяет знать, вносились ли изменения.
Цифровую подпись следует добавлять к файлу после выполнения в нем всех необходимых действий и обязательного сохранения.
Microsoft Office 2003 использует технологию Microsoft Authenticode, позволяющую снабжать файлы цифровой подписью с использованием цифрового сертификата.
Цифровой сертификат − вложение в файл, проект макроса или сообщение электронной почты, подтверждающее его подлинность, обеспечивающее шифрование или предоставляющее поддающуюся проверке подпись. Для цифрового подписывания проектов макросов необходимо установить цифровой сертификат.
Для установки цофрового сертификата:
-
В Microsoft Windows XP откройте меню Пуск, выделите пункты Программы→ Microsoft Office→Средства Microsoft Office и выберите команду Цифровой сертификат для проектов VBA.
-
В появившемся окне введите имя сертификата – вашу фамилию.

Сертификат, используемый для создания подписи, подтверждает, что макрос или документ получен от владельца подписи, а подпись подтверждает, что макрос или документ не был изменен.
Для добавление цифровой подписи к файлу:
-
Выполните команду Сервис→Параметры.
-
Во вкладке Безопасность окна Параметры (смотри рис. 5) нажмите кнопку Цифровые подписи.
-
В окне Цифровая подпись нажмите кнопку Добавить.

-
В окне Выбор сертификата выберите сертификат с вашей фамилией и нажмите кнопку ОК.

-
Нажав кнопку Просмотр сертификата, просмотрите свойства выбранного сертификата.
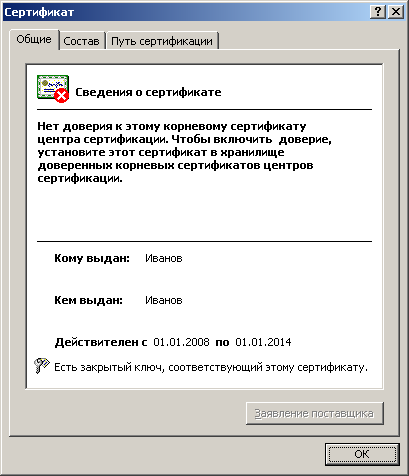
-
После выбора сертификата подписи в окне Цифровая подпись появится соответствующая информация. Нажмите кнопку ОК, а затем кнопку ОК в окне Параметры.
Для проверки наличия собственной цифровой подписи следует произвести следующие действия:
-
Выполните команду Сервис→Параметры.
-
Во вкладке Безопасность окна Параметры нажмите кнопку Цифровые подписи.
-
Убедитесь в наличии подписи в окне Цифровая подпись.

Для проверки потери цифровой подписи при изменении в документе:
-
Измените название предприятия ЧП Иванов на ЧП Сидоров.
-
Выполните команду Сервис→Параметры.
-
Во вкладке Безопасность окна Параметры нажмите кнопку Цифровые подписи.
-
Убедитесь в потери подписи в окне Цифровая подпись.

-
Закройте файл. На появившееся сообщение ответьте Да.

-
Убедитесь, что сохранение (как и изменение в документе) приведет к потери цифровой подписи (смотри выше).
Файл, содержащий цифровую подпись, можно открывать, можно вносить в него изменения, но любое сохранение файла любым пользователем, включая автора файла и носителя цифровой подписи, ведет к потере цифровой подписи.
При необходимости внесения и сохранения изменений в файл, каждый раз после сохранения следует заново добавлять цифровую подпись.
Следует иметь в виду, что добавить цифровую подпись может любой пользователь, имеющий доступ к компьютеру, на котором установлен сертификат данной подписи. Кроме того, свою собственную цифровую подпись к файлу может добавить любой пользователь.
