
- •Текстовый процессор microsoft office word 2007
- •Интерфейс текстового процессора microsoft word 2007
- •Главное меню
- •Контрольные вопросы и задания
- •Создание и редактирование документа в ms word 2007
- •Форматирование текста документа в ms word 2007
- •Задание параметров шрифта
- •Задание параметров абзаца
- •Формат по образцу
- •Работа со списками
- •Многоколончатый текст
- •Работа со стилями
- •Темы документа
- •Контрольные вопросы и задания
- •Оформление документа в ms word 2007 Параметры страницы
- •Колонтитулы
- •Перекрестные ссылки
- •Оглавление
- •Предметный указатель
- •Список литературы
- •Титульный лист
- •Контрольные вопросы и задания
- •Работа с таблицами в ms word 2007
- •Создание и удаление таблицы
- •Редактирование таблицы
- •Работа с данными таблицы
- •Контрольные вопросы и задания
- •Графические возможности ms word 2007
- •Работа с изображениями
- •Работа с фигурами
- •Работа с надписями
- •Объекты WordArt
- •Объекты SmartArt
- •Диаграммы
- •Контрольные вопросы и задания
- •Библиографический список
Список литературы
Библиография – это список литературных или других источников, которые использовались при подготовке документа. Как правило, она помещается в конце текста. При вставке цитат надо указывать источник, откуда они взяты, поэтому понятия «библиография» и «цитаты» тесно взаимосвязаны. Для работы с библиографией и цитатами служит панель Ссылки и списки литературы вкладки Ссылки. Для добавления нового источника нужно нажать кнопку Вставить ссылку указанной панели, выбрать команду Добавить новый источник и в окне создания источника заполнить необходимые атрибуты (рис. 29). После добавления источника ссылка на него будет помещена там, где был установлен курсор.

Рис.29. Диалоговое окно Создать источник
После завершения работы с документом список литературы можно создать автоматически, используя кнопку Список литературы на панели Ссылки и списки литературы. Перед этим можно просмотреть и откорректировать список, нажав кнопку Управление источниками данной панели.
Титульный лист
Титульный лист документа – первая страница, на которой указывают название работы, автора и другие необходимые сведения. В MS Word 2007 существуют специальные заготовки для создания красиво оформленного титульного листа.
Для вставки в документ титульного листа перейдите на вкладку Вставка и выберите Титульная страница в группе Страницы. В появившемся окне выберите нужный шаблон титульного листа. После вставки в документ выбранного листа, введите в поля нужный текст, ненужные элементы удалите, щелкнув на них и два раза нажав клавишу Delete. Чтобы удалить титульную страницу, выполните команду Удалить текущую титульную страницу в меню кнопки Титульная страница.
Контрольные вопросы и задания
1. Как создать Подложку документа и какова ее роль?
2. Как используется опция Разрыв страницы?
3. Как задать Обтекание текстом графических объектов?
4. Для чего предназначены и как можно создать Сноски в документе?
5. Как создать Перекрестную ссылку, Оглавление, Библиографический список?
Работа с таблицами в ms word 2007
Таблицы являются мощным инструментом форматирования. При помощи таблиц странице документа можно придать любой вид. Если таблица несложная, то можно обойтись средствами создания таблиц, предоставляемыми MS Word 2007, без использования специальных программ (табличных процессоров) для работы с таблицами. Таблицы состоят из строк и столбцов, разделенных линиями-разделителями, которые могут быть и невидимыми. Их пересечение образуют ячейки таблицы. В ячейки могут быть помещены текст, графические объекты, формулы, ссылки на данные из других документов.
Создание и удаление таблицы
Создать таблицу можно несколькими способами.
Вставка таблицы
Для вставки таблицы служит кнопка Таблицы, расположенная на панели Таблицы вкладки Вставка. При нажатии на эту кнопку можно в интерактивном режиме выбрать необходимое количество строк и столбцов для будущей таблицы (рис. 30).
Если таблица очень большая и количество предлагаемых ячеек недостаточно, нужно воспользоваться опцией Вставить таблицу (рис. 31) и в появившемся окне задать необходимое количество строк и столбцов.

Рис. 30. Вставка таблицы
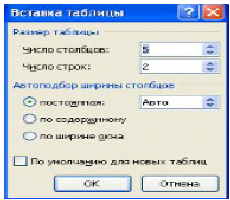
Рис. 31. Опция Вставить таблицу
Вставка экспресс-таблицы
Выбрав опцию Экспресс-таблицы (рис. 32), в документ можно вставить таблицу-заготовку, если она удовлетворяет нужным пользователю параметрам. Затем с ней можно работать, изменяя ее свойства, как с обычной таблицей.
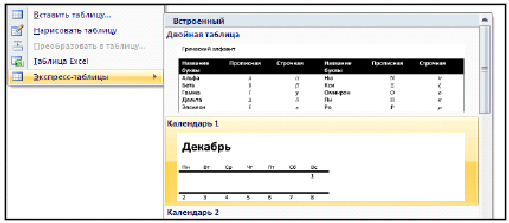
Рис. 32. Вставка экспресс-таблицы
Вставка таблицы из MS Excel
MS Word позволяет вставлять в документ таблицы MS Excel. Для этого служит опция Таблица MS Excel кнопки Таблица вкладки Вставка. При этом в документ вставляется «настоящая» электронная таблица MS Excel (рис. 33), а верхняя лента текстового редактора Word заменяется на ленту электронной таблицы MS Excel. Переключаться между программмами можно путем двойного щелчка на поле документа MS Word или на поле таблицы MS Excel.
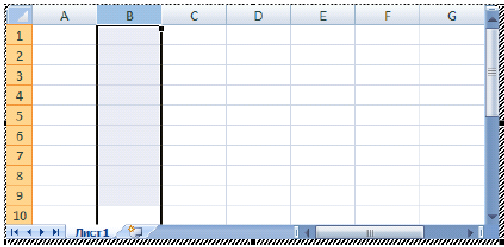
Рис. 33. Вставка таблицы из MS Excel
Импорт таблицы из других приложений
В документе MS Word может быть использована таблица, созданная в другой программе, например, в другом текстовом процессоре или в виде файлов электронных таблиц Microsoft Excel и Lotus. При импортировании электронных таблиц функции и формулы, размещенные в ячейках, не переносятся, а также может быть утеряно оформление. Чтобы импортировать таблицу, созданную в другом приложении:
1) откройте таблицу в том приложении, в котором она была создана;
2) скопируйте таблицу в буфер обмена;
3) установите курсор в том месте документа MS Word, куда необходимо вставить таблицу;
4) на вкладке Главная ленты в группе Буфер обмена кликните по кнопке Вставить, щелкните на стрелке в нижней части кнопки и выберите в появившемся меню строку Специальная вставка;
5) в открывшемся окне Специальной вставки выберите необходимую команду.
Преобразование текста в таблицу
Можно превращать уже набранный текст в таблицу. Для этого необходимо выделить нужный блок текста и выбрать опцию Преобразовать в таблицу кнопки Таблица. В появившемся окне надо задать параметры будущей таблицы. Следует иметь в виду, что фрагмент текста должен быть предварительно отформатирован символами-разделителями (например, табуляцией или абзацем), чтобы программа смогла различить ячейки таблицы.
Удаление таблицы
Чтобы удалить таблицу, нужно, предварительно выделив ее, активировать команду Удалить на вкладке Работа с таблицами – Макет - Строки и столбцы.
