
- •Работа с Project Expert 6.0
- •Как открыть уже существующий проект
- •Как начать работу с Project Expert
- •Если взглянуть на окно Project Expert
- •Как использовать справочную систему программы
- •Как создать новый проект
- •Как открыть уже существующий проект
- •Структура проекта
- •Раздел "Проект"
- •З ащита проекта от несанкционированного доступа реализуется в модуле Защита проекта.
- •Раздел "Компания"
-
З ащита проекта от несанкционированного доступа реализуется в модуле Защита проекта.
Здесь можно ввести следующие режимы доступа к данным проекта: редактирование, просмотр и актуализация и просмотр.
В режиме Редактирование разрешено редактирование данных во всех диалогах проекта. В режиме Просмотр редактирование данных не допускается. В режиме Просмотр и актуализация, кроме просмотра, доступны операции ввода актуализированных (фактических) данных.
При выборе одной из опций Project Expert предлагает ввести пароль выбранного режима в поле диалога. После ввода пароля подтвердите его еще раз и закройте окно кнопкой Ok.
Раздел "Компания"
п редназначен
для ввода данных, характеризующих
финансово-экономическое состояние
предприятия на начало проекта.
редназначен
для ввода данных, характеризующих
финансово-экономическое состояние
предприятия на начало проекта.
Данный раздел состоит из четырех модулей:
-
стартовый баланс;
-
банк, система учета;
-
текстовое описание и
-
структура компании.
-
Действующее предприятие к началу проекта может располагать движимым и недвижимым имуществом, денежными средствами, материальными запасами, а также может иметь обязательства перед кредиторами, и дебиторскую задолженность за реализованные продукты или услуги.
Н ачальное
финансовое состояние действующего
предприятия отражается в диалоге
Стартовый баланс. В нем детально
описываются статьи активов и пассивов
баланса на дату начала проекта. Откройте
модуль Стартовый баланс щелчком на
соответствующей кнопке.
ачальное
финансовое состояние действующего
предприятия отражается в диалоге
Стартовый баланс. В нем детально
описываются статьи активов и пассивов
баланса на дату начала проекта. Откройте
модуль Стартовый баланс щелчком на
соответствующей кнопке.
Диалог Стартовый баланс состоит из двух разделов: Активы и Пассивы. Переключение между этими разделами осуществляется выбором закладки в верхней части диалога.
Данные по каждой из статей активов и пассивов предприятия на начало реализации проекта вводятся в карточки, которые выбираются с помощью закладок в левой части каждого из разделов диалога.
В веденные
данные отображаются в балансе предприятия,
который можно просмотреть, выбрав
закладку "Баланс".
веденные
данные отображаются в балансе предприятия,
который можно просмотреть, выбрав
закладку "Баланс".
-
Д
 иалог
Банк. Система учета предназначен
для определения основных правил учета
финансовой деятельности предприятия.
иалог
Банк. Система учета предназначен
для определения основных правил учета
финансовой деятельности предприятия.
В поле со списком Финансовый год, расположенном в верхней части диалога, следует выбрать месяц, с которого начинается финансовый год. Общепринятый порядок учета определяет начало финансового года в январе.
В списке Принцип учета запасов может быть выбран один из трех возможных методов учета запасов сырья, материалов и комплектующих. FIFO – это метод оценки запасов по ценам первых закупок, а LIFO – по ценам последних закупок.
-
Работа с модулем Текстовое описание в разделе Компания аналогична работе с одноименным модулем в разделе Проект.
-
В тех случаях, когда одной из целей проекта является анализ деятельности подразделений компании и оценка их вклада в общий финансовый результат, следует описать внутреннюю структуру компании и степень участия каждого подразделения в производстве отдельных продуктов. Такое описание создается с помощью диалога Структура компании.

Для добавления в структуру предприятия нового подразделения следует воспользоваться кнопкой Добавить подразделение или щелкнуть правой кнопкой мыши по поверхности окна и в появившемся меню выбрать пункт Добавить подразделение.
После этого в дереве появляется новый элемент под названием "Подразделение 1", соединенный с корнем "Компания". Для изменения его названия следует перейти в режим редактирования строки, дважды щелкнув по ней мышью. Таким образом, можно добавить в описание новые подразделения, входящие в состав компании. Для удаления подразделения из описания можно воспользоваться кнопкой Удалить или обратиться в "плавающему меню" с помощью правой кнопки мыши.
Продукт может быть "разделен" между несколькими подразделениями. В этом случае при расчетах учитывается долевое участие подразделения в производстве и сбыте продукта. Для включения продукта в описание компании следует выбрать строку с наименованием подразделения и нажать кнопку Добавить продукт....Откроется диалог Добавить продукт.
П родукты
можно связать непосредственно с корнем
дерева, то есть компанией. Для этого
следует выбрать в окне диалога строку
"Компания" и нажать кнопку Добавить
продукт ....
родукты
можно связать непосредственно с корнем
дерева, то есть компанией. Для этого
следует выбрать в окне диалога строку
"Компания" и нажать кнопку Добавить
продукт ....
Выделите продукт, который вы хотите добавить в текущее подразделение и нажмите кнопку Ok.
Р аздел
"Окружение"
аздел
"Окружение"
Данный раздел предназначен для описания финансово-экономической среды, в которой планируется реализация проекта. Он состоит из пяти модулей:
-
валюта;
-
учетная ставка;
-
текстовое описание;
-
инфляция;
-
налоги.
-
М
 одуль
Валюта предназначен для выбора
основной и второй (дополнительной)
валют проекта, единиц измерения валют,
а также указания их курсового соотношения
на период действия проекта.
одуль
Валюта предназначен для выбора
основной и второй (дополнительной)
валют проекта, единиц измерения валют,
а также указания их курсового соотношения
на период действия проекта.
Для указания основной валюты проекта раскройте список Основная валюта находящийся в верхнем правом углу диалога, и выберите наименование требуемой денежной единицы (например, "Рубли").
В списке Ед. измерения выберите масштаб представления денежных сумм основной валюты.
Курс второй валюты по отношению к основной вводится в поле Курс на момент начала проекта.
-
М
 одуль
Учетная ставка (ставка
рефинансирования) предназначен для
ввода ежегодных значений ставки
рефинансирования в период действия
проекта по каждой из валют.
одуль
Учетная ставка (ставка
рефинансирования) предназначен для
ввода ежегодных значений ставки
рефинансирования в период действия
проекта по каждой из валют.
Если вы точно знаете ставки рефинансирования по каждому году проекта, то вы можете ввести их непосредственно в таблицу, обращаясь к ячейкам двойным щелчком.
При отсутствии достоверных данных о конкретных годовых значениях этих показателей вы можете указать значение ставки рефинансирования в первый год проекта и величину ее изменения в расположенном ниже поле диалога, а также указать диапазон лет проекта, когда эта тенденция сохранится. После нажатия кнопки Пересчет таблица заполняется ежегодными значениями ставки рефинансирования, рассчитанными программой.
Для ввода данных по второй валюте следует нажать на вкладку с наименованием этой валюты и произвести описанные выше действия по заполнению полей этой вкладки.
-
С принципом работы модуля Текстовое описание вы уже знакомы.
-
М
 одуль
Инфляция обеспечивает ввод
данных, характеризующих инфляционные
факторы внешней среды, в которой
реализуется проект.
одуль
Инфляция обеспечивает ввод
данных, характеризующих инфляционные
факторы внешней среды, в которой
реализуется проект.
Поскольку инфляция действует неравномерно на различные группы товаров, услуг, трудовые ресурсы, недвижимость, при разработке проекта следует стремиться оценить тенденции ценообразования по каждой из этих составляющих.
Данные об инфляции можно ввести прямым заполнением соответствующих полей таблицы, обращаясь к ячейкам двойным щелчком.
При отсутствии достоверных данных о конкретных годовых значениях этих показателей вы можете указать значение инфляции в первый год проекта и величину ее изменения в расположенном ниже поле диалога, а также указать диапазон лет проекта, когда эта тенденция сохранится. После нажатия кнопки Пересчет таблица заполняется ежегодными значениями инфляции, рассчитанными программой.
Для ввода данных по второй валюте следует нажать на вкладку с наименованием этой валюты и произвести описанные выше действия по заполнению полей этой вкладки.
-
М
 одуль
Налоги позволяет установки
параметров каждого вида стандартных
налогов из набора, представленного в
начальной настройке программы, удаления
любого из них или добавления нового, а
также формирования специальных условий
начисления и выплат для нестандартных
налогов.
одуль
Налоги позволяет установки
параметров каждого вида стандартных
налогов из набора, представленного в
начальной настройке программы, удаления
любого из них или добавления нового, а
также формирования специальных условий
начисления и выплат для нестандартных
налогов.
Все общие налоги, действие которых предполагается в проекте, содержатся в таблице "Список налогов". В нижней части диалога отображаются параметры налога, выбранного в таблице.
Чтобы изменить величину налога, щелкните в соответствующей ячейке таблицы и введите новое значение.
Чтобы добавить новый налог, щелкните на таблице правой кнопкой мыши и выберите пункт Добавить налог.
Чтобы удалить налог, выделите его, а затем щелкните на таблице правой кнопкой мыши и выберите пункт Удалить налог.
Щелкнув на кнопке Настройка вы можете указать условия НДС и способ учета убытков предыдущих периодов при расчетах налога на прибыль.
Раздел "Инвестиционный план"

Данный раздел предназначен для составления календарного графика работ (проекта) с указанием отдельных этапов, необходимых финансовых ресурсов для выполнения этих этапов, установления взаимосвязей между этапами, формирования активов предприятия (проекта), описания способов и сроков амортизации созданных активов. Он состоит из четырех модулей:
-
календарный план;
-
список активов;
-
текстовое описание
-
ресурсы.
-
Модуль Календарный план предназначен для:
-
составления календарного плана проекта;
-
о
 писания
отдельных этапов проекта с назначением
необходимых ресурсов для их выполнения;
писания
отдельных этапов проекта с назначением
необходимых ресурсов для их выполнения; -
формирования годового календаря и др.
В левой части окна Календарный план расположена таблица этапов. В ней отражаются все этапы календарного плана проекта и основные сведения о них.
Для того, чтобы добавить в таблицу новый пункт Производство, выделите в ней последний пункт, щелкнув на нем мышкой один раз (в нашем примере – это Покупка оргтехники) и нажмите кнопку Добавить производство.
П![]()
 оявится
окно Редактирование этапа "Производство",
в котором выберите наименование продукта
или услуги, укажите дату начала
производства и щелкните Ok.
оявится
окно Редактирование этапа "Производство",
в котором выберите наименование продукта
или услуги, укажите дату начала
производства и щелкните Ok.
Т![]() еперь
выделите пункт Производство [Название
продукта] и нажмите кнопку Добавить
этап.
еперь
выделите пункт Производство [Название
продукта] и нажмите кнопку Добавить
этап.
П оявится
окно Редактирование этапа проекта,
в котором введите наименование проекта,
его длительность, дату начала и стоимость.
Щелкните на кнопке Ok.
оявится
окно Редактирование этапа проекта,
в котором введите наименование проекта,
его длительность, дату начала и стоимость.
Щелкните на кнопке Ok.
Добавьте таким образом еще несколько этапов.
Д![]() ля
того, чтобы удалить этап или производство,
выделите его и щелкните на кнопке
Удалить.
ля
того, чтобы удалить этап или производство,
выделите его и щелкните на кнопке
Удалить.
К![]() нопка
Календарь активизирует одноименное
диалоговое окно.
нопка
Календарь активизирует одноименное
диалоговое окно.
К![]() нопки
Разгруппировать и Сгруппировать
меняют уровень выделенного этапа.
Щелкните на них по очереди, чтобы
посмотреть, как это происходит.
нопки
Разгруппировать и Сгруппировать
меняют уровень выделенного этапа.
Щелкните на них по очереди, чтобы
посмотреть, как это происходит.
К![]() нопки
Увеличение и Уменьшение
соответственно изменяют масштаб
визуального отображения этапов в правой
части окна.
нопки
Увеличение и Уменьшение
соответственно изменяют масштаб
визуального отображения этапов в правой
части окна.
-
Модуль Список активов предназначен для редактирования:
-
списка активов;
-
типа актива;
-
способов начисления амортизации;
-
с
 пособов
списания НДС;
пособов
списания НДС; -
продажи активов и др.
Выберите актив, который вы хотите отредактировать, и нажмите кнопку Редактировать….
Появится окно Характеристики актива, которое предназначено для ввода или редактирования информации о характеристиках текущего актива.
В поле Текущий актив отображается
наименование актива. Данное поле не
редактируется.
поле Текущий актив отображается
наименование актива. Данное поле не
редактируется.
В поле Тип актива выбирается признак актива из группы:
-
земля,
-
здания и сооружения
-
оборудование,
-
предоплаченные расходы,
-
другие активы.
В поле Амортизация выбирается способ амортизации: линейная, по остаточной стоимости, по объему производства. Выбор способа амортизации осуществляется щелчком по соответствующей закладке. Далее в этой закладке вводятся необходимые показатели расчета амортизации.
А затем в поле Списание НДС выбирается способ списания НДС: через амортизацию (обеспечивает списание НДС в соответствии с начислением амортизационных отчислений) или за период (обеспечивает списание НДС в сроки, установленные в окне).
В случае продажи текущего актива нажмите
кнопку Продажа актива … для открытия
одноименного диалогового окна.
случае продажи текущего актива нажмите
кнопку Продажа актива … для открытия
одноименного диалогового окна.
Установите флажок Продажа актива, введите период эксплуатации до продажи, цену продажи, налог на продажу актива и нажмите кнопку Ok.
-
С принципом работы модуля Текстовое описание вы уже знакомы.
-
М
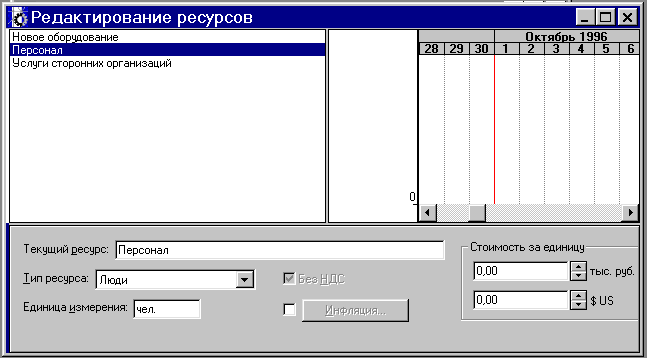 одуль
Ресурсы позволяет добавлять и
описывать ресурсы, необходимые для
выполнения работ и их характеристики.
одуль
Ресурсы позволяет добавлять и
описывать ресурсы, необходимые для
выполнения работ и их характеристики.
В левой части диалога располагается окно, содержащее список ресурсов проекта. В нижней части диалога содержатся поля, описывающие параметры текущего ресурса.
Для того, чтобы добавить новый ресурс в список ресурсов, щелкните правой кнопки мыши в окне списка ресурсов и выберите в открывшемся меню пункт Добавить. В результате открывается диалог Добавить новый ресурс. В единственном поле диалога следует ввести название ресурса и нажать кнопку ОК.
После этого можно приступить к вводу значений параметров нового ресурса в нижней части диалога. Выберите Тип ресурса, который может иметь следующие значения: люди, материалы, оборудование, услуги, здания и сооружения.
Затем укажите Единицу измерения и Стоимость единицы ресурса с НДС (если он есть для этого ресурса). Значения, введенные в основной и второй валюте, суммируются.
Установка флажка Без НДС указывает на то, что данный ресурс не облагается налогом на добавленную стоимость.
Установка флажка Инфляция позволяет ввести нестандартную инфляцию.
Для того, чтобы удалить ресурс из списка ресурсов, выделите его, щелкните правой кнопки мыши в окне списка ресурсов и выберите в открывшемся меню пункт Удалить. В результате текущий ресурс удаляется из списка ресурсов.
Р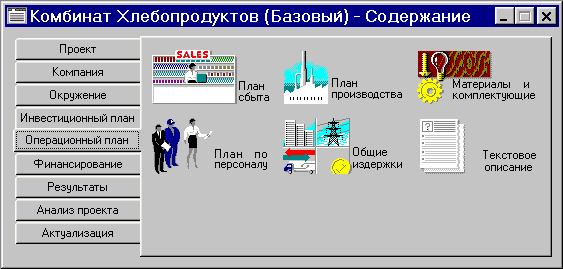 аздел
"Операционный план"
аздел
"Операционный план"
Данный раздел предназначен для ввода исходных данных по сбыту произведенной продукции и об издержках, которые могут быть отнесены к периоду производственной деятельности предприятия, реализующего проект.
Он состоит из шести модулей:
-
план сбыта;
-
план производства;
-
материалы и комплектующие;
-
план по персоналу;
-
общие издержки;
-
текстовое описание.
-
Модуль План сбыта предназначен для ввода информации о ценах на продукты и предполагаемых тенденциях их изменений, условиях продажи и оплаты товаров или услуг, а также других данных, относящихся к маркетинговой политике компании.

При формировании плана сбыта в первую очередь укажите цену на каждый из продуктов, выпуск которых, предусматривается проектом. Цены на продукты, включая НДС или налог на экспорт, вводятся в таблицу верхней части диалога в одной из валют проекта.
Поле Наименование таблицы недоступно для редактирования и отображает ранее введенную информацию (модуль Список продуктов раздела Проект).
Если продукт продается на внешнем рынке, следует установить флажок Экспорт, расположенный в правой части диалога. В этом случае в цену продукта не входит НДС, но включается налог на экспорт.
В нижней части диалога возможны два режима ввода данных: упрощенный вариант, который используется при необходимости провести предварительный расчет проекта (опция Детальное описание отключена), и вариант подробного описания плана сбыта для детального расчета проекта (опция Детальное описание включена).
При использовании упрощенного режима ввода данных доступна только карточка Объем сбыта. При включении опции Детальное описание в нижней части диалога добавляются карточки Ценообразование, Условия оплаты, Условия поставок, а также появляется возможность указания вариантов продаж (кнопка Варианты).
В карточке Объем сбыта указывается
запланированный объем сбыта текущего
продукта по периодам. Данные можно
ввести непосредственно в таблицу, либо
воспользоваться функцией Быстрый
ввод. Чтобы воспользоваться этой
функцией, щелкните на кнопке Быстрый
ввод, и в открывшемся окне Быстрый
ввод объема продаж укажите плановый
объем продаж и рост объема продаж.
Нажмите Ok. Программа
рассчитает и отобразит данные в таблице
Объем продаж.
карточке Объем сбыта указывается
запланированный объем сбыта текущего
продукта по периодам. Данные можно
ввести непосредственно в таблицу, либо
воспользоваться функцией Быстрый
ввод. Чтобы воспользоваться этой
функцией, щелкните на кнопке Быстрый
ввод, и в открывшемся окне Быстрый
ввод объема продаж укажите плановый
объем продаж и рост объема продаж.
Нажмите Ok. Программа
рассчитает и отобразит данные в таблице
Объем продаж.
В карточке Объем сбыта предусмотрена
также возможность учета сезонных
колебаний объема сбыта. Для этого
необходимо включить опцию Сезонность.
В результате становится доступным
диалог Сезонные изменения объема
продаж, который вызывается нажатием
кнопки Сезонность.
карточке Объем сбыта предусмотрена
также возможность учета сезонных
колебаний объема сбыта. Для этого
необходимо включить опцию Сезонность.
В результате становится доступным
диалог Сезонные изменения объема
продаж, который вызывается нажатием
кнопки Сезонность.
Если вы хотите указать, что, например, в августе в результате сезонных колебаний объем продаж уменьшится, то вы можете выделить 8-ой столбец, и когда курсор превратится в стрелку, направленную вниз, щелкать левой кнопкой мыши. Столбец должен уменьшиться.
Карточка Ценообразование позволяет учесть влияние инфляции, особенностей налогообложения, сезонных колебаний на цену реализуемого продукта.
Диалоговая карточка Условия оплаты предназначена для описания условий оплаты поставляемого продукта.
Карточка Условия поставок позволяет описать условия поставок продукта.
-
Модуль План производства предназначен для описания производственной программы предприятия. В этом модуле вводится информация о прямых издержках производственного периода проекта и формируется график производства.

В верхней части диалога располагается таблица, которая содержит список продуктов проекта. Поля Наименование и Ед. изм. этой таблицы недоступны для редактирования и отображают ранее введенную информацию (модуль Список продуктов раздела Проект).
В поле Цикл производства (дн.) укажите время технологического (производственного) цикла, необходимого для производства единицы данного продукта.
Нижняя часть диалога План производства представляет собой набор карточек, каждая из которых предназначена для ввода информации о прямых издержках и графике производства конкретного продукта. Переключение между карточками осуществляется щелчком по соответствующему названию закладки.
Карточка Материалы предназначена для ввода информации об использовании сырья, материалов и комплектующих в производстве текущего продукта. В карточке указывается суммарная величина издержек для текущего продукта. Это можно сделать двумя способами:
1. Непосредственно указать величину суммарных прямых издержек на единицу продукта (опция Суммарные прямые издержки). Сумма может указываться в любой валюте. Если суммы указаны в двух валютах, то они будут складываться.
2. Определить перечень материалов и комплектующих, используемых в производстве данного продукта с указанием цены и условий использования конкретного ресурса. По введенным данным программа рассчитает суммарные издержки. Для этого варианта необходимо выбрать опцию Список материалов и комплектующих, что приведет к активизации нижней части карточки.
Для ввода новой записи в поля Наименование и Цена щелкните правой кнопкой мыши в любом месте таблицы и из появившегося меню выберите пункт Добавить. В результате будет вызвано окно Материалы и комплектующие, в котором следует выбрать или ввести наименование нового материала, его единицу измерения и цену.

Далее в карточке Материалы необходимо ввести расход материала на единицу продукции (поле Расход), долю потерь в % (поле Потери) и режим использования материала в течение производственного цикла.
С учетом введенной информации автоматически будут пересчитаны суммарные прямые издержки по текущему продукту. Эти значения отразятся в поле Суммарные прямые издержки карточки Материалы.
Карточка Сдельная зарплата предназначена для ввода исходных данных о сдельной заработной плате.
Ввод информации о производственных издержках, которые не были отнесены ни к материалам, ни к сдельной зарплате осуществляется в карточке Другие издержки.
Нередко продукты, выпускаемые предприятием для продажи, используется этим же предприятием в качестве компонентов для производства другой продукции. Для описания состава издержек, связанных с использованием в производстве какого-либо продукта других продуктов, предназначается карточка Продукты.
Для описания объемов производства каждого продукта предназначается карточка График производства.
Работа с этими карточками аналогична работе с карточкой Материалы.
-
Модуль Материалы и комплектующие предназначен для ведения общего склада материалов и комплектующих.

Диалог "Сырье, материалы и комплектующие" состоит из двух основных частей:
-
таблицы, содержащей список сырья, материалов и комплектующих, информацию о единицах измерения и ценах (верхняя часть диалога);
-
диалоговой панели для ввода информации об условиях закупки текущего материала (нижняя часть диалога).
Заполните соответствующие поля таблицы требуемыми данными, активизируя ячейки щелчком левой кнопки мыши.
Для добавления и удаления записей в таблице можно воспользоваться клавишами Insert и Delete или всплывающим меню, появляющимся после щелчка правой кнопки мыши по полю таблицы.
Нижняя часть диалога состоит из нескольких карточек, активизация которых осуществляется выбором соответствующей закладки.
Карточка Общие данные предназначена для ввода предоплаты и страхового запаса, если он необходим.
В карточке Объем закупок описывается график закупок текущего материала.
Карточка Ценообразование позволяет учесть влияние инфляции, налогообложения, сезонных колебаний на цену приобретаемого материала.
-
М
 одуль
План по персоналу предназначается
для описания общих (постоянных) издержек
на заработную плату работников
предприятия.
одуль
План по персоналу предназначается
для описания общих (постоянных) издержек
на заработную плату работников
предприятия.
Данные о персонале подразделяются на три группы: Управление, Производство, Маркетинг, каждая из которых помещается в соответствующей карточке диалога. Такое деление позволяет детализировать структуру издержек для целей анализа хозяйственной деятельности. Структуры данных каждой группы совершенно одинаковы, поэтому достаточно рассмотреть одну из трех карточек данного диалога.
Прежде всего, следует составить штатное расписание - перечень должностей работников компании, который вводится в таблицу, расположенную в верхней части диалога. В таблице необходимо указать наименование должности, количество штатных единиц и размер зарплаты на одну штатную единицу в одной из валют проекта.
В нижней части диалога вводится описание условий выплаты и порядка отражения в учете заработной платы по каждой должности, внесенной в перечень.
Периодические выплаты описываются двумя параметрами: период и длительность. Период (месяц, квартал, 6 месяцев, год) выбирается в поле со списком, а длительность устанавливается с помощью переключателя В течение: всего проекта; периода производства; периода с указанными границами.
Разовая выплата выполняется однократно в момент времени, определяемый указанной датой.
С ложная
схема выплат позволяет ввести любой
график выплат. Ввод данных в этом режиме
выполняется после установки переключателя
в положение Сложная схема выплат и
нажатия кнопки Схема.
ложная
схема выплат позволяет ввести любой
график выплат. Ввод данных в этом режиме
выполняется после установки переключателя
в положение Сложная схема выплат и
нажатия кнопки Схема.
В появившемся окне Сложная схема выплат введите в таблицу суммы выплат по каждому месяцу, после чего нажмите Ok.
Режим выплат По формуле позволяет установить выплату зарплаты в зависимости от тех или иных показателей финансовой деятельности. Например, в этом режиме можно установить зарплату менеджера следующим образом: ежемесячный оклад в размере 2000 рублей плюс 5% от объема продаж продукта.
Д ля
этого установите переключатель в
положение По формуле и нажмите
кнопку Формула.
ля
этого установите переключатель в
положение По формуле и нажмите
кнопку Формула.
В появившемся окне Формула – АУ персонал и специалисты (1-2) в поле Фиксированная строка введите значение 2000 и нажмите кнопку (+) слева от данного поля. Значение 2000 появится в поле Формула в левой верхней части окна.
Теперь из списка Таблица в верхней части окна выберите Кэш-фло (Потоки денежных средств) и выделите строку Поступления от продаж.
В маленьком поле в самом центре диалогового окна введите коэффициент – 0,05 (5%) и щелкните на кнопку (+) слева от данного поля. Поле Формула в левой части окна должно дополниться еще одна строчкой (см. рис.).
Нажмите Ok.
В поле Задержка платежей можно установить продолжительность периода между начислением и выплатой зарплаты. Отрицательная величина указывает на выплату зарплаты авансом.
О собые
условия учета затрат на зарплату
персонала можно установить в диалоге
Учет. Для этого выберите наименование
должности в таблице диалога План
персонала и установить флажок,
расположенный рядом с кнопкой Учет
в нижней части диалога. После этого
открывается доступ к кнопке, нажатием
которой можно открыть диалог Учет.
собые
условия учета затрат на зарплату
персонала можно установить в диалоге
Учет. Для этого выберите наименование
должности в таблице диалога План
персонала и установить флажок,
расположенный рядом с кнопкой Учет
в нижней части диалога. После этого
открывается доступ к кнопке, нажатием
которой можно открыть диалог Учет.
В открывшемся окне Учет выберите один из трех вариантов отражения в учете издержек на зарплату персонала:
-
стандартный учет;
-
отнесение на основные фонды;
-
отнесение на себестоимость;
и нажмите Ok.
Сезонные изменения. Для некоторых работников может устанавливаться уровень зарплаты в зависимости от времени года. Например, зарплата дворника в зимний период может устанавливаться в размере 150% основного оклада.
Описание сезонных колебаний зарплаты выполняется в диалоге Сезонные изменения.
Д ля
того, чтобы открыть этот диалог, нужно
установить флажок, расположенный рядом
с кнопкой Сезонные изменения и
нажать на эту кнопку.
ля
того, чтобы открыть этот диалог, нужно
установить флажок, расположенный рядом
с кнопкой Сезонные изменения и
нажать на эту кнопку.
С принципом работы данного окна вы уже знакомы. Установите зарплату персонала в январе, феврале, марте, ноябре и декабре, равную 150% основного оклада. Нажмите Ok.
-
М
 одуль
Общие издержки предназначен
для ввода постоянных издержек. К общим
издержкам относятся, например, затраты
на коммунальное обслуживание, аренду
помещений и оборудования, ремонтные
работы, содержание транспорта, рекламу
и т.п.
одуль
Общие издержки предназначен
для ввода постоянных издержек. К общим
издержкам относятся, например, затраты
на коммунальное обслуживание, аренду
помещений и оборудования, ремонтные
работы, содержание транспорта, рекламу
и т.п.
Для детализации структуры издержек они подразделяются на три группы: Управление, Производство, Маркетинг. Данные каждой из этих групп помещаются в соответствующей карточке диалога Общие издержки. Поскольку форма карточек совершенно одинакова, достаточно рассмотреть одну из них.
Прежде всего, следует составить перечень издержек компании, который вводится в таблицу, расположенную в верхней части диалога. В таблице необходимо указать название расходов и их сумму в одной из валют проекта.
В нижней части диалога вводится описание условий выплаты. Эта часть окна аналогична одноименной части в вышерассмотренном модуле План по персоналу.
Поэтому давайте рассмотрим здесь только дополнительные возможности, введенные в данный диалог.
Диалог Нестандартная инфляция, открывающийся нажатием кнопки Инфляция, которая становится доступной после установки флажка, расположенного рядом с ней, используется для описания индивидуальных показателей инфляции для отдельных видов затрат.

Данные об инфляции можно ввести прямым заполнением соответствующих полей таблицы, обращаясь к ячейкам двойным щелчком.
При отсутствии достоверных данных о конкретных годовых значениях этих показателей вы можете указать значение инфляции в первый год проекта и величину ее изменения в расположенном ниже поле диалога, а также указать диапазон лет проекта, когда эта тенденция сохранится. После нажатия кнопки Пересчет таблица заполняется ежегодными значениями инфляции, рассчитанными программой.
Для ввода данных по второй валюте следует нажать на вкладку с наименованием этой валюты и произвести описанные выше действия по заполнению полей этой вкладки.
Диалог Налоги/Учет позволяет описать особенности учета и налогообложения каждого вида издержек Диалог открывается нажатием кнопки Налоги/Учет после установки флажка, расположенного рядом с ней.

В открывшемся окне Налоги/Учет при необходимости начисления НДС по индивидуальной ставке установите флажок Нестандартный НДС и укажите величину процентной ставки налога в поле Ставка НДС.
Затем выберите один из трех вариантов отражения в учете издержек на зарплату персонала:
-
стандартный учет;
-
отнесение на основные фонды;
-
отнесение на себестоимость;
и нажмите Ok.
-
С принципом работы модуля Текстовое описание вы уже знакомы.
Р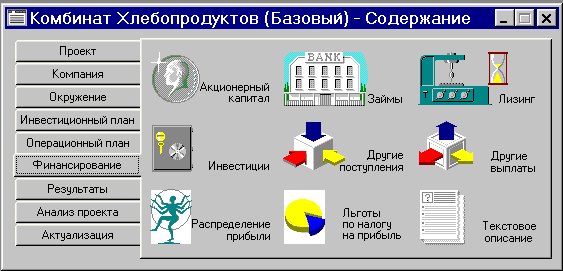 аздел
"Финансирование" предназначен
для ввода данных, описывающих процедуры
привлечения денежных средств для
финансирования проекта в виде собственного
(акционерного) и заемного капитала, а
также данных, характеризующие деятельность
предприятия по использованию и
распределению свободных финансовых
средств и прибыли проекта.
аздел
"Финансирование" предназначен
для ввода данных, описывающих процедуры
привлечения денежных средств для
финансирования проекта в виде собственного
(акционерного) и заемного капитала, а
также данных, характеризующие деятельность
предприятия по использованию и
распределению свободных финансовых
средств и прибыли проекта.
Раздел состоит из 9-ти модулей:
-
акционерный капитал;
-
займы;
-
лизинг;
-
инвестиции;
-
другие поступления;
-
другие выплаты;
-
распределение прибыли;
-
льготы по налогу на прибыль и
-
текстовое описание.
-
М
 одуль
Акционерный капитал предназначен
для описания условий финансирования
проекта посредством продажи акций
предприятия.
одуль
Акционерный капитал предназначен
для описания условий финансирования
проекта посредством продажи акций
предприятия.
В таблице, представленной в данном диалоге, содержится Список акционеров, в котором указана сумма и дата вклада каждого из них. Нижняя часть диалога предназначается для определения порядка выплаты вкладов и описания приобретенных акций.
Формирование списка акционеров выполняется с помощью клавиш Insert и Delete или всплывающего меню, появляющегося после щелчка правой кнопкой мыши по полю таблицы.
После выбора команды Добавить в списке появляется новая строка, в которой в поле наименования акционера указано Акционер №. В это поле следует ввести название акционера, а затем указать в соответствующих полях таблицы дату и сумму взноса в одной из валют проекта.
Для описания условий выплат можно воспользоваться одним из трех вариантов, выбор которых определяется соответствующим положением переключателя:
-
разовая выплата;
-
постепенная выплата взноса в течение определенного периода;
-
сложная схема выплат.
Разовая выплата означает уплату взноса одной суммой в момент, определенный в поле Дата списка акционеров.
Постепенная выплата взноса производится равными долями в течение периода, продолжительность которого в месяцах указана в поле с прокруткой, расположенном рядом с переключателем, а начало определяется датой, указанной в списке акционеров.
С ложная
схема выплат формируется с помощью
диалога Сложная схема платежей - ...,
который открывается после нажатия
кнопки Схема.
ложная
схема выплат формируется с помощью
диалога Сложная схема платежей - ...,
который открывается после нажатия
кнопки Схема.
З десь
необходимо ввести в таблицу даты и суммы
выплат. Если общая сумма выплат превышает
величину, указанную в списке акционеров,
программа блокирует ввод и сообщает о
допущенной ошибке.
десь
необходимо ввести в таблицу даты и суммы
выплат. Если общая сумма выплат превышает
величину, указанную в списке акционеров,
программа блокирует ввод и сообщает о
допущенной ошибке.
Если общая сумма выплат, введенных По схеме меньше стоимости пакета акций, указанной в списке акционеров, то момент выплаты разности между этими величинами определяется датой, указанной в списке акционеров. В нижней части диалога в группе полей Акции укажите номинальную стоимость и количество акций, приобретенных акционером.
Флажок Привилегированные акции указывает на то, что в состав пакета входят привилегированные акции. Особенностью привилегированных акций является гарантированная величина дохода, устанавливаемая в процентах (годовых) от номинала акции. В том случае, когда какой-либо акционер владеет акциями обоих видов (обыкновенными и привилегированными), данные о его капитале можно оформить в виде двух пакетов.
Если владельцем пакета акций является государство, поднимите флажок Госфинансирование.
В процессе ввода данных в диалоге
Акционерный капитал можно оценивать
баланс денежных средств и величину
дефицита наличности с учетом внесенных
изменений. Для этого нажмите кнопку
Дефицит, программа выполнит расчет
проекта и отобразит в окне просмотра
необходимую информацию из таблицы
Кэш-фло (Потоки денежных средств).
процессе ввода данных в диалоге
Акционерный капитал можно оценивать
баланс денежных средств и величину
дефицита наличности с учетом внесенных
изменений. Для этого нажмите кнопку
Дефицит, программа выполнит расчет
проекта и отобразит в окне просмотра
необходимую информацию из таблицы
Кэш-фло (Потоки денежных средств).
Просматривая представленную информацию, можно определить период, в течение которого наблюдается дефицит наличности и момент возникновения максимального дефицита средств. При этом появляется возможность построения оптимальной схемы привлечения финансовых ресурсов.

-
Модуль Займы (диалог Кредиты) предназначен для описания схемы привлечения заемного капитала для финансирования проекта.
Здесь таблице содержится перечень кредитов. Нижняя часть диалога предназначается для описания условий выдачи, возврата и выплаты процентов по каждому кредиту.
Для формирования в таблице перечня кредитов можно воспользоваться клавишами Insert и Delete или всплывающим меню, которое появляется после щелчка правой кнопкой мыши по полю таблицы. Выбор команды Добавить приводит к появлению в таблице новой строки в которой в качестве названия кредита значится: Кредит №.
Во все ячейки новой строки необходимо ввести данные, определяющие общие характеристики кредита: Название, Дата, Сумма (руб. или $US) и Срок.
Н азвание
указывает наименование кредитора. Дата
определяет момент начала действия
кредитного договора. При попытке ввода
даты, выходящей за пределы периода
реализации проекта, программа информирует
об ошибке.
азвание
указывает наименование кредитора. Дата
определяет момент начала действия
кредитного договора. При попытке ввода
даты, выходящей за пределы периода
реализации проекта, программа информирует
об ошибке.
Сумма кредита указывается в одной из валют проекта. Порядок ее выдачи и возврата описывается в нижней части диалога. Срок кредита может указываться в днях, месяцах или годах. Для этого используются обозначения, соответственно, д, м, г. Например, равнозначны следующие варианты определения срока кредита: 360д, 12м, 1г. Если срок кредита не помещается в границы проекта, программа информирует об ошибке.
К арточка
Выплаты процентов предназначается
для ввода данных об условиях оплаты
кредитных ресурсов. В ней в поле Ставка
указывается годовая ставка процентов
за кредит.
арточка
Выплаты процентов предназначается
для ввода данных об условиях оплаты
кредитных ресурсов. В ней в поле Ставка
указывается годовая ставка процентов
за кредит.
Далее указывается вариант выплаты процентов: Регулярные выплаты либо Разовые выплаты. Выбор варианта осуществляется установлением соответствующего положения переключателя.
Регулярные выплаты могут выполняться с заданной периодичностью (месяц, квартал, 6 месяцев, год), которая устанавливается в поле со списком, расположенным рядом с переключателем.
Р азовые
выплаты процентов за кредит можно
описать в диалоге Схема разовых выплат
процентов -..., который открывается
после нажатия кнопки Схема (при этом
переключатель должен находиться в
положении Разовые).
азовые
выплаты процентов за кредит можно
описать в диалоге Схема разовых выплат
процентов -..., который открывается
после нажатия кнопки Схема (при этом
переключатель должен находиться в
положении Разовые).
В появившемся окне введите даты и суммы выплат. Нажмите Ok.
В карточке Поступление кредита описывается порядок поступления кредита. Условия погашения основной задолженности по кредиту описываются в карточке Возврат.
Для удобства анализа дефицита наличных средств проекта в данном диалоге предусмотрена возможность просмотра суммарной информации из таблицы Кэш-фло. Нажмите кнопку Дефицит наличных средств, программа пересчитает проект и откроет дополнительное окно, в котором отобразится необходимая информация из таблицы Кэш-фло с указанием начального и максимального дефицита наличных средств, а также его длительности.

-
Модуль Лизинг предназначен для учета лизинговых операций.
Лизинговую операцию можно рассматривать как расширенное соглашение об аренде.
Уместно также сравнение лизинговой операции с займом. Лизингополучатель использует заемные средства, предоставленные в виде оборудования. Возврат кредита осуществляется в виде выплат за амортизацию оборудования. Интерес лизингодателя выражается в получении комиссионных.
Откройте модуль Лизинг щелчком на одноименной кнопке в разделе Финансирование.

Представленная здесь таблица содержит список лизинговых операций с указанием их основных параметров. В нижней части диалога определяются условия проведения каждой операции, размещенные на четырех карточках:
-
лизинговые платежи;
-
график выплат;
-
страхование;
-
выкуп.
Ввод и удаление строк в списке лизинговых операций можно выполнять с помощью клавиш Insert и Delete или всплывающего меню, которое появляется после щелчка правой кнопкой мыши по полю таблицы. Выбор команды Добавить приводит к появлению в таблице новой строки, в которой, в качестве названия операции, указано: Лизинг №.
Введите в добавленную строку основные параметры лизинговой операции: наименование лизингового оборудования, сумму его балансовой стоимости в одной из валют проекта, а также дату контракта и срок его действия.
В карточке Лизинговые платежи описывается структура платежей. Прежде всего, в ней следует указать срок амортизации имущества, являющегося предметом лизингового соглашения. Срок амортизации вводится в поле с прокруткой Амортизация.
Если лизингодатель приобретает имущество, предназначаемое для сдачи в аренду, за счет заемных средств, то в этом случае условия сделки могут предусматривать включение процентов за кредит в состав лизинговых платежей. Сумма компенсации стоимости кредитных ресурсов указывается в группе полей Стоимость кредитных ресурсов. Здесь можно указать процентную ставку по кредиту или общую сумму выплат в денежных единицах.
В группе полей Комиссия указывается сумма вознаграждения лизингодателя в процентах от среднегодовой балансовой стоимости имущества или в денежных единицах.
. Если лизинговое имущество находится на балансе лизингодателя, то в сумму выплат может включаться компенсация налога на имущество. Этот вид выплат указывается в группе полей Налог на имущество в виде ставки налога или общей суммы выплат в денежных единицах.
Оплата дополнительных услуг лизингодателя, если они предусмотрены договором, отражается общей суммой в денежном выражении или в процентах от среднегодовой балансовой стоимости имущества в группе полей Обслуживание и пр.
Если налог на добавленную стоимость не входит в сумму лизинговых платежей, то следует установить флажок Без НДС.
Если условия лизингового договора предусматривают передачу арендуемого имущества на баланс лизингополучателя, то следует установить флажок Поставить на баланс как и в поле со списком выбрать вид активов, к которым относится данное имущество.
Порядок выплат по договору лизинга описывается в карточке График выплат.
Условия страхования лизингового имущества описываются в карточке Страхование.
Условия выкупа лизингового имущества указываются в карточке Выкуп.
В процессе работы в диалоге Лизинг
можно оценить величину дефицита
наличности с учетом внесенных изменений.
Для этого используется кнопка Дефицит,
нажатием которой запускается процедура
расчета проекта и открывается окно
просмотра Дефицит наличных средств.
процессе работы в диалоге Лизинг
можно оценить величину дефицита
наличности с учетом внесенных изменений.
Для этого используется кнопка Дефицит,
нажатием которой запускается процедура
расчета проекта и открывается окно
просмотра Дефицит наличных средств.
-
М
 одуль
Инвестиции предназначен для
описания операций размещения временно
свободных денежных средств в альтернативные
проекты.
одуль
Инвестиции предназначен для
описания операций размещения временно
свободных денежных средств в альтернативные
проекты.
Таблица, размещенная в данном диалоге, содержит перечень инвестиционных операций с указанием их основных параметров. Нижняя часть диалога отводится для описания условий сделок, представленных в списке.
Ввод данных в таблицу операций выполняется так же как диалоге Займы и других модулях раздела Финансирование. Здесь необходимо ввести наименование, сумму вложений в одной из валют проекта, дату и срок размещения средств.
В названии операции можно указать название банка, который принимает деньги на депозит, или наименование приобретаемых ценных бумаг. Дата операции определяет момент изъятия денег, а период - продолжительность их отвлечения.
Параметры, определяющие доходность операции, вводятся в нижней части диалога. Особенности их описания определяются типом инвестиций, который можно указать в поле со списком Тип инвестиций.
Для описания депозитов достаточно определить процентную ставку и периодичность выплат процентов по вкладу.
Если в поле Тип инвестиций вы указали значение Акции, то становится доступным флажок Возвращаемая сумма. Установив этот флажок, вы можете ввести в расположенное рядом с ним поле сумму, получаемую при продаже акций.
Если владельцам ценных бумаг выплачивается процентный доход, то его величину (в процентах годовых) следует ввести в поле Ставка. В этом случае нужно указать также периодичность выплат (месяц, квартал и пр.).
Установив в поле Тип инвестиций значение Другие, можно описать такую операцию, как выдача кредита. Для кредитной операции следует указать процентную ставку и периодичность выплат процентов, не устанавливая флажок "Возвращаемая сумма.
Если доходы от инвестиционных операций подлежат налогообложению, то укажите ставку налога в поле Налог. В случае установки флажка Не облагать налогом на прибыль сумма доходов от сделки вычитается из прибыли до налогообложения.
В процессе работы в диалоге Инвестиции
можно оценить величину дефицита
наличности с учетом внесенных изменений.
Для этого используется кнопка Дефицит,
нажатием которой запускается процедура
расчета проекта и открывается окно
просмотра Дефицит наличных средств.
процессе работы в диалоге Инвестиции
можно оценить величину дефицита
наличности с учетом внесенных изменений.
Для этого используется кнопка Дефицит,
нажатием которой запускается процедура
расчета проекта и открывается окно
просмотра Дефицит наличных средств.
Диалог Подбор инвестиций предназначается для автоматического подбора схемы размещения свободных денежных средств при условии поддержания заданного минимального остатка средств на счете. Диалог открывается нажатием кнопки Подбор.
-
М
 одуль
Другие поступления предназначен
для описания финансовых операций, не
связанных с прямым привлечением
акционерного и заемного капитала или
описания внереализационных операций
проекта (например, реализация продукции,
не относящейся к прямой операционной
деятельности проекта, описание денежных
поступлений от дочерних фирм, не
участвующих в проекте и т.п.).
одуль
Другие поступления предназначен
для описания финансовых операций, не
связанных с прямым привлечением
акционерного и заемного капитала или
описания внереализационных операций
проекта (например, реализация продукции,
не относящейся к прямой операционной
деятельности проекта, описание денежных
поступлений от дочерних фирм, не
участвующих в проекте и т.п.).
Поля и опции данного диалога предназначены для указания сумм, описания условий производимых платежей (сроков и периодичности поступлений, инфляционного и налогового окружения), а также указания способа учета этих поступлений в денежном потоке проекта.
Запись таблицы диалога содержит следующую информацию:
-
наименование поступления (поле "Название");
-
величину поступления в основной валюте проекта;
-
величину поступления во второй валюте проекта.
В нижней части диалога указываются данные об условиях реализации платежей, статье отнесения, а также налоговом и инфляционном окружении конкретного поступления.
Если поступления реализованы в виде регулярных платежей активизируйте опцию Периодические поступления. В этом случае становится доступным введение регулярности поступлений и периода, в течение которого эти платежи совершаются. Укажите регулярность (периодичность) платежей с помощью выбора соответствующего наименования из расположенного справа от опции списка.
При активизации опции Разовое поступление необходимо указать дату платежа. Дата указывается в расположенном справа от опции окне.
Если условия вашего платежа уникальны, вы можете описать его в виде конкретных сумм и дат. Для этого необходимо выбрать опцию Сложная схема поступлений, нажать кнопку Схема и ввести в появившемся диалоге Сложная схема поступлений, необходимые данные.

Для учета поступления в денежном потоке проекта предназначены опции раздела Отнести на статью. Выбором доступных опций (Другие доходы, Сбыт) Вы можете указать статью, на которую будут отнесены указанные суммы конкретного поступления.
Для указания нестандартного инфляционного и налогового окружения по конкретному денежному поступлению предназначены опции Инфляция и Налоги, расположенные в правой нижней части диалога.
Е сли
данное поступление подвержено влиянию
уникальной инфляции, активизируйте
опцию Инфляция и нажмите ставшую
доступной одноименную кнопку. В результате
на экране появится диалог для ввода
данных по индивидуальным показателям
инфляции на выбранное поступление.
сли
данное поступление подвержено влиянию
уникальной инфляции, активизируйте
опцию Инфляция и нажмите ставшую
доступной одноименную кнопку. В результате
на экране появится диалог для ввода
данных по индивидуальным показателям
инфляции на выбранное поступление.
Д ля
указания особенностей налогообложения
активизируйте опцию Налоги и нажмите
одноименную кнопку. В появившемся окне
Нестандартные налоги
введите/отредактируйте данные,
характеризующие индивидуальное налоговое
окружение денежных операций по реализации
конкретного поступления.
ля
указания особенностей налогообложения
активизируйте опцию Налоги и нажмите
одноименную кнопку. В появившемся окне
Нестандартные налоги
введите/отредактируйте данные,
характеризующие индивидуальное налоговое
окружение денежных операций по реализации
конкретного поступления.
Для отмены действия индивидуальных инфляционных или налоговых данных достаточно отключить опции Инфляция и Налоги в диалоге Другие поступления.
-
Модуль Другие выплаты предназначен для описания расходных финансовых операций, не связанных с прямой операционной или финансовой деятельностью предприятия по реализации проекта.

Поля и опции данного диалога, предназначенные для указания сумм, описания условий производимых платежей (сроков и периодичности выплат, инфляционного и налогового окружения), аналогичны полям и опциям модуля Другие поступления.
Для учета выплат в денежном потоке проекта предназначены опции раздела Отнести на статью. Выбором доступных опций (Другие издержки, Материалы и комплектующие, Расход резервов и Проценты по кредитам) вы можете указать статью, на которую будут отнесены указанные суммы.
-
М
 одуль
Распределение прибыли предназначен
для описания финансовых операций,
связанных с распределением чистой
прибыли (прибыли после выплаты налога)
проекта.
одуль
Распределение прибыли предназначен
для описания финансовых операций,
связанных с распределением чистой
прибыли (прибыли после выплаты налога)
проекта.
Поля и опции данного диалога предназначены для указания доли прибыли, идущей на выплату дивидендов участникам проекта, доли прибыли, планируемой на формирование резервов, а также указания периодичности выплат дивидендов.
Данные о доли прибыли, направляемой на выплату дивидендов, указываются в верхней таблице диалога в процентах по годам проекта. Введенная информация будет использована программой в расчетах доходов участников проекта.
В раскрывающемся списке выбора в верхней части диалога можно указать требуемую периодичность выплат (месяц, квартал, 6 месяцев или год).
Данные о доли прибыли, направляемой на формирование резервов, указываются в нижней таблице диалога также в процентах по годам проекта. Введенная информация будет использована программой в расчетах по распределению полученной прибыли.
-
М
 одуль
Льготы по налогу на прибыль.
Налоговое законодательство позволяет
освобождать часть полученной предприятием
прибыли в случае реинвестирования ее
в производство. Для описания подобных
операций предусмотрен данный модуль.
одуль
Льготы по налогу на прибыль.
Налоговое законодательство позволяет
освобождать часть полученной предприятием
прибыли в случае реинвестирования ее
в производство. Для описания подобных
операций предусмотрен данный модуль.
Введите в данный модуль процентную долю прибыли, идущую на рефинансирование. В соответствии с введенными данными будет рассчитана величина необлагаемой налогами прибыли.
-
С принципом работы модуля Текстовое описание вы уже знакомы.
Р аздел
"Результаты" Результаты
моделирования деятельности предприятия
отражаются в финансовых отчетах, таблицах
и графиках. Эти материалы вместе с
пояснительным текстом входят в
бизнес-план, подготовку которого
обеспечивает Project Expert. Оформление и
просмотр выходных данных, подготовленных
программой, выполняются в разделе
Результаты.
аздел
"Результаты" Результаты
моделирования деятельности предприятия
отражаются в финансовых отчетах, таблицах
и графиках. Эти материалы вместе с
пояснительным текстом входят в
бизнес-план, подготовку которого
обеспечивает Project Expert. Оформление и
просмотр выходных данных, подготовленных
программой, выполняются в разделе
Результаты.
Данный раздел состоит из 8-ми модулей:
-
прибыли-убытки;
-
кэш-фло;
-
баланс;
-
отчет об использовании прибыли;
-
детализация результатов;
-
таблица пользователя;
-
графики и
-
отчет.
-
М

 одуль
Прибыли-убытки позволяет
определить из каких составляющих
складывается прибыль предприятия. Он
открывается щелчком на одноименной
кнопке в разделе Результаты, нажатием
клавиши <F5>
либо с помощью кнопки Прибыли-убытки
на панели инструментов.
одуль
Прибыли-убытки позволяет
определить из каких составляющих
складывается прибыль предприятия. Он
открывается щелчком на одноименной
кнопке в разделе Результаты, нажатием
клавиши <F5>
либо с помощью кнопки Прибыли-убытки
на панели инструментов.
Структура отчета отражает порядок расчета прибыли. Результаты каждого шага расчетов помещаются в соответствующих строках таблицы Прибыли-убытки.
Анализ отчета о прибылях и убытках позволяет определить структуру доходов и затрат компании, получить объективную оценку ее производственной и коммерческой деятельности.
-
М

 одуль
Кэш-фло показывает денежные
поступления и выплаты, связанные с
основными статьями доходов и затрат.
Таблица Кэш-фло открывается нажатием
одноименной кнопки в разделе Результаты,
клавиши <F6> или кнопки Кэш-фло
на панели инструментов.
одуль
Кэш-фло показывает денежные
поступления и выплаты, связанные с
основными статьями доходов и затрат.
Таблица Кэш-фло открывается нажатием
одноименной кнопки в разделе Результаты,
клавиши <F6> или кнопки Кэш-фло
на панели инструментов.
Отчет о движении денежных средств содержит три раздела, соответствующих основным направлениям деятельности компании:
-
кэш-фло от операционной деятельности;
-
кэш-фло от инвестиционной деятельности;
-
кэш-фло от финансовой деятельности.
В разделе Кэш-фло от операционной деятельности представлены денежные поступления и выплаты, связанные со сбытом, производством, расчетами по налогам, операциями по размещению временно свободных денежных средств. Производственные затраты объединены в две группы: Суммарные прямые издержки и Суммарные постоянные издержки.
Раздел Кэш-фло от инвестиционной деятельности отражает движение денежных средств, связанных с инвестиционным периодом реализации проекта.
Раздел Кэш-фло от финансовой деятельности отражает поступления и выплаты денежных средств по операциям, связанным с финансированием проекта.
Две итоговые строки Кэш-фло отражают баланс наличности на начало и конец каждого периода. В случае дефицита средств требуется привлечение дополнительных источников финансирования в виде заемного или акционерного капитала.
-
М

 одуль
Баланс отражает структуру
активов, обязательств и собственных
средств предприятия на каждом этапе
реализации проекта. Таблица "Баланс"
открывается нажатием одноименной
кнопки в разделе "Результаты",
клавиши <F7> или кнопки Баланс
на панели инструментов.
одуль
Баланс отражает структуру
активов, обязательств и собственных
средств предприятия на каждом этапе
реализации проекта. Таблица "Баланс"
открывается нажатием одноименной
кнопки в разделе "Результаты",
клавиши <F7> или кнопки Баланс
на панели инструментов.
В структуре активов баланса выделены три основных группы:
-
текущие активы;
-
основные средства;
-
инвестиции.
В состав текущих активов входят денежные средства, дебиторская задолженность, средства, находящиеся в производственном и торговом обращении, а также финансовые вложения и краткосрочные предоплаченные расходы. Общая величина этой, наиболее подвижной, части средств предприятия отражается в строке Суммарные текущие активы.
Общая стоимость основных средств отражается в балансе в строке Основные средства.
В группу инвестиционных активов входят: инвестиции в основные фонды, инвестиции в ценные бумаги, имущество в лизинге.
В пассивах баланса выделяются три группы:
-
краткосрочные обязательства;
-
долгосрочные займы;
-
собственный капитал.
К группе краткосрочных обязательств относятся кредиторская задолженность по начисленным, но еще не выплаченным налогам (отсроченные налоговые платежи), краткосрочные займы, кредиторская задолженность по оплате за поставленную продукцию (счета к оплате), обязательства по поставке товаров, оплаченных покупателем (полученные авансы).
В структуре собственного капитала выделяются:
- средства от продажи обыкновенных акций;
- средства от продажи привилегированных акций;
- средства, полученные от продажи акций сверх номинала;
- резервные фонды, сформированные из прибыли предшествующих периодов;
- добавочный капитал, полученный в результате переоценки активов;
-
нераспределенная прибыль.
Общая величина пассивов этой группы указана в строке Суммарный собственный капитал.
Балансовый отчет отражает стратегию управления капиталом компании, степень ее зависимости от заемных средств. Анализ совокупности балансовых показателей позволяет оценить риск финансовых вложений в проекты, осуществляемые компанией.
-
М
 одуль
Отчет об использовании прибыли
отражает структуру распределения
прибыли, получаемой компанией в ходе
реализации проекта. Таблица Отчет об
использовании прибыли открывается
нажатием одноименной кнопки в разделе
Результаты.
одуль
Отчет об использовании прибыли
отражает структуру распределения
прибыли, получаемой компанией в ходе
реализации проекта. Таблица Отчет об
использовании прибыли открывается
нажатием одноименной кнопки в разделе
Результаты.
Форма отчета соответствует порядку расчетов, выполняемых при распределении прибыли.
Прибыль к распределению складывается из чистой прибыли и нераспределенной прибыли предыдущего периода.
Нераспределенная прибыль текущего периода получается после вычитания из Прибыли к распределению дивидендов по привилегированным акциям, дивидендов по обыкновенным акциям и отчислений в резервы.
Анализ отчета об использовании прибыли позволяет получить представление о стратегии акционеров, определить их заинтересованность в увеличении собственного капитала компании.
-
М
 одуль
Детализация результатов
открывает доступ к просмотру таблиц,
содержащих подробную информацию о
различных сторонах финансово-хозяйственной
деятельности предприятия.
одуль
Детализация результатов
открывает доступ к просмотру таблиц,
содержащих подробную информацию о
различных сторонах финансово-хозяйственной
деятельности предприятия.
В поле со списком, расположенном в верхней части диалога, содержится перечень таблиц детализации. Выберите несколько таблиц для просмотра данных в окне просмотра.
Состав таблиц детализации определяется в диалоге Настройка расчета раздела Проект. В карточке Детализация этого диалога можно выбрать наименования таблиц, которые должны быть подготовлены для просмотра в диалоге Детализация результатов.
Д![]() ля
обновления таблиц детализации после
ввода или редактирования данных,
необходимо запустить процедуру расчета
проекта, выбрав пункт меню Результаты
– Пересчет, нажав клавишу <F9>
или нажав кнопку Расчет на панели
инструментов.
ля
обновления таблиц детализации после
ввода или редактирования данных,
необходимо запустить процедуру расчета
проекта, выбрав пункт меню Результаты
– Пересчет, нажав клавишу <F9>
или нажав кнопку Расчет на панели
инструментов.
Таблицы детализации позволяют более подробно проанализировать содержание финансовых отчетов и некоторых других данных о деятельности предприятия. Ниже приводятся комментарии к содержанию каждой таблицы.
-
М
 одуль
Таблица пользователя позволяет
самостоятельно формировать необходимые
финансовые отчеты.
одуль
Таблица пользователя позволяет
самостоятельно формировать необходимые
финансовые отчеты.
В поле со списком в верхней части этого
окна содержит перечень созданных таблиц.
Для добавления в список новой таблицы
нажмите кнопку Добавить. После этого
откроется диалог Настройка таблицы,
в верхней части которого указано рабочее
название таблицы: Таблица №. Это
поле можно отредактировать, указав
более содержательное наименование для
создаваемого отчета.
поле со списком в верхней части этого
окна содержит перечень созданных таблиц.
Для добавления в список новой таблицы
нажмите кнопку Добавить. После этого
откроется диалог Настройка таблицы,
в верхней части которого указано рабочее
название таблицы: Таблица №. Это
поле можно отредактировать, указав
более содержательное наименование для
создаваемого отчета.
Если теперь закрыть диалог, нажав кнопку Ok, то созданная таблица появится в списке таблиц пользователя.
Для удаления таблицы следует нажать кнопку Удалить. В случае подтверждения этой команды, таблица удаляется.
Кнопка Настроить открывает уже знакомый диалог Настройка таблицы, предназначенный для описания структуры таблицы.
Создав новую таблицу, можно приступить к формированию ее строк. Для этого следует сделать двойной щелчок мыши по последней, "пустой" строке в окне Строки таблицы.
Д обавленная
в таблицу строка автоматически получает
наименование Строка №. Вместо него
можно указать более информативное
название, отражающее содержание данных,
которые предполагается поместить в
новую строку.
обавленная
в таблицу строка автоматически получает
наименование Строка №. Вместо него
можно указать более информативное
название, отражающее содержание данных,
которые предполагается поместить в
новую строку.
Удалить выбранную строку можно с помощью клавиши Delete.
После завершения редактирования названия строки можно приступить к описанию отображаемых в ней данных. Для того чтобы перейти к описанию строки, необходимо указать на нее щелчком мыши и нажать кнопку Формула. В открывшемся диалоге можно ввести выражение для вычисления отображаемых в строке данных

Выражение может иметь вид дроби, в которую входят строки таблиц, фиксированная строка и знаки операций сложения, вычитания и умножения на коэффициент. Для записи выражения используются два окна с надписью Формула. В верхнем из них помещается числитель, а в нижнем - знаменатель. Для того, чтобы определить в какое из этих окон записывается операнд, необходимо щелкнуть мышью по поверхности выбранного окна.
Таблицы, доступные для использования в выражении, выбираются в поле со списком Таблица. Под ним размещается окно, содержащее перечень строк выбранной таблицы.
Для включения строки в выражение необходимо:
1. Щелкнуть указателем мыши по строке, выбранной в качестве операнда;
2. Ввести в числовое поле, расположенное слева от списка строк, значение числового множителя для операнда, (по умолчанию установлено значение 1);
3. Щелкнуть мышью по верхнему (числитель) или нижнему (знаменатель) окну Формула; при этом слева от списка строк появляется надпись "числ." или "знам.", указывающая в какое окно будет вводиться операнд;
4. Нажать одну из кнопок: "+" или "-", расположенных слева от списка строк, которые определяют знак операнда в выражении.
После выполнения указанных действий, в поле Формула появляется название выбранной строки с указанными знаком и множителем.
О дним
из операндов в выражении может быть
фиксированная строка. Для добавления
в формулу фиксированной строки необходимо
ввести ее наименование в поле Фиксированная
строка и нажать кнопку Редактировать.
В открывшейся таблице можно выбрать
подходящий масштаб времени и ввести
последовательность числовых значений.
дним
из операндов в выражении может быть
фиксированная строка. Для добавления
в формулу фиксированной строки необходимо
ввести ее наименование в поле Фиксированная
строка и нажать кнопку Редактировать.
В открывшейся таблице можно выбрать
подходящий масштаб времени и ввести
последовательность числовых значений.
После завершения формирования фиксированной строки следует включить ее в состав выражения, нажав расположенную рядом с ней кнопку "+" или "-".
Для того, чтобы удалить из формулы какой-либо операнд, необходимо выбрать его в окне Формула щелчком мыши, и нажать расположенную внизу кнопку Удалить.
В тех случаях, когда масштаб отображения данных в таблице превышает месяц, возникает вопрос о том, какие значения, в пределах выбранного интервала времени, следует отображать в таблице. В поле со списком, имеющем надпись: При объединении периодов использовать: предлагается выбор следующих вариантов: сумма, среднее значение.
-
М
 одуль
Графики позволяет строить и
выводить графики результатов финансового
анализа на печать.
одуль
Графики позволяет строить и
выводить графики результатов финансового
анализа на печать.
В верхней части этого диалога находится список графиков, а нижняя часть содержит две карточки, предназначенных для описания данных, отображаемых на графике (Описание линий) и настройки параметров отображения (Описание графика).
Для добавления в список нового графика щелкните правой кнопкой мыши по списку и в появившемся контекстном меню выберите команду Добавить.
После этого в списке появится новая строка с наименованием: График №. Этот текст можно отредактировать, чтобы дать графику более содержательное название.
Для того чтобы отредактировать название графика, дважды щелкните мышью по строке. После ввода нового названия щелкните мышью по любой другой строке списка.
Для удаления графика выберите строку в списке и нажмите клавишу Delete. Можно также воспользоваться командой Удалить график всплывающего меню, щелкнув правой кнопкой мыши по выбранной строке. Указанный график удаляется из списка после подтверждения запроса программы.
Карточка Описание графика предназначается для определения типа графика, вида отображаемых данных, а также выбора масштаба и периода времени, в которых должна быть представлена графическая информация. Карточка Описание линий предназначена для описания данных, отображаемых на графике. Допускается размещение на графике до пяти линий.
После создания нового графика в таблице щелкните на закладке Описание линий и поднимите флажок около кнопки Линия не определена. Данная кнопка станет доступной, щелкните на ней для открытия окна Описание линий.

В правой части окна выберите таблицу, поле для отображения и щелкните Ok.
Для того чтобы увидеть созданный вами график на экране монитора, нужно выбрать название графика в списке диалога Графики и нажать кнопку Показать.

П
![]()
![]()
 росмотр
графика выполняется в диалоге Просмотр
отчета, открывающемся после нажатия
кнопки Просмотр на рабочей
панели окна просмотра. Для печати
графика используйте кнопку Печать
на рабочей панели окна просмотра.
росмотр
графика выполняется в диалоге Просмотр
отчета, открывающемся после нажатия
кнопки Просмотр на рабочей
панели окна просмотра. Для печати
графика используйте кнопку Печать
на рабочей панели окна просмотра.
-
М
 одуль
Отчет используется для подготовки
отчетов, в которых включаются исходные
данные, подготовленные в различных
разделах программы, результаты расчетов
и текстовая информация. Работа с этим
модулем начинается в диалоге Список
отчетов.
одуль
Отчет используется для подготовки
отчетов, в которых включаются исходные
данные, подготовленные в различных
разделах программы, результаты расчетов
и текстовая информация. Работа с этим
модулем начинается в диалоге Список
отчетов.
В окне этого диалога содержится список созданных отчетов. Диалог предусматривает три возможности:
1. удалить отчет;
2. добавить отчет
3. отредактировать отчет, выбранный в списке.
Удаление отчета. Выделенный в списке отчет удаляется после нажатия кнопки Удалить и подтверждения полученного от программы запроса.
Добавление отчета. Для добавления нового отчета нужно нажать кнопку Добавить. После этого появляется меню, в котором необходимо выбрать шаблон отчета: пустой или стандартный.
Если пользователь выбирает пустой шаблон, то формирование необходимого выходного документа начинается "с чистого листа".
Сейчас пока выберите вариант стандартный, в котором предлагается упрощенная процедура формирования документа. После выбора шаблона отчета откроется диалоговое окно Стандартный отчет.

В самом верхнем поле появившегося окна введите название отчета. В расположенном ниже поле со списком следует выбрать форму представления отчета: печать на принтер, вывод в файлы форматов MS Word или HTML.
В поле Язык определяется на каком языке (русском или английском) должны быть отпечатаны все элементы оформления отчета: заголовки, колонтитулы, надписи и т.п. Этот параметр не оказывает влияния на язык текстовой информации, введенной пользователем при подготовке проекта.
Флажок Титульный лист определяет необходимость включения в документ титульного листа. Если флажок установлен, то в соседнем поле нужно ввести текст заголовка.
Содержание отчета формируется с помощью флажков, которые указывают, какие объекты следует включить в формируемый документ. Кнопки Выделить все и Отменить все позволяют установить или снять все флажки одновременно.
После установки всех параметров и нажатия кнопки Ok, открывается рабочее окно Отчет.

Рабочее окно Отчет содержит перечень объектов, включенных в состав отчета. Здесь имеется возможность добавлять и удалять объекты, выполнять настройку отчета и выводить его на печать на принтер или в файл.
П
![]()
![]()
 росмотр
графика выполняется в диалоге Просмотр
отчета, открывающемся после нажатия
кнопки Просмотр на рабочей
панели окна просмотра. Для печати
графика используйте кнопку Печать
на рабочей панели окна просмотра.
росмотр
графика выполняется в диалоге Просмотр
отчета, открывающемся после нажатия
кнопки Просмотр на рабочей
панели окна просмотра. Для печати
графика используйте кнопку Печать
на рабочей панели окна просмотра.
Р аздел
"Анализ проекта" позволяет
осуществить финансовый анализ проекта.
аздел
"Анализ проекта" позволяет
осуществить финансовый анализ проекта.
Данный раздел состоит из 8-ми модулей:
-
финансовые показатели;
-
эффективность инвестиций;
-
доходы участников;
-
анализ чувствительности;
-
анализ безубыточности;
-
Монте-Карло (Статистический анализ проекта);
-
разнесение издержек и
-
доходы подразделений.
-
Модуль Фин. показатели рассчитывает пять основных групп финансовых показателей:
-
показатели платежеспособности и ликвидности;
-
показатели деловой активности;
-
показатели финансовой устойчивости;
-
показатели рентабельности и
-
п
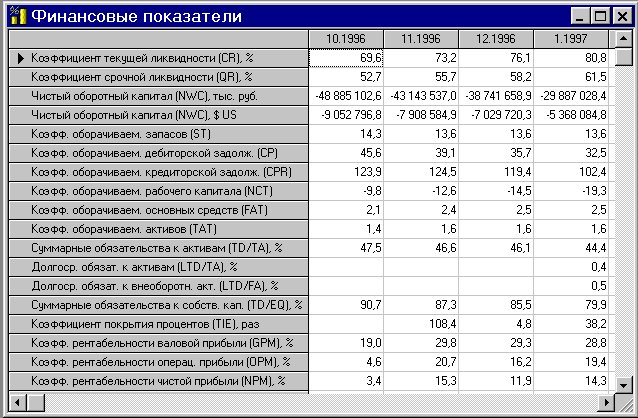 оказатели
рыночной активности (инвестиционные
коэффициенты).
оказатели
рыночной активности (инвестиционные
коэффициенты).
Подробно обо всех этих показателях вы можете узнать в справке, которая вызывается через пункт меню Справка – Содержание.
-
Модуль Эффективность инвестиций содержит показатели, характеризующие эффективность инвестиций в основной и вспомогательной валютах проекта.

Все расчеты показателей эффективности ведутся с шагом дисконтирования, равным одному месяцу. Рассмотрим сущность отображаемых показателей.
Период окупаемости - это время, требуемое для покрытия начальных инвестиций за счет чистого денежного потока, генерируемого инвестиционным проектом.
Дисконтированный период окупаемости рассчитывается аналогично простому периоду окупаемости, однако при суммировании чистого денежного потока производится его дисконтирование.
Средняя норма рентабельности представляет доходность проекта как отношение между среднегодовыми поступлениями от его реализациями и величиной начальных инвестиций.
Чистый приведенный доход – это критерий целесообразности реализации инвестиций. Инвестиционный проект, по которому показатель чистого приведенного дохода является отрицательной величиной или равен нулю, должен быть отвергнут, так как он не принесет предприятию дополнительный доход на вложенный капитал. Инвестиционные проекты с положительным значением данного показателя позволяют увеличить капитал предприятия и его рыночную стоимость.
Проект считается приемлемым, если рассчитанное значение показателя Внутренняя норма рентабельности не ниже требуемой нормы рентабельности. Значение требуемой нормы рентабельности определяется инвестиционной политикой компании.
Модифицированная внутренняя норма рентабельности определяется как ставка дисконтирования, уравнивающая приведенные выплаты и поступления.
Длительность - показатель, характеризующий величину чистого денежного потока, создаваемого проектом. Его можно интерпретировать как средний период времени до момента, когда проект начнет давать прибыль.
-
М
 одуль
Доходы участников предназначается
для анализа доходов участников
финансирования проекта.
одуль
Доходы участников предназначается
для анализа доходов участников
финансирования проекта.
В верхней части диалога помещается таблица, содержащая список участников финансирования проекта с указанием внесенных ими сумм денежных средств в первой и второй валютах проекта.
Чтобы в таблице отображались только кредиторы или только акционеры, выберите из раскрывающегося списка Участники финансирования проекта в верхней части окна соответствующее значение.
В нижней части диалога, в полях Валюта, Дисконтирование и Изъятие средств описываются условия расчета. На карточках Денежные потоки и Эффективность инвестиций представлены результаты анализа доходов участников.
Карточка Денежные потоки содержит таблицу, в которой отражается движение денежных средств каждого из участников финансирования проекта. Валюта для просмотра табличных данных выбирается в поле со списком Валюта слева от таблицы.
Ч тобы
просмотреть на графике выделенные
строки, щелкните правой кнопки мыши по
полю таблицы и выберите из контекстного
меню пункт График.
тобы
просмотреть на графике выделенные
строки, щелкните правой кнопки мыши по
полю таблицы и выберите из контекстного
меню пункт График.
Карточка Эффективность инвестиций отображает показатели эффективности финансовых вложений каждого участника.
Для обновления значений показателей, после ввода данных в диалоге Изъятие средств или изменения ставки дисконтирования, следует нажать кнопку Пересчитать.
-
М
 одуль
Анализ чувствительности
исследует чувствительность проекта к
возможным изменениям параметров. Чем
шире диапазон параметров, в котором
показатели эффективности остаются в
пределах приемлемых значений, тем выше
"запас прочности" проекта, тем
лучше он защищен от колебаний различных
факторов, оказывающих влияние на
результаты реализации проекта.
одуль
Анализ чувствительности
исследует чувствительность проекта к
возможным изменениям параметров. Чем
шире диапазон параметров, в котором
показатели эффективности остаются в
пределах приемлемых значений, тем выше
"запас прочности" проекта, тем
лучше он защищен от колебаний различных
факторов, оказывающих влияние на
результаты реализации проекта.
В верхней части диалога с левой стороны представлен список параметров, которые можно использовать в анализе чувствительности в качестве переменных. С правой стороны, вверху, содержится список показателей, чувствительность которых исследуется. Окно в нижней части диалога предназначается для формирования итоговой таблицы с результатами анализа, которая заполняется в результате расчета.
Для проведения анализа чувствительности проекта к изменениям определенных параметров установите переключатель в верхней части диалога в положение Вариации выбранных параметров. После этого становится доступным расположенный под ним список параметров. Выбранный параметр следует выделить в списке и нажать кнопку Добавить. Таким образом формируется набор строк итоговой таблицы.
Диапазон значений параметров задается в группе полей Диапазон отклонения. Здесь вводятся относительные величины отклонений в процентах от значений параметров, установленных в проекте. Далее нажатием кнопки Пересчитать запускается процедура расчета, в процессе выполнения которой итоговая таблица заполняется значениями показателей эффективности, вычисленными для каждой из величин в выбранном диапазоне
П ри
проведении анализа чувствительности
по нескольким параметрам, на графике
можно отразить нужное количество линий
одновременно. Для этого следует выделить
в таблице соответствующие строки и
нажать кнопку Графики.
ри
проведении анализа чувствительности
по нескольким параметрам, на графике
можно отразить нужное количество линий
одновременно. Для этого следует выделить
в таблице соответствующие строки и
нажать кнопку Графики.
-
М
 одуль
Анализ безубыточности исследует
зависимость затрат и выручки от объема
сбыта. Перед проведением анализа
безубыточности следует ввести данные
об отнесении постоянных издержек на
продукты в диалоге Разнесение издержек
(раздел Анализ результатов).
одуль
Анализ безубыточности исследует
зависимость затрат и выручки от объема
сбыта. Перед проведением анализа
безубыточности следует ввести данные
об отнесении постоянных издержек на
продукты в диалоге Разнесение издержек
(раздел Анализ результатов).
Таблица, представленная в этом диалоге, отражает динамику величины прибыли или убытка от продажи каждого продукта. В таблице со списком в верхней части диалога можно выбрать шаг анализа (месяц, квартал или год). Момент достижения безубыточности для выбранного в списке продукта указывается в надписи над таблицей. Для просмотра графика безубыточности следует нажать кнопку Показать, расположенную в нижней части диалога.

-
Модуль Монте-Карло (Статистический анализ проекта) позволяет определить степень воздействия случайных факторов на показатели эффективности проекта и определить, какое воздействие оказывает неопределенность исходных данных на поведение модели.
У спех
реализации проекта зависит от множества
переменных величин, которые вводятся
в описание в качестве исходных данных,
но в действительности, не являются
полностью контролируемыми параметрами.
К числу таких параметров относятся:
объем сбыта, цена продукции, суммы
издержек, величина налогов, уровень
инфляции и многие другие. Все эти величины
можно рассматривать как случайные
факторы, оказывающие влияние на результат
проекта.
спех
реализации проекта зависит от множества
переменных величин, которые вводятся
в описание в качестве исходных данных,
но в действительности, не являются
полностью контролируемыми параметрами.
К числу таких параметров относятся:
объем сбыта, цена продукции, суммы
издержек, величина налогов, уровень
инфляции и многие другие. Все эти величины
можно рассматривать как случайные
факторы, оказывающие влияние на результат
проекта.
В верхней части этого диалога необходимо указать число опытов, по результатам которых определяются статистические характеристики. Карточка Неопределенные данные предназначается для описания случайных факторов, оказывающих воздействие на результаты реализации проекта. Карточка Результаты представляет результаты статистического анализа.
Карточка Неопределенные данные. После выбора в поле со списком группы данных, в расположенном ниже окне отображаются элементы, из числа которых формируется список случайных переменных. Для включения выделенного элемента в состав списка, находящегося с правой стороны, следует нажать кнопку Добавить. В качестве случайных факторов можно выбрать, например, цену или объем продаж отдельных продуктов, стоимость материалов, ставки налогов и другие, используемые в проекте исходные данные.
Отобранные для анализа данные помещаются в таблице Выбранные элементы, расположенной в правой части карточки. Для каждого элемента таблицы следует указать диапазон возможных изменений в процентах от установленной в проекте величины.
Таким образом, формируется область значений данных, из которой случайным образом выбираются точки, количество которых задано параметром Число расчетов. После нажатия кнопки Пересчитать, в каждой точке проводится полный расчет проекта и вычисляются значения показателей эффективности инвестиций. Полученные данные отображаются в карточке Результаты.
-
М
 одуль
Разнесение издержек позволяет
описать происхождение всех видов
издержек и доходов, не связанных с
реализацией продукции.
одуль
Разнесение издержек позволяет
описать происхождение всех видов
издержек и доходов, не связанных с
реализацией продукции.
Поле со списком в верхней части диалога содержит перечень типов издержек и доходов. После выбора строки в этом списке, необходимо определить тип учета с помощью расположенного ниже переключателя. Выбранный тип издержек можно отнести на всю компанию или разнести по "схеме", то есть по подразделениям и продуктам.
В случае выбора второго варианта учета, в таблице, расположенной под переключателем появляется список издержек, в котором указывается способ их отнесения:
-
на компанию,
-
по подразделениям,
-
по продуктам.
Способ отнесения издержек определяется с помощью переключателя, расположенного в разделе диалога, озаглавленном Схема разнесения.
Для описания схемы разнесения издержек необходимо сформировать список продуктов в таблице, размещенной в нижней части диалога. Для этого используются кнопки Добавить и Удалить или аналогичные команды всплывающего меню, открывающегося после щелчка правой кнопкой мыши по полю таблицы.
Н ажатием
кнопки Добавить открывается список
подразделений, если переключатель схемы
разнесения установлен в положение По
подразделениям. В положении переключателя
По продуктам эта кнопка открывает
список продуктов.
ажатием
кнопки Добавить открывается список
подразделений, если переключатель схемы
разнесения установлен в положение По
подразделениям. В положении переключателя
По продуктам эта кнопка открывает
список продуктов.
Выбранный вид издержек может разноситься на подразделения или продукты, указанные в списке, двумя способами: пропорционально обороту или в соответствии с заданными долями. Правило разнесения издержек определяется в поле со списком, расположенным под таблицей. В случае выбора второго варианта, в таблице следует указать долю издержек, отнесенную на каждый продукт.
-
М
 одуль
Доходы подразделений отражает
структуру доходов и затрат, связанных
с деятельностью отдельных подразделений
и производством каждого продукта.
одуль
Доходы подразделений отражает
структуру доходов и затрат, связанных
с деятельностью отдельных подразделений
и производством каждого продукта.
В верхней части окна просмотра, в поле со списком, выбирается название подразделения или продукта. В таблице отражаются суммы доходов и издержек, определяющих величину прибыли, получаемой в результате деятельности указанного подразделения или производства выбранного продукта. Структура таблицы полностью совпадает с формой отчета Прибыли-убытки.
Р аздел
"Актуализация" предназначен
для осуществления контроля за ходом
выполнения проекта. Здесь можно ввести
актуальные данные о фактических
поступлениях и выплатах, просмотреть
актуализированный отчет о движении
денежных средств и получить отчет о
рассогласовании планируемых и фактических
денежных потоков.
аздел
"Актуализация" предназначен
для осуществления контроля за ходом
выполнения проекта. Здесь можно ввести
актуальные данные о фактических
поступлениях и выплатах, просмотреть
актуализированный отчет о движении
денежных средств и получить отчет о
рассогласовании планируемых и фактических
денежных потоков.
Данный раздел состоит из 3-х модулей:
-
актуализация;
-
актуализированный кэш-фло;
-
рассогласование кэш-фло.
-
М
 одуль
Актуализация предназначен для
осуществления контроля за ходом
выполнения проекта. Здесь вводятся
фактические данные о движении денежных
средств в ходе реализации проекта.
одуль
Актуализация предназначен для
осуществления контроля за ходом
выполнения проекта. Здесь вводятся
фактические данные о движении денежных
средств в ходе реализации проекта.
Диалог содержит двенадцать карточек, в которые вводятся данные о выплаченных и поступивших денежных средствах. Форма карточек одинакова. В верхней части содержится список источников поступлений или выплат, описанных в проекте, в нижней части - представлена таблица, предназначенная для ввода платежей. В поле с прокруткой, расположенном над таблицей, необходимо указать период, за который вводятся фактические данные (число месяцев от начала проекта).
В диалоге Актуализация вводятся только те платежи, которые отклоняются от планируемых. После завершения ввода фактических данных, следует закрыть диалог Актуализация и выполнить расчет проекта с помощью кнопки Расчет на панели инструментов.
![]()
После этого можно ознакомиться с содержанием актуализированного отчета Кэш-фло.
-
В
 модуле Актуализированный кэш-фло
осуществляются процедуры актуализации
данных.
модуле Актуализированный кэш-фло
осуществляются процедуры актуализации
данных.
При формировании отчета Актуализированный Cash Flow программа использует данные, введенные в диалоге Актуализация. Если актуальные данные за какой-либо период не введены, то программа принимает в расчет планируемые платежи.
Фактические данные можно вводить не только в диалоге Актуализация, но и непосредственно в таблицу Актуализированный Cash Flow. Этот вариант может оказаться более удобным, если в процессе контроля над проектом используются укрупненные данные.
Перед проведением расчета проекта с помощью кнопки Расчет таблицу Актуализированный Cash Flow следует закрыть.
![]()
В противном случае программа выдает
сообщение о том, что проект заблокирован
и прерывает расчет.
противном случае программа выдает
сообщение о том, что проект заблокирован
и прерывает расчет.
Для ввода актуальных данных в таблицу Актуализированный Cash Flow необходимо указать период актуализации в поле с прокруткой верхней части таблицы. После определения этого периода, таблица разграничивается вертикальной линией, отделяющей указанное число месяцев в левой части таблицы. Правая часть таблицы содержит планируемые данные, не доступные для редактирования. Слева можно вводить фактические суммы выплат и поступлений.
При выборе для ввода актуализированных данных одого из описанных способов, применение другого исключается. В случае ввода данных в таблицу Актуализированный Cash Flow, данные, введенные в диалоге Актуализация, не используются при расчете.
-
М
 одуль
Рассогласование кэш-фло
используется для анализа соответствия
фактических и планируемых денежных
потоков.
одуль
Рассогласование кэш-фло
используется для анализа соответствия
фактических и планируемых денежных
потоков.
В этом отчете представлены суммы рассогласования поступлений и выплат в каждый период времени. Красным цветом показаны суммы дефицита поступлений или превышения издержек. Черный цвет обозначает сверхплановые поступления или экономию расходов.
