
- •Методические указания «Табличный процессор Microsoft excel»
- •Структура документа Excel.
- •Ввод информации на рабочий лист.
- •Работа с блоком ячеек.
- •Работа со столбцами и строками.
- •Ввод формул
- •Использование функций
- •Прогрессия – особый способ заполнения ячеек
- •Использование функции СчетЕсли
- •Значение сообщений об ошибках
- •Построение диаграмм в Excel
- •Создание диаграммы
- •Выбор типа и вида диаграммы
- •Сортировка и фильтрация данных.
- •Закрепление областей
- •Подбор параметра
- •Задачи по Excel
- •Использование функции «Если»
- •Меню процессора Excel
Ввод формул
Формулы необходимы для вычислений. Документ Excel считается хорошо оформленным, если при вводе исходных данных результаты в ячейках пересчитываются автоматически. В таблицах Excel предусмотрены возможности для ввода различных формул. Формула начинается со знака «=» и завершается нажатием клавиши Enter.
В формуле может использоваться шесть арифметических операторов:
«![]() +»,
«-», «*», «/», «^» - возведение в степень,
«%» - процент.
+»,
«-», «*», «/», «^» - возведение в степень,
«%» - процент.
Н![]() апример,
выражение =А1+В2 означает сложить
содержимое ячеек А1 и В2. =А1*20% - вычисление
20% от значения ячейки А1. Порядок действий
и скобки расставляются как обычно в
математике. Например =(2+3)*4 результат
20.
= 2+3*4 результат 4.
апример,
выражение =А1+В2 означает сложить
содержимое ячеек А1 и В2. =А1*20% - вычисление
20% от значения ячейки А1. Порядок действий
и скобки расставляются как обычно в
математике. Например =(2+3)*4 результат
20.
= 2+3*4 результат 4.
Текстовый оператор «&» объединяет строки символов в одну. Например, =А1&В1 как на рисунке.
На листе отображается только результат выполнения формулы! Сама формула отображается в строке формул!
! Нажав клавишу Ctrl+~ можно одновременно посмотреть все формулы, введенные в ячейки таблицы.
! Режим отображения формул можно так же включить Сервис, Параметры, Вид, в разделе параметры окна поставить галочку на Формулы.
Диапазоны в формулах можно задавать так:
«:» - двоеточие задает непрерывный диапазон ячеек. Например диапазон А1:С2 включает ячейки А1, А2, В1,В2, С1, С2.
«;» (в некоторых версиях «,» ) объединяет диапазоны =СУММ(F5;F7;F9)
Использование функций
E![]() xcel
содержит множество функций, упрощающих
и ускоряющих расчеты. Функция
это стандартная формула.
Что бы сложить ячейки можно записать
формулу: =А1+В1+С1 , а можно воспользоваться
функцией: =СУММ(А1:С1). Как наиболее
используемая функция, «Суммирование»
имеет на панели инструментов собственную
кнопку:
xcel
содержит множество функций, упрощающих
и ускоряющих расчеты. Функция
это стандартная формула.
Что бы сложить ячейки можно записать
формулу: =А1+В1+С1 , а можно воспользоваться
функцией: =СУММ(А1:С1). Как наиболее
используемая функция, «Суммирование»
имеет на панели инструментов собственную
кнопку:
Для того, что бы посчитать сумму нужно:
-
Встать мышкой в ячейку, в которой будет сумма;
-
Нажать кнопку «Сумма»
-
Excel предложит диапазон, если вы с ним согласны, то нажать Enter;
-
Если вы не согласны с обозначенным диапазоном, нужно выделить мышкой нужный диапазон. Для выделения несвязных диапазонов удерживать Ctrl. Нажать Enter.
Д ля
того, что бы посмотреть, какой диапазон
использовался при суммировании,
станьте в ячейку с формулой суммы,
сделайте двойной щелчок мышкой.
ля
того, что бы посмотреть, какой диапазон
использовался при суммировании,
станьте в ячейку с формулой суммы,
сделайте двойной щелчок мышкой.
В![]() Excel
имеются функции, предназначенные не
только для математических вычислений,
но и для финансовых, логических,
статистических, для работы с датами и
т.д. Для запуска Мастера функций нажмите
кнопку:
или нажать в строке меню
Вставка Функции.
Excel
имеются функции, предназначенные не
только для математических вычислений,
но и для финансовых, логических,
статистических, для работы с датами и
т.д. Для запуска Мастера функций нажмите
кнопку:
или нажать в строке меню
Вставка Функции.
В ы
можете выбрать функцию, из любого
раздела: математические, финансовые и
т.д. На рисунке представлено окно выбора
из 10 недавно использовавшихся функций.
ы
можете выбрать функцию, из любого
раздела: математические, финансовые и
т.д. На рисунке представлено окно выбора
из 10 недавно использовавшихся функций.
Если вы поставите знак «=» в строку формул, то рядом появится контекстное меню 10 недавно использовавшихся функций.
После того как вы выбрали функцию появляется диалоговое окно для ввода аргументов функции. Аргументом может быть число, ячейка или диапазон ячеек. Для некоторых функций, например КОРЕНЬ аргументом может быть только одно число или ячейка с числовыми данными. Для других функций, например СУММ, МАХ, МИН аргументом может быть диапазон ячеек.
В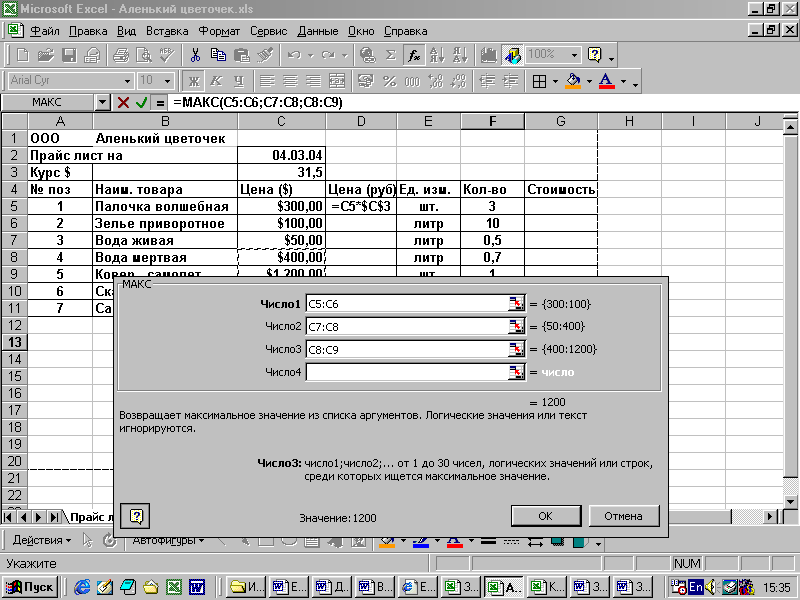 поля ввода диапазоны удобно вводить
мышкой. Если окно закрывает нужный
диапазон, мышкой за серое поле перетащите
его в удобное для Вас место. После этого
проведите мышкой по нужным ячейкам, и
в поле отразится выбранный вами диапазон.
На рисунке пример использования функции
МАХ для несвязных диапазонов.
поля ввода диапазоны удобно вводить
мышкой. Если окно закрывает нужный
диапазон, мышкой за серое поле перетащите
его в удобное для Вас место. После этого
проведите мышкой по нужным ячейкам, и
в поле отразится выбранный вами диапазон.
На рисунке пример использования функции
МАХ для несвязных диапазонов.
После ввода аргументов на экране отображается Значение функции. Нажмите кнопку OK. Если вы функцию ввели не правильно, то появятся сведения об ошибке.
Некоторые функции, таки как СЕГОДНЯ аргументов не имеют.
Итак, алгоритм использования функций в общем случае: 1. Нажать fx 2. Выбрать функцию. 3. Выделить нужный диапазон (если нужно перетащить диалоговое окно в удобное место) 4. Нажать ОК.
