
- •Информатика
- •Санкт-Петербург
- •Введение
- •А. С. Пушкин
- •Работа со списками. Маркированные и нумерованные списки. Автоматические списки. Форматирование списков.
- •Выполнение
- •Создание и редактирование таблиц. Сортировка таблиц. Вычисления в таблицах. Преобразование текста в таблицу.
- •Выполнение
- •Оформление документа. Создание титульного листа.
- •Реферат "Текстовый процессор Word 2003"
- •Страницы и разделы документа Разбивка документа на страницы. Разрывы страниц. Нумерация страниц
- •Колончатые тексты
- •Колонтитулы. Размещение колонтитулов.
- •Создание сносок и примечаний
- •Экзаменационная ведомость
- •Создание оглавления
- •Специальные средства word Задание 17. Работа со встроенным графическим редактором WordArt
- •Работа с рисунками в документе. Вставка рисунков.
- •Задание 19. Составление блок-схемы
- •Создание поздравительной открытки
- •Выполнение
- •Работа с научными формулами
- •Работа со стилями. Создание стиля.
Создание поздравительной открытки
Создайте цветную поздравительную открытку, содержащую рисунок цветка - розы и текст: "Поздравляю с днем рождения", заключенные в рамки. Открытка должна позволять копировать все ее содержимое, изменять ее масштаб и перемещать на другое место в документе.
Выполнение
-
Щелкнув на кнопке Надпись инструментальной панели Рисование и удерживая нажатой левую клавишу мыши, очертите прямоугольный контур открытки.
-
Используя кнопки панели Рисование, измените цвет и форму контура открытки. Создайте цветовое заполнение внутри контура. Выберите цвет заливки - светло-бирюзовый, линию контура - двойную, а ее цвет - красный.
-
Внутри только что созданного контура с помощью кнопки Надпись создайте второй прямоугольный контур меньшего размера для размещения внутри его рисунка цветка. Установите белый цвет заливки внутри контура и зеленый цвет линии контура.
-
Вставьте рисунок цветка внутрь второго контура. Для этого выполните команду ВСТАВКА→Рисунок→Картинки. Выберите в каталоге клипов на вкладке Рисунки категорию Природа, а в ней - рисунок розы. После вставки отрегулируйте размер и положение рисунка внутри контура.
-
Введите текст поздравления под рисунком соответствующего цвета и размера. Для размещения текста под рисунком щелкните левой клавишей мыши внутри внешнего контура и, неоднократно нажимая на клавишу Enter, переместите указатель вниз на необходимое число строк.
-
Сгруппируйте все детали открытки, чтобы она перемещалась, как единое целое.
Работа с научными формулами
Научные формулы создаются и редактируются с помощью редактора формул Microsoft Equation Editor 3.0. Формула в Word является одним из видов объектов, встраиваемых в текст.
С помощью редактора формул можно создавать сложные формулы, выбирая символы на панели инструментов и вводя переменные и числа. При создании формул размер шрифтов, интервалы и форматы автоматически регулируются для сохранения соответствия математических типов. Изменить форматирование можно и в процессе работы.
Введите в текстовый документ следующую формулу:
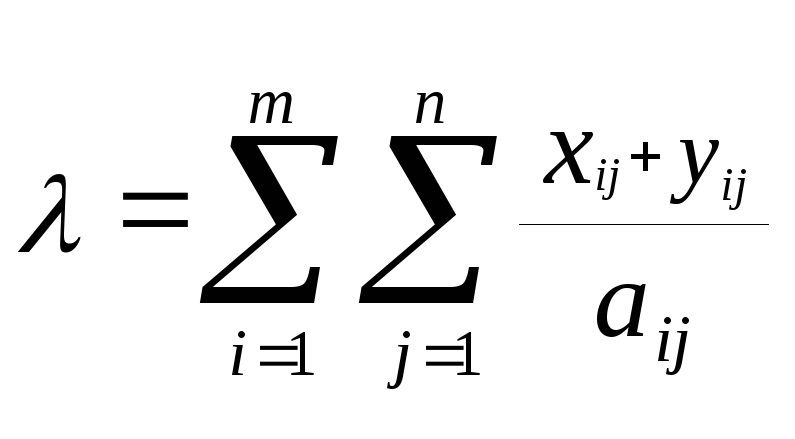
Выполнение
-
Установите курсор в то место текста, где должна находиться формула и выполните команду ВСТАВКА→Объект. В окне диалога Вставка объект на вкладке Создание включите флажок В виде значка и выберите тип объекта: Microsoft Equation 3.0.
-
В окне редактора формул откройте таблицу шаблонов символов греческого алфавита и выберите из нее символ ““. Подберите размер этого символа, выполнив команду РАЗМЕР→Определить, и введите значение в поле Обычный равным 12 пт. После определения размера нажмите кнопку Ok. Введите с клавиатуры символ “=“.
-
Откройте таблицу шаблонов для ввода символов суммы в формуле. Выберите шаблон суммы с верхним и нижним пределами суммирования. Установите указатель мыши в зону верхнего предела, и с клавиатуры введите символ “m”. Установите указатель мыши в зону нижнего предела, и с клавиатуры введите строку “i=1”.
-
Установите указатель мыши в зону подсуммового выражения и введите знак второй суммы с верхними и нижними пределами.
-
Установите указатель мыши в зону подсуммового выражения второй суммы и откройте таблицу шаблонов дробей и радикалов. Выберите шаблон дроби с горизонтальной линией.
-
Установите указатель мыши в зону знаменателя дроби, откройте таблицу шаблонов индексов и выберите вариант с нижними индексами справа. Введите в основное поле знаменателя символ “a”, в индексное поле – символы “ij”.
-
Установите указатель мыши в зону числителя дроби, и последовательно введите шаблон выражения с нижним индексом, знак “+” и опять шаблон выражения с нижним индексом. Заполните открытые зоны шаблонов.
-
Закройте окно редактора формул и вернитесь в документ Word. Для этого выполните команду меню ФАЙЛ→Выход и возврат в. .. В позиции, где должна располагаться формула появится значок редактора:
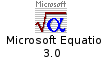
-
Вернитесь в окно редактора формул, выполнив двойной щелчок по значку. Перейдите снова в документ Word и для того чтобы увидеть в нем формулу выделите значок и выполните команду ПРАВКА|Объект Equation|Преобразовать. В окне Преобразование типа снимите флажок В виде значка, и щелкните на кнопке Ok.
-
В
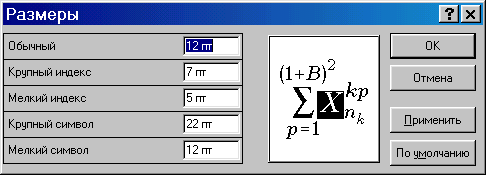 ыполните
дополнительную настройку формулы,
определив размеры основных символов,
знаков сумм и индексов. Для этого введите
команду РАЗМЕР→Определить,
и измените значения в поле Обычный
- для основных символов, в поле Крупный
символ - для
знаков суммирования, в полях Крупный
индекс и
Мелкий индекс
- для индексов и пределов суммирования.
После определения размера щелкните на
кнопке Ok.
В окне документа Word
появится формула, окруженная прямоугольным
контуром. Увеличьте масштаб изображения
формулы в документе, перетащив одну из
диагональных меток ее контура.
ыполните
дополнительную настройку формулы,
определив размеры основных символов,
знаков сумм и индексов. Для этого введите
команду РАЗМЕР→Определить,
и измените значения в поле Обычный
- для основных символов, в поле Крупный
символ - для
знаков суммирования, в полях Крупный
индекс и
Мелкий индекс
- для индексов и пределов суммирования.
После определения размера щелкните на
кнопке Ok.
В окне документа Word
появится формула, окруженная прямоугольным
контуром. Увеличьте масштаб изображения
формулы в документе, перетащив одну из
диагональных меток ее контура.
Рис. 12. Окно настройки размеров символов и индексов
-
Перейдите снова в окно редактора формул и уточните размеры отдельных символов формулы. Для этого щелкните на формуле правой клавишей мыши и выберите в контекстном меню пункт Объект Equation→Открыть. В окне редактора формул выделите всю формулу и выполните команду РАЗМЕР→Определить. В окне Размеры установите размеры символов и индексов как на рис. 12.
-
Уточните местоположение отдельных символов. Увеличьте масштаб просмотра формулы в окне редактора, выполнив команду ВИД→Масштаб. Для перемещения символов последовательно выделяйте их и нажимайте совместно клавишу Ctrl и клавишу со стрелкой в соответствующем направлении.
-
Завершив набор и редактирование формулы, вернитесь в окно документа. Для этого либо щелкните левой клавишей мыши за пределами окна редактора формул, либо выполните команду ФАЙЛ→Выход и возврат.
-
Выполните повторное редактирование формулы с возвратом в окно редактора формул, дважды щелкнув мышью внутри формулы.
Примечания: Для выделения содержимого поля внутри формулы (того, что было введено в прямоугольную рамку) установите указатель внутри поля, и дважды щелкните левой клавишей мыши.
Для выделения символа в шаблоне (например, знака суммы) нажмите клавишу Ctrl, установите указатель мыши на символ. Когда указатель превратится в тонкую вертикальную стрелку, щелкните левой клавишей мыши.
